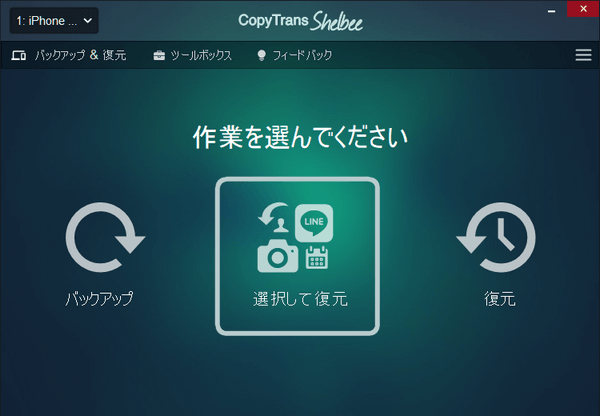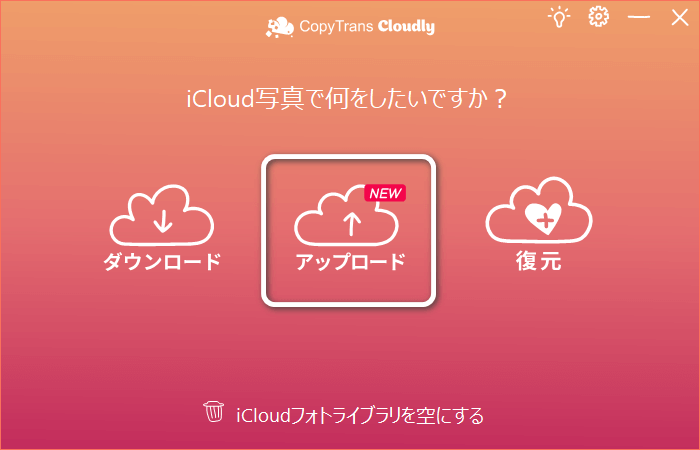「iTunesでバックアップした写真をパソコンで見る事が出来るのか?」という質問を持っている方が多いと思います。様々な記事では、iTunesでバックアップした写真を見ることができないと書いていますが、実はそうではありません。iTunesバックアップに含まれる写真や動画をパソコンから確認できます。その上iTunesバックアップの写真の取り出すのも可能です。この記事ではiPhoneバックアップにある写真を確認・取り出す方法を説明します。
iTunesバックアップから写真を取り出す理由
iPhone写真取り出しは次の場合に役に立ちます:
- 機種変更のときバックアップを復元できない
- iPhoneの故障、又は紛失の場合
- iPhoneの削除した写真を復元したい
- iPhoneの写真が消えた
- iPhoneの写真をPCに保存したい
- 安心のため、iPhoneの写真が適当にバックアップしたことを確認したい
- iPhoneバックアップからAndroidに写真を移行したい
iPhoneのバックアップから写真を取り出す
CopyTrans Backup Extractorのメリット:
✓ 写真だけを復元できる
✓ 写真をパソコンに取り出す
✓ iPhone上のデータを上書きしない
✘ 取り出した写真をiPhoneに移行するに別のソフトを使用する必要がある
- 最初はCopyTrans Backup Extractorをダウンロードし、インストールします。インストール手順はインストールガイドにあります。 CopyTrans Backup Extractorをダウンロード
- CopyTrans Backup Extractorを起動し、「バックアップを探す」を押します。そうするとプログラムがPCにある全てのiOSバックアップを見つけるまで待ちます。
- 抽出したい写真のあるバックアップを選択します。バックアップが暗号化されている場合は、バックアップパスワードを入力し、「選択」をクリックします。
- 写真を選択し、「取り出す」をクリックし、データの保存先を選びます。ここで写真の数と容量を確認できます。
- iPhone写真の取り出しが完了するまで待ちます。そのあと「フォルダで確認」をクリックします。
- 写真の抽出が終わったら、iTunesバックアップの写真を閲覧できるようになります。
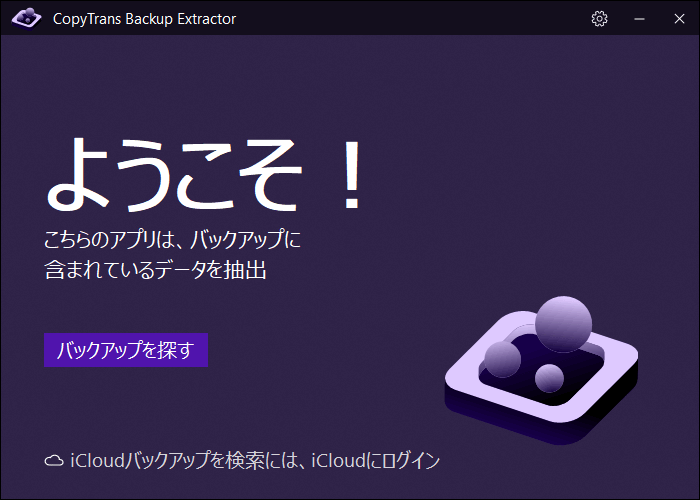
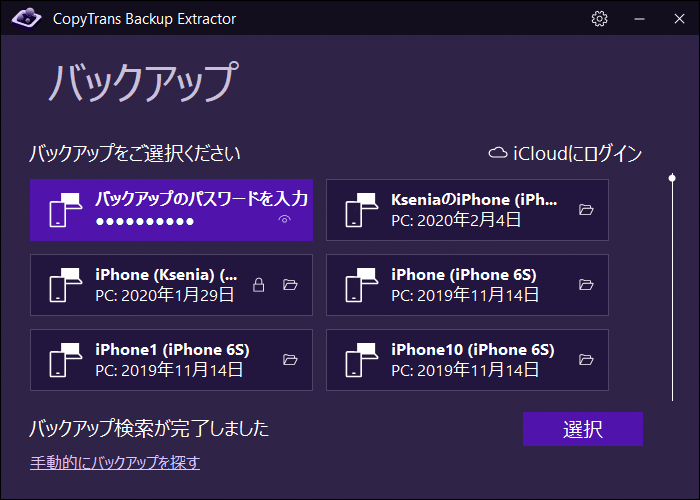
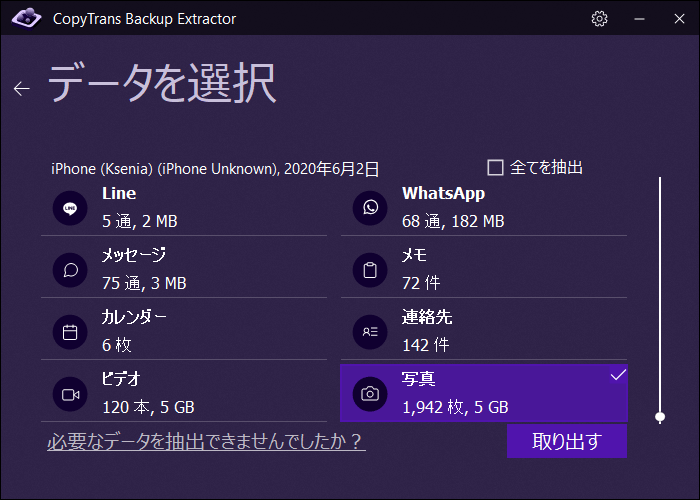
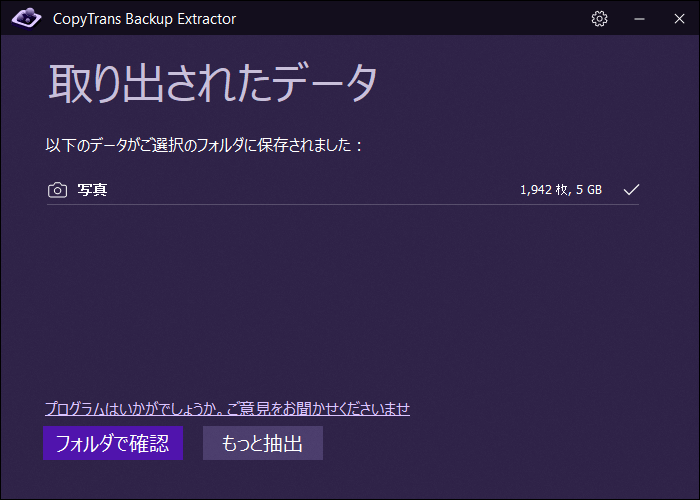
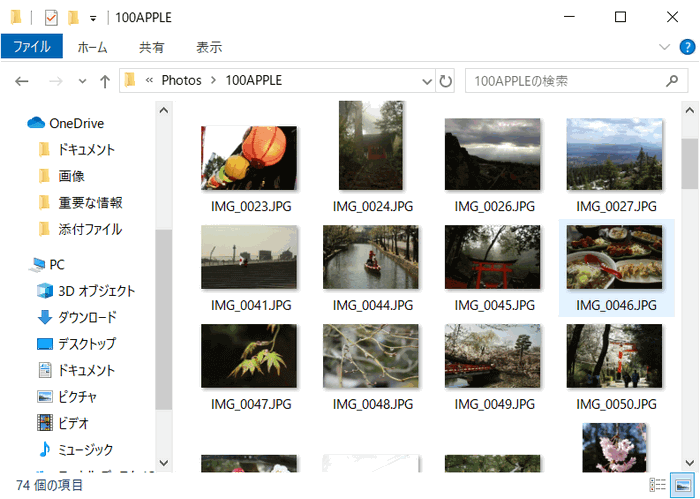
バックアップの写真をiPhoneに取り戻す
iPhoneバックアップから取り出した写真をiPhone・iPadに転送したい場合は、CopyTrans Photoを使用してください。ドラッグアンドドロップだけでパソコンからアイフォンに画像を移行できます。詳細の手順は「パソコンからiPadへ写真やアルバムを転送する方法」という記事に記載されています。
CopyTrans Photoをダウンロード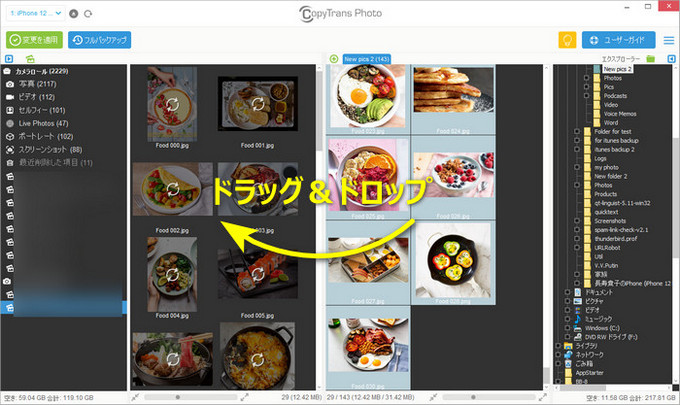
iTunesバックアップの写真を直接にiPhoneに復元
✓ 写真のみを復元できる
✓ 機種変更ときにおすすめ
✓ 写真を直接にデバイスに復元
✓ iTunesと違ってすべてのiPhoneのデータを上書きしない
✘ カメラロールの写真をバックアップの写真で上書きする
iTunesバックアップの写真を直接にiPhoneに抽出したい場合、CopyTrans Shelbeeというプログラムを使えます。CopyTrans ShelbeeはiPhoneをバックアップ・復元するソフトです。そのプログラムを使用して完全復元だけでなく、個別の復元も行えます。個別の復元をして、写真のデータのみをiPhoneに取り込めますので、他のiPhoneのデータ(連絡先、ゲーム、メモなど)がバックアップのデータで上書きされることはありません。
CopyTrans Shelbeeを起動して、「選択して復元」をクリックして、指示に従います。詳細な手順:「選択して復元」の機能とその方法
注意:iTunesバックアップの写真をiPhoneに復元すれば、iPhoneのカメラロールにある写真と動画が上書きされます。既存の写真を上書きさせない場合、CopyTrans Backup Extractorを利用してください。
または復元を行う前に、iPhoneの写真をパソコンにバックアップしておいてください。
iTunesでバックアップした写真の保存先
Windowsパソコンでは、iTunesのバックアップが特定のフォルダに保存されます。そのフォルダの場所は、iTunesのバージョンによって異なります。
- デスクトップ版のiTunesの写真バックアップ場所:「ユーザー」>「ユーザー名」>「Appdata」>「Apple Computer」>「MobileSync」>「Backup」
- マイクロソフトストア版のiTunesの写真バックアップ場所:「ユーザー」>「ユーザー名」>「Apple」>「MobileSync」>「Backup」
iTunesバックアップ場所についてもっと詳しく知りたい場合には、「iTunesのバックアップの保存先を変更する方法」を参照してください。
iTunesバックアップの内容を確認する場合、以下のようなフォルダが表示されます。画像が見られません。
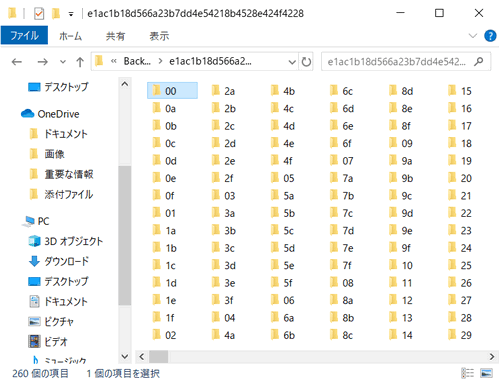
「iPhoneの写真はどこにありますか?どうすれば確認できますか?」と思う方はいるでしょう。フォルダを検索すれば、閲覧できない不明なファイルばかりで、写真は全くないようです。しかし特別なソフトを使えば、iTunesバックアップに含まれる写真を抽出することができます。
iTunesのバックアップには次の写真が含まれていません:
- iCloudに保存している写真
iCloudにある写真を一括してPCに保存するにはCopyTrans Cloudlyを利用してください。もしiCloudの写真を意図せずに削除してしまったら、「完全に削除した写真を復元する方法」という記事を見てください。 - カメラロール以外にある写真
全ての写真をバックアップするにはCopyTrans Photoを使って下さい。
iCloudにバックアップした写真を見る方法
✓ 写真だけを復元できる
✓ 写真をパソコンに取り出す
✓ iPhone上のデータを上書きしない
✘ 取り出した写真をiPhoneに移行するに別のソフトを使用する必要がある
CopyTrans Backup Extractorを使えば、iCloudにバックアップした写真を取り出して確認できます。
- CopyTrans Backup Extractorをダウンロードし、インストールします。インストールの方法はインストールガイドにあります。 CopyTrans Backup Extractorをダウンロード
- 「iCloudバックアップを検索には、iCloudにログイン」をクリックします。
- Windows用iCloudのインストールを求められたら、「ダウンロード」ボタンを押し、インストールします。
- Apple IDでiCloudにサインインし、2ファクター認証が有効な場合は、確認コードを入力します。そしてバックアップの検索が開始します。
- 雲の記号がついたバックアップを選び、「選択」をクリックします。
- 写真を選択し、「取り出す」をクリックし、データの保存先を選びます。ここで写真の数と容量を確認できます。
- iPhone写真の取り出しが完了するのを待ちます。そのあと「フォルダで確認」をクリックします。
- 写真の抽出が終わったら、iCloudバックアップの写真を閲覧できるようになります。
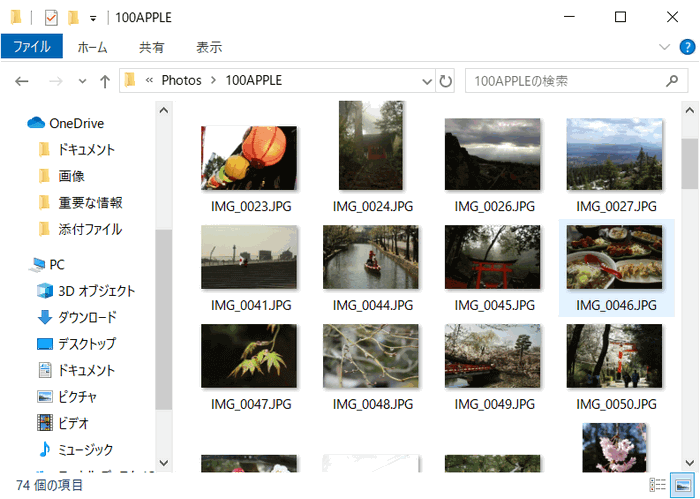
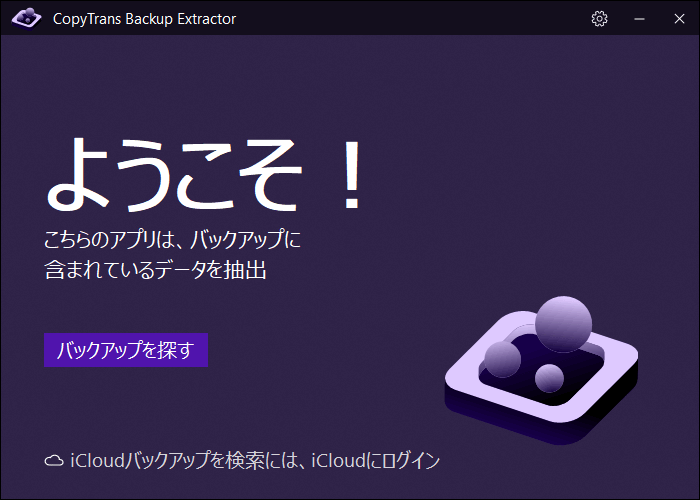
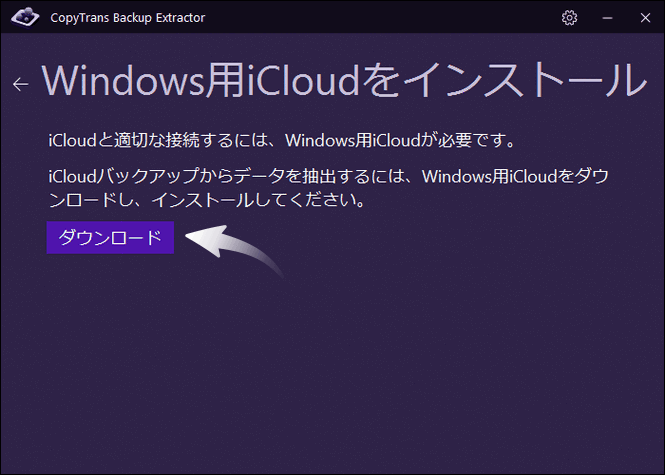
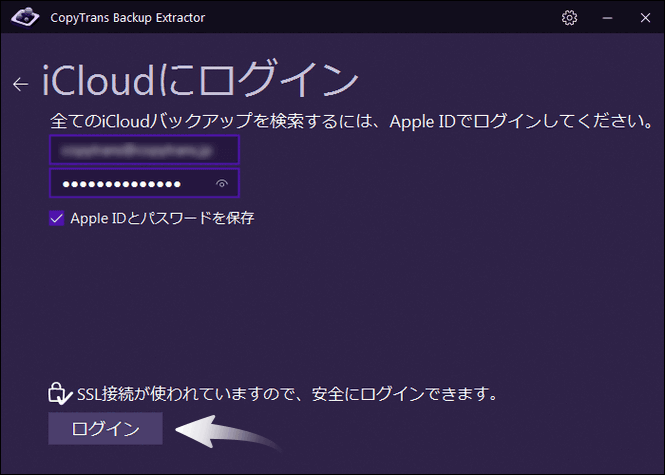
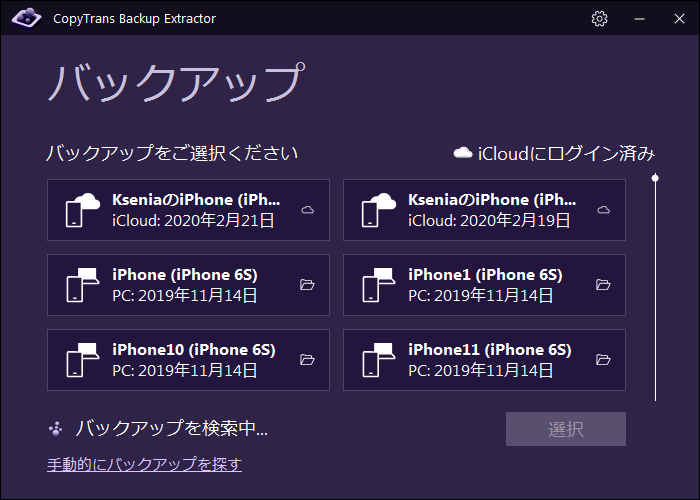
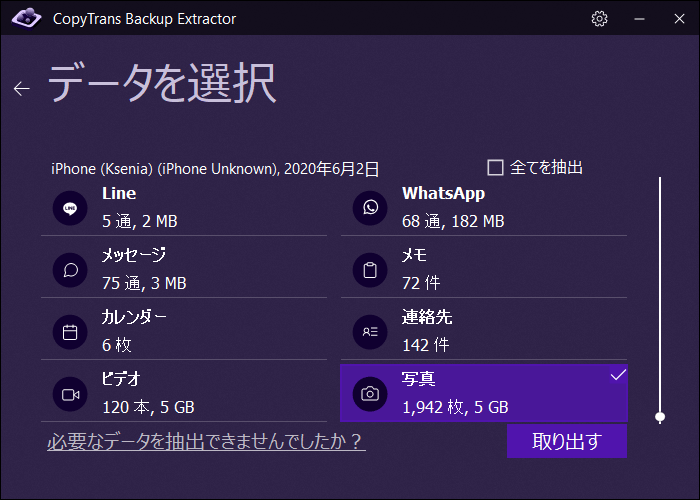
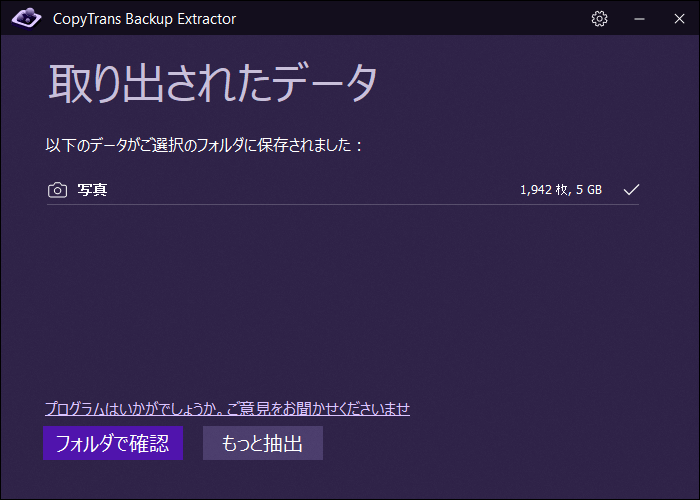
バックアップの写真をiCloudに移行
iCloudバックアップから抽出した写真を別のiCloudアカウントにアップロードできます!それにはCopyTrans Cloudlyをご利用ください。「写真及び動画をiCloudにアップロードする方法」という記事をご参考ください。
まとめ
CopyTrans Backup Extractorを使えば、iTunesまたはiCloudバックアップから写真を取り出し、デバイスに入れることができます。iPhoneの写真が消えた場合や、削除された場合は、iPhone上のデータを上書きせずに復元可能です。iPhoneバックアップのデータをAndroidスマートフォンに転送するには非常に便利です。不明なバックアップファイルを写真に変更するCopyTrans Backup Extractorを是非体験してみてください。
機種変更の時や、写真を意図せずに削除してしまった場合など、CopyTrans Shelbeeを使えば、バックアップの写真をiPhoneに直接に復元できます。CopyTrans ShelbeeはiTunesと違ってバックアップから特定のデータ種類を復元できます。