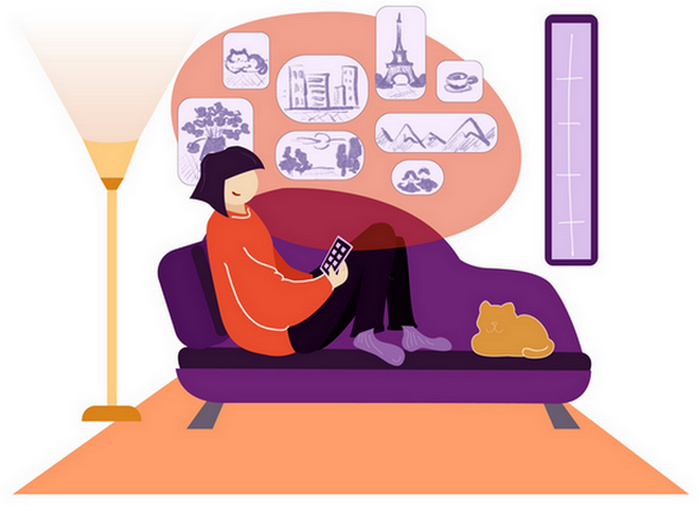
iPhoneの機種変更をする際(例、iPhone X ➞ iPhone 12)、写真の移動は非常に重要ですね。こちらの記事では、写真を保管し、ほかのiPhoneに移動する8つの方法をご紹介します。
下記の中から最適な方法を選択してください:
- 方法1.iTunesと同期せず写真を転送
- 方法2.バックアップから写真のみを復元
- 方法3.バックアップから写真を抽出
- 方法4.AirDropでiPhoneからiPhone写真を転送
- 方法5.写真をiCloudと同期
- 方法6.iTunesで写真を同期
- 方法7.iPhone全体を復元
- 方法8.SNSアプリで写真を転送
- 方法9.Lightning用のUSBメモ
紹介している方法は簡単なので、今すぐに使えます。古いiPhoneから新しいiPhoneに写真を転送することを試してみてください!しかし、1つだけお願いがあります。弊社のソフトを無料でダウンロードして、試してみてください。でも、今すぐにダウンロードする必要がありません!投稿を確認して、アプリを使いたいかどうか判断してください。
最初に比較表をご覧ください。
| Functionality | iTunes | CopyTrans Shelbee | CopyTrans Photo | iCloud |
| カメラロールの写真のみを転送 | ╳ | ◯ | ◯ | ◯ |
| カメラロール以外の写真を転送 | ╳ | ╳ | ◯ | ╳ |
| インターネット接続 必要・不要 | 不要 | 不要 | 不要 | 必要 |
方法1.iTunesと同期せず写真を転送
iTunes経由で写真同期の色々な制限がある中で、写真移動や管理が非常に複雑になります。こんなとき、CopyTrans Photoが役に立ちます。
- 写真アルバム構造が保管される
- アルバム内の写真を閲覧・整理できる
- iCloud Photosを有効にしても、写真をデバイスに追加できる
- 写真を便利な場所へバックアップできる
CopyTrans Photoの利点:
CopyTrans Photoを使って、写真を新デバイスに転送
-
CopyTrans Photoをこちらからダウンロードして、起動してください。
-
旧iPhoneを接続します。
-
iPhoneの写真や動画が左側で、パソコンのフォルダが右側に表示されます。
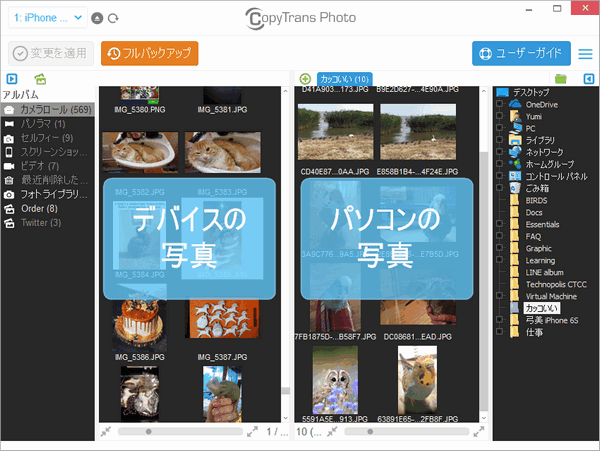
-
「フルバックアップ」を押します。
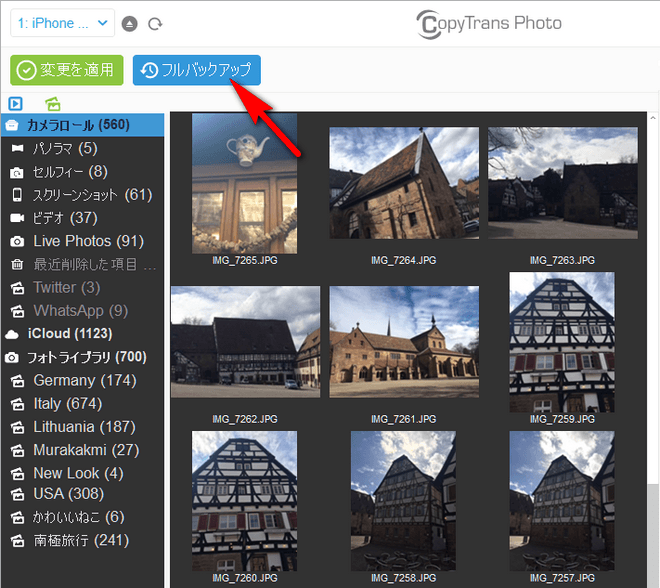
-
バックアップ完了後、新iPhoneを接続します。
-
バックアップした写真のアルバムをフォルダごとに新iPhoneにドラッグ&ドロップします。
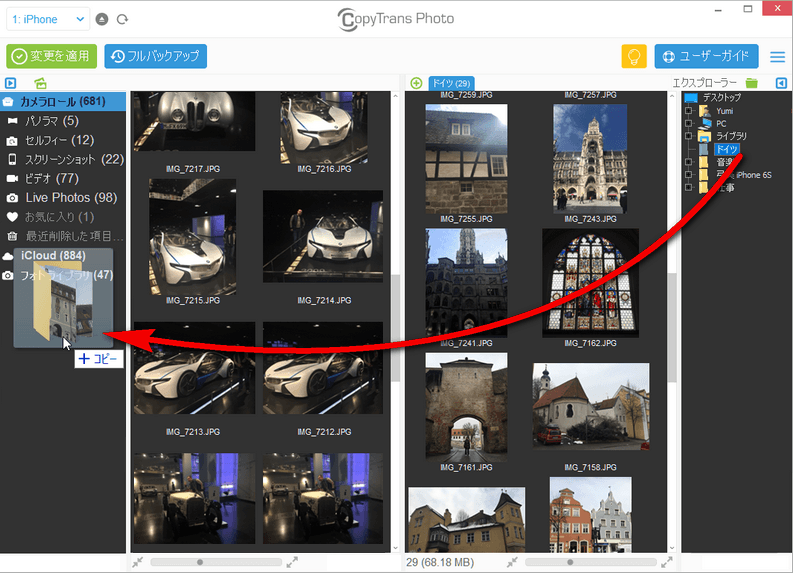
写真がカメラロール以外のアルバムとして保存されますので、CopyTrans Photoで簡単に整理できます。
方法2.バックアップから写真のみを復元
新しいデバイスに写真を転送したいなら、一番簡単な方法はバックアップからの復元です。
別のデバイスの既存のデータ(連絡先や、メモや、LINEなど)を上書きしたくない場合、CopyTrans Shelbeeが神ソフトです。
- iPhoneのバックアップ先を自由に設定できる
- 安全にバックアップ・復元を行えるよう「バックアップの確認」オプションが搭載される
- カメラロールの写真だけでなく、ほかの種類のデータも個別に復元できる
CopyTrans Shelbeeの利点:
注意点:新iPhoneで写真が既にあったら、その写真が上書きされます。現在の写真データを上書きせずにバックアップからカメラロールを復元するため、iPhoneバックアップの写真をPCに抽出してください。
CopyTrans Shelbeeでバックアップから写真を復元
-
CopyTrans Shelbeeをダウンロードします。ダウンロードリンクはこちら:
-
旧iPhoneを接続し、「バックアップ」でフルバックアップを開始します。そしたらプログラムの指示に従います。詳細:バックアップする方法
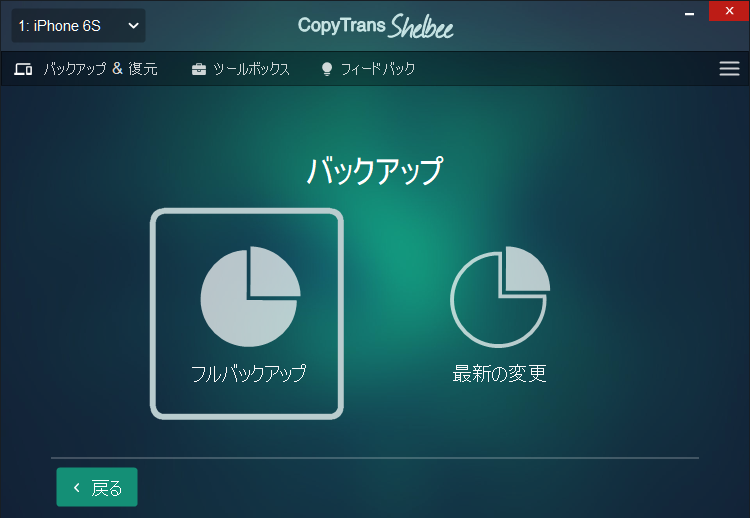
-
バックアップ完了後、新iPhoneを接続します。
-
メイン画面で「選択して復元」を押します。
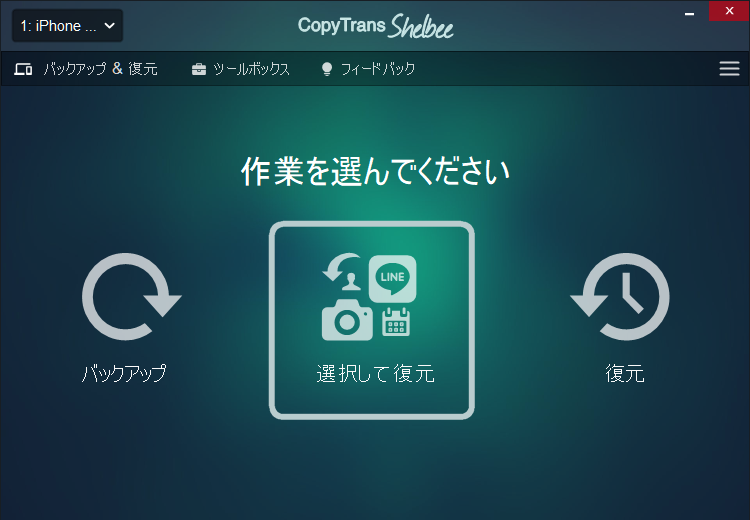
-
バックアップを選択し、「写真」を選びます。「選択して復元」の手順についての詳細は個別復元についての記事をご覧ください。
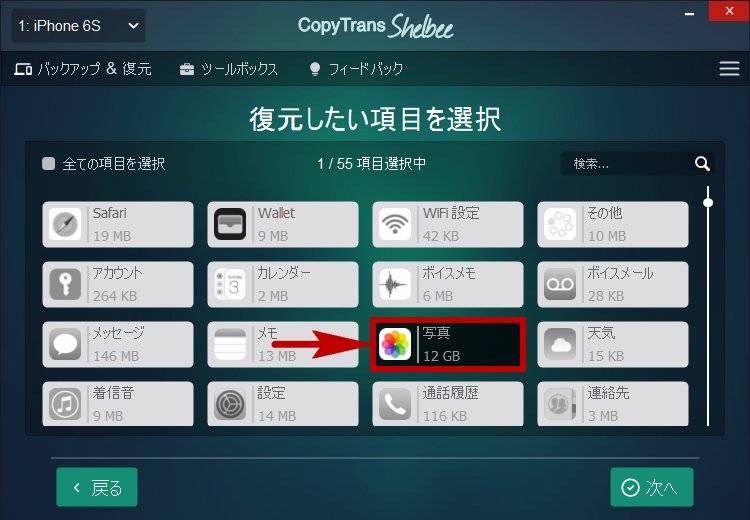
-
復元が完了した後、デバイスが再起動されます。写真をチェックします。
方法3.バックアップから写真を抽出
大変なことは、必要な写真が含まれているバックアップが壊れている場合もよくあります。iTunesにも、CopyTrans Shelbeeにも壊れているバックアップからデータを復元できない可能性が高いです。その場合には、バックアップから必要な写真を取り出す以外ありません。
PCまたはiCloudで旧iPhoneのバックアップがあれば、新しいiPhoneに写真を移動するためにCopyTrans Backup Extractorをお勧めします。CopyTrans Backup Extractorは、自動的にパソコンですべてのiPhoneのバックアップを見つけて、バックアップのデータを取り出せるソフトウェアです。
- iPhoneのバックアップを自動で探す
- iCloudバックアップ、iTunesバックアップ、CopyTrans Shelbeeのバックアップに対応
- 新iPhoneの既存の写真を上書きしない
CopyTrans Backup Extractorの利点:
- CopyTrans Backup Extractorをダウンロードし、インストールし、起動します。iCloudでiPhoneのバックアップがあれば、下である「iCloudバックアップを検索には、iCloudにログイン」をクリックしてください。
CopyTrans Backup Extractorをダウンロード
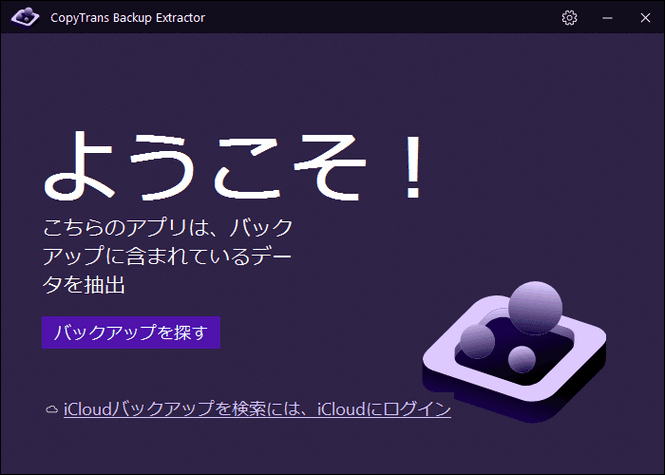
- AppleIDを使って、iCloudにログインしてください。入力したデータを保存したい場合、「AppleIDとパスワードを保存」のチェックボックスにチェックを入れます。
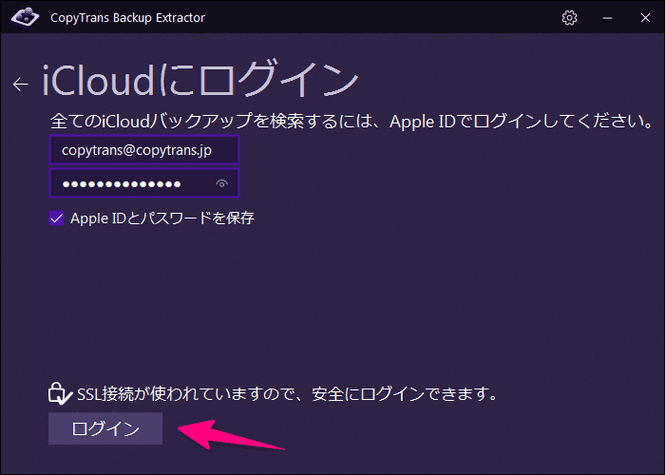
- 確認したいバックアップを選択し、写真を選択し、保存先を選択してください。
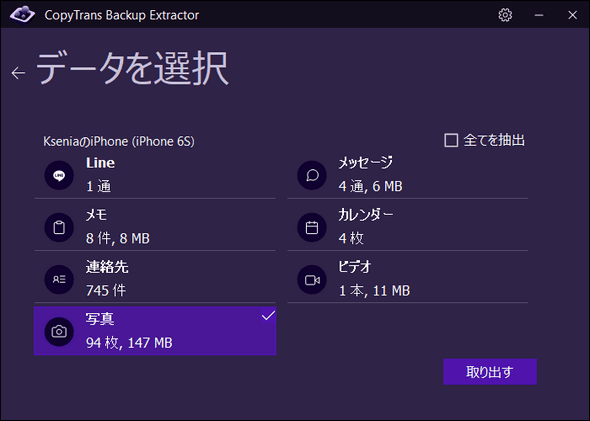
写真がパソコンに取り出した後、CopyTrans Photoを使って、写真をiPhoneに移動してください。
詳しい手順:パソコンからiPhone・iPadへ写真やアルバムを転送する方法
方法4: AirDropでiPhoneからiPhone写真を転送
AirDropを使っても、Appleデバイス同士で写真を送受信できます。今すぐ使えますが、デメリットがいくつかあります。たくさんの写真をAirDropで転送する場合、失敗することも多いです。また、AirDropはBluetoothを利用してますが、安全かつ確実に転送する方法とは言えません。
- 1.コントロールセンターでAirDropをクリックして、「すべての人」を有効にしてください。
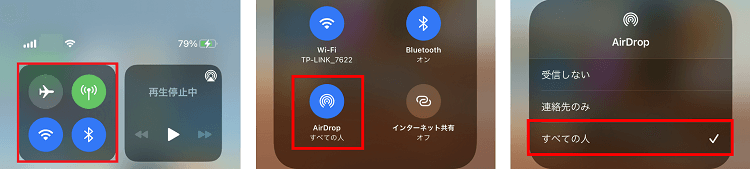
- 2.「写真」アプリから転送したい写真を選択して、「共有」アイコンをクリックしてください。
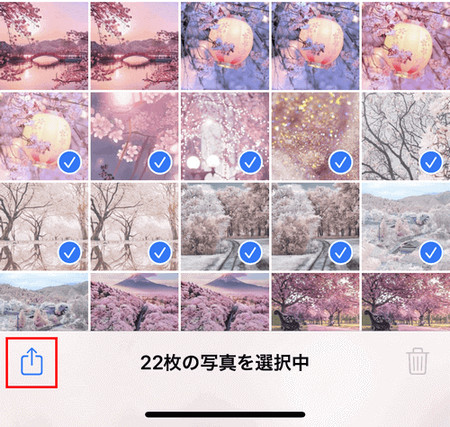
- 3.AirDropをクリックして、転送先iPhoneを選択してください。
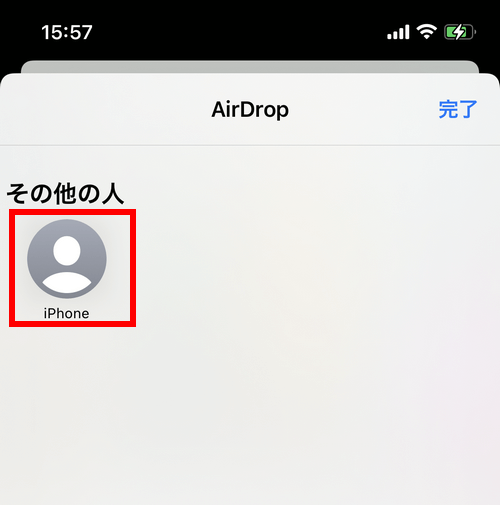
- 4.転送先のiphoneで「写真を受け入れる」を選択してくだい。
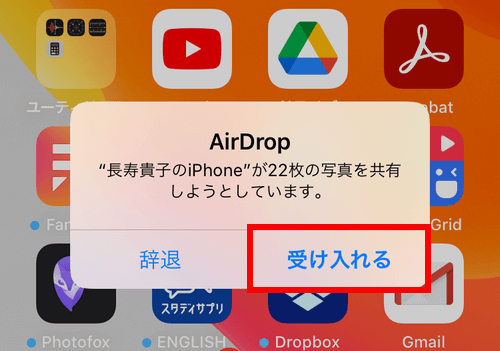
方法5.写真をiCloudと同期
iCloudに写真をアップロードすると、どんなデバイスでも閲覧できます。
- インターネット接続が必要
- 一つのデバイスから写真を削除すると、写真がすべてのデバイスから削除される
- iCloudストレージが足りない場合、写真をiCloudにアップロードできない
- iCloudアカウントがハッキングされる可能性がある
注意点:
iCloudに写真をアップロードし、他のデバイスと同期
-
旧iPhoneの「設定」>「Apple ID」>「iCloud」>「写真」でiCloud写真をオンにします。
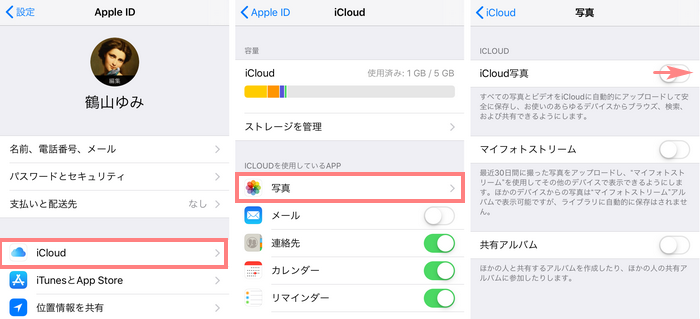
-
写真がiCloudにアップロードする完了まで待ちます。
-
新iPhone上で同じApple IDアカウントにログインし、iCloud写真を有効にします。
iCloudからダウンロード中の写真の隣に雲アイコンがあります。
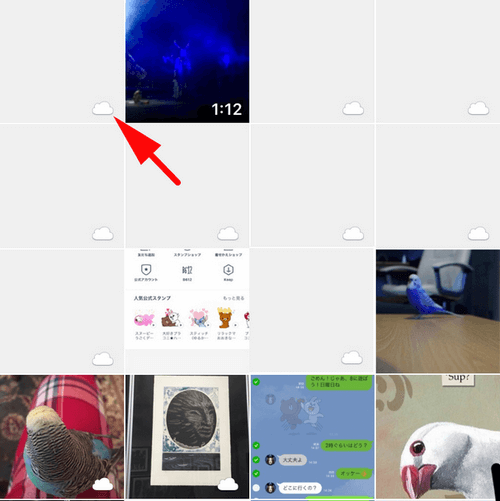
新iPhoneで新しいApple IDを変更する場合
新iPhoneで新しいApple IDを変更したい場合は、上記の方法を使えません。旧iPhoneで写真がiCloudに保存される場合に先ず写真をPCにダウンロードして、PCから必要な項目を新iCloudにアップロードします。その方法を以下に説明します。
- JPEG、PNG、HEIC形式の写真に対応
- 全ての写真を一括してダウンロード・アップロード
CopyTrans Cloudlyの利点:
-
CopyTrans Cloudlyをこちらからダウンロードし、インストールします。
CopyTrans Cloudlyをダウンロード -
旧iPhoneのApple IDを使ってログインし、「ダウンロード」を選択します。詳細な手順:iCloudから写真をまとめてダウンロードする方法
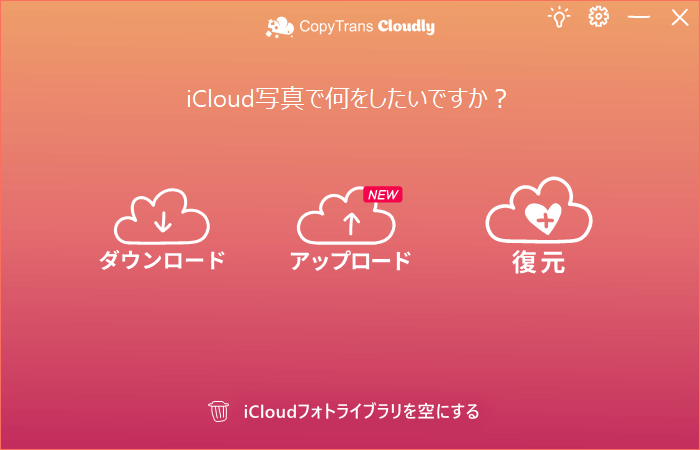
-
プログロムを再起動し、新Apple IDでログインします。「アップロード」をクリックします。そしてパソコンのフォルダでアップロードしたい写真を選択して、アップロードを実行します。複数の項目を選ぶのも可能です。
iCloudストレージが不足している時、写真を転送
写真をiCloudにアップロードしようとしているところ、「iCloudストレージがいっぱい」または「追加のiCloudストレージが必要」というメッセージが出る場合がよくあります。どうすればいいですか?
まず、iCloudストレージ領域を占有しているデータを確認してください。詳細は、「iCloudの5 GBストレージが足りる!容量を増加と管理」という記事にあります。
iCloudストレージを増加しても容量が足りない場合、または有料ストレージプランに変更したくない場合、上記に紹介された方法に従ってください。
方法6.iTunesで写真を同期
iTunesで写真同期を有効にすると、パソコン上にある写真をデバイス間に転送することができます。
- iTunesでカメラロールの写真がバックアップされない、他のデバイスと同期できない
- iCloud Photosを有効にした場合、iTunes経由で写真を同期できない
- パソコンから「写真コピー先」が削除された場合、以前に同期した写真がデバイスから削除される
- パソコンが故障した場合、以前に同期した写真をデバイスから引き出せない
注意点:
iTunesで新しいデバイスに写真を同期
-
旧iPhoneの写真をパソコンに移動します。写真をWindowsエクスプローラー経由で取得できるし、CopyTrans Photo経由でできます。
-
iTunesでデバイスのアイコンを押します。
-
「写真」タブを開きます。「写真を同期」にチェックを入れて、「写真のコピー先」で写真のフォルダを設定します。
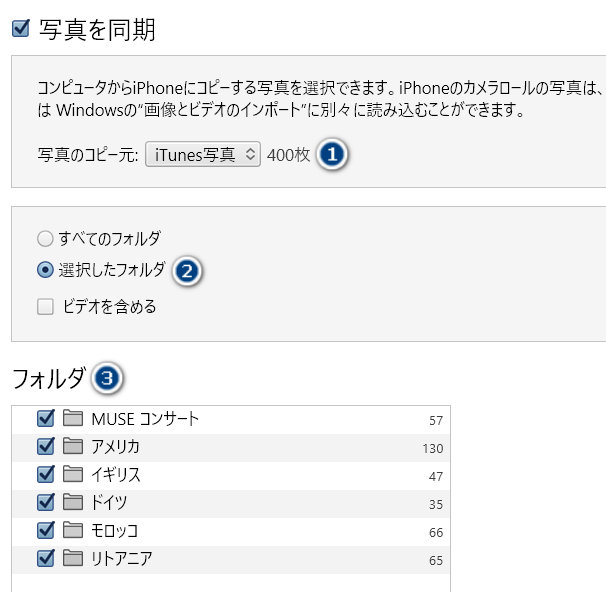
ヒント:フォルダ内にあるサブフォルダがデバイス上に個別のアルバムとして移動されます。 -
「適用」をクリックします。
方法7.iPhone全体を復元
iTunes経由でiPhoneが自動的にバックアップされます。新iPhoneを接続すると、簡単な手順に従ってデータを復元できます。
- データを個別に復元できない(写真またはアプリのデータのみを復元不可能)
- カメラロール以外の写真がバックアップされない
- 新iPhoneに何かデータがあった場合、すべてが上書きされる
- 復元していると、バックアップが損傷している等のエラーが出てしまう場合がある
注意点:
はじめる前に
iTunesでのバックアップ設定を確認します。
iPhoneの「概要」タブで「自動的にバックアップ」>「このコンピュータ」を選択した際、「最新のバックアップ」の日時をチェックします。以前にバックアップを作成しなかった場合、手動に開始します。
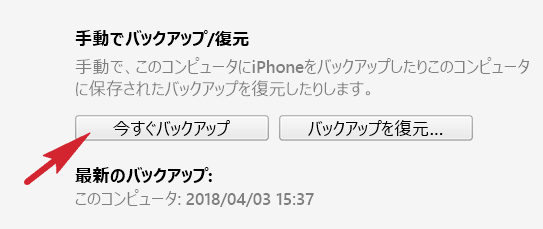
完全なバックアップを復元
-
iTunesに新しいデバイスを接続します。
-
復元するバックアップを選択します。
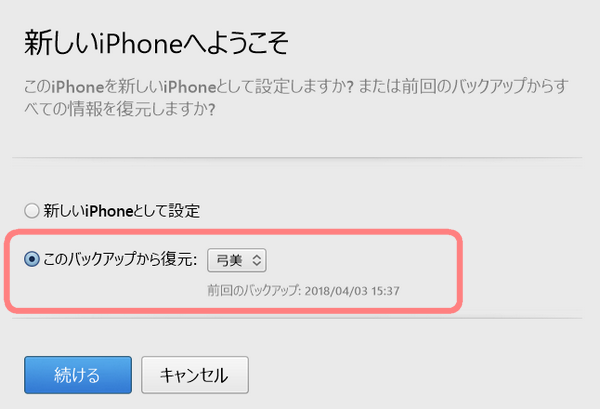
-
復元の完了まで待ちます。
-
復元した写真をiPhoneに確認します。
上記画面が出なかった場合、デバイスの「概要」タブでバックアップを復元します。
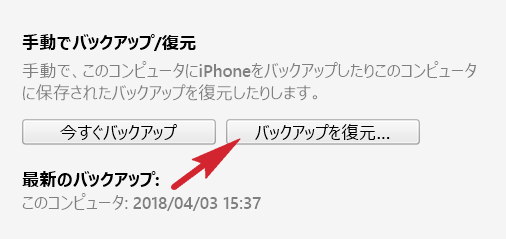
方法8.SNSアプリで写真を転送
SNS経由で旧iPhoneから新iPhoneに写真を転送するのもひとつの方法です。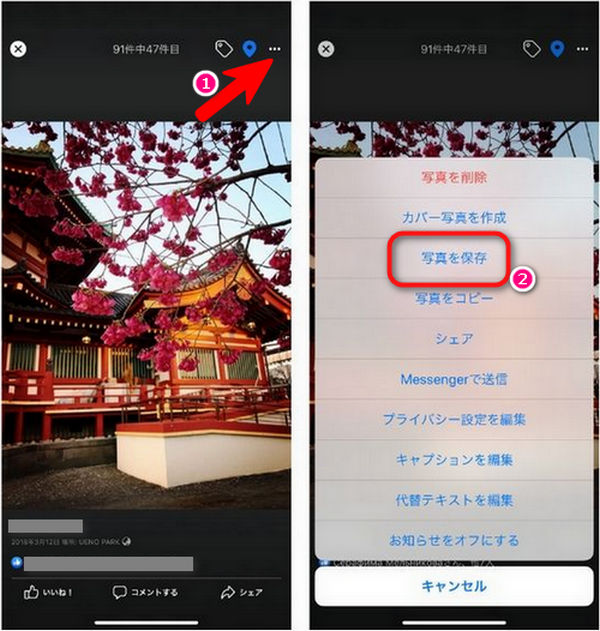
FacebookやTwitter、またはLINEなどのSNSからiPhoneに共有の写真を簡単に移動することは可能です。そのために、旧iPhoneにあるSNSアプリに移動したい写真をアップロードしと、その後新しいiPhoneにもSNSアプリにログインすると、移動された写真を直接に新しいiPhoneのフォトライブラリーに保存できます。
方法9.Lightning用のUSBメモリ
LightningUSBメモリはiPhoneに直接接続のはiPhoneとUSBメモリ間で直接にデータを移動するのも可能です。
LightningUSBメモリはiOSデバイス間でデータを転送でき、インターネット未接続で使えるので役立ちます。 写真を転送する場合は、LightningでUSBメモリを使用すると便利です。 こちらの方法はとても便利なので、Lightning用のUSBメモリの購入を検討することをお勧めします。

最後に
以上、旧iPhoneから新iPhoneに写真を移動する方法を紹介しました。自分のニーズに合わせて、一番の楽な方法お選びください。
ご不明な点がございましたら、お気軽にお問い合わせください。