iPhoneやiPadの写真を定期的にパソコンにバックアップすれば、iPadが破損・紛失しても、大事な写真を失いません。iCloudのバックアップには容量の制限がありますし、iTunesを使って写真のバックアップはできません。
CopyTransの製品を使うと、iTunesやiCloud.comを使わずに、ワンクリックでiPadの写真やビデオを簡単にパソコンに取り込むことができます。
iPadの写真とアルバムをパソコンに取り込む
iPadの写真をパソコンに保存するには、下記の手順に従ってください:
- CopyTrans Photoを起動します。まだインストールしていない場合は、プログラムを以下のボタンからダウンロードします。インストールする方法はインストールのガイドにあります。 CopyTrans Photoをダウンロード
- 画面の左側にデバイスの写真、右側にパソコン内のフォルダが表示されます。
- iPadの画像とアルバムを全てバックアップするには、画面上部の「フルバックアップ」ボタンを押します。
- iPadの写真の保存場所を選択し、「OK」をクリックします。
- バックアップが完了すると、指定した場所にそれぞれのアルバムフォルダと写真がバックアップされます。
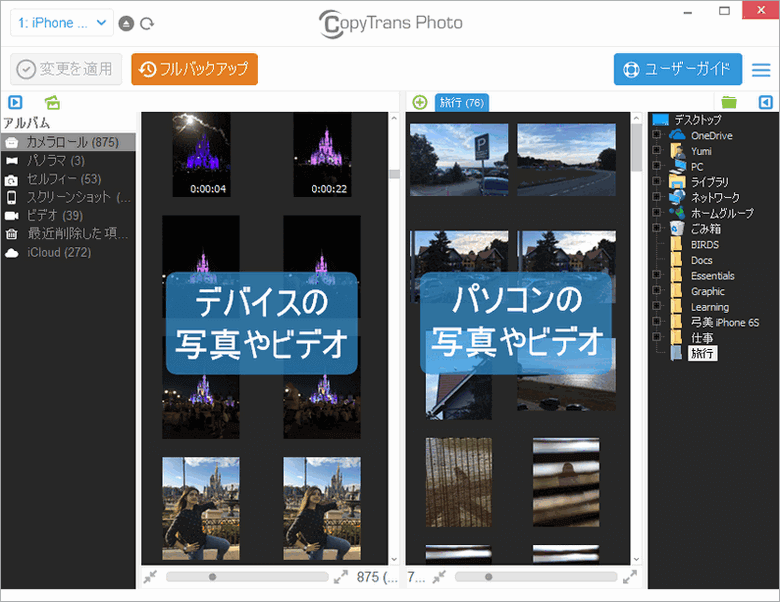
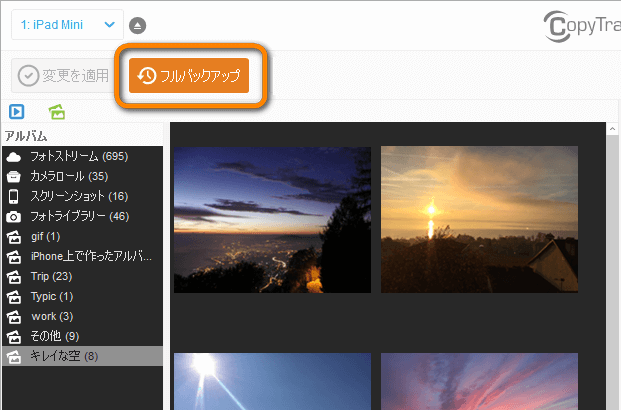
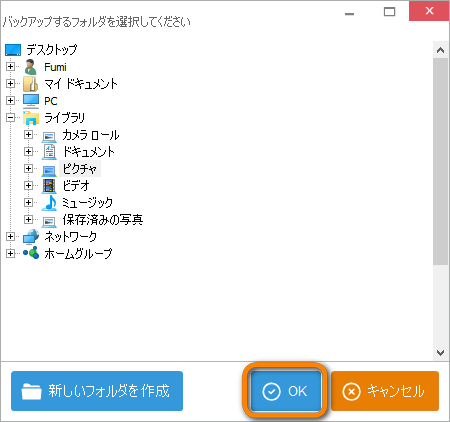
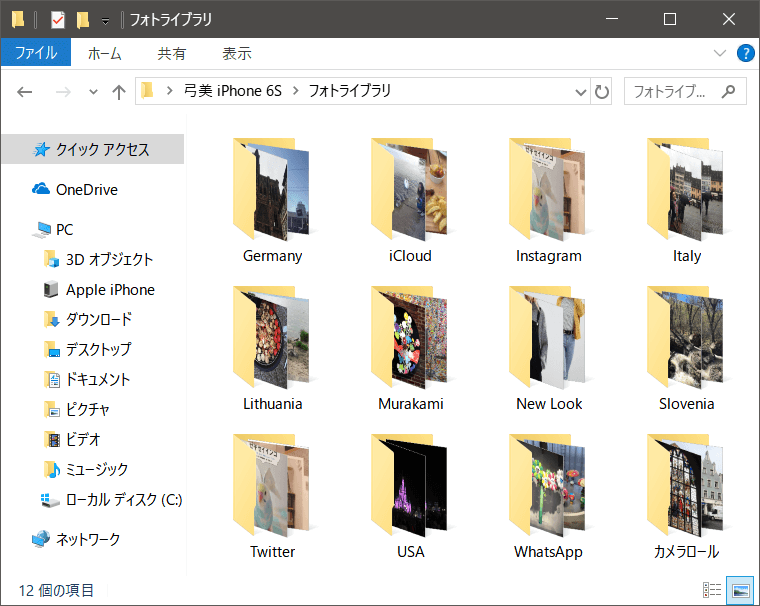
これでCopyTrans Photoを使ってワンクリックでiPad、iPhoneの画像とアルバムをパソコンにバックアップできます。
iCloud写真が有効になっている場合にiPadの写真をパソコンに移す
iPadの写真がiCloudに保管している場合に、CopyTrans Cloudlyを使ってパソコンに一括で保存できます。CopyTrans Cloudlyは、iCloudの写真や動画を一括でダウンロード・アップロード・削除するプログラムです。操作が直感的なので、初心者でも使えるのが特徴です。
iCloud写真がオンになっているか確認する方法
デバイス上で設定アプリを開き、「Apple ID」>「iCloud」>「写真」と移動してから、「iCloud写真」がオンになっているか確認します。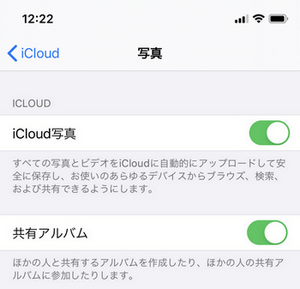
- CopyTrans Cloudlyをダウンロードし、インストールします。
CopyTrans Cloudlyをダウンロード - 最初の画面でApple IDとパスワードを入力します。2ファクタ認証が有効になっている場合、送信された確認コードを入力してください。
(iCloudドライバーのインストールを求められたら、ドライバーをインストールして、パソコンを再起動してください) - iCloud写真の読み込みが完了してから、プログラムのメイン画面で「ダウンロード」を選択します。
- 保存先として任意のフォルダを選択し、「開始」ボタンをクリックします。
- 写真のダウンロードが完了するのを待ちます。
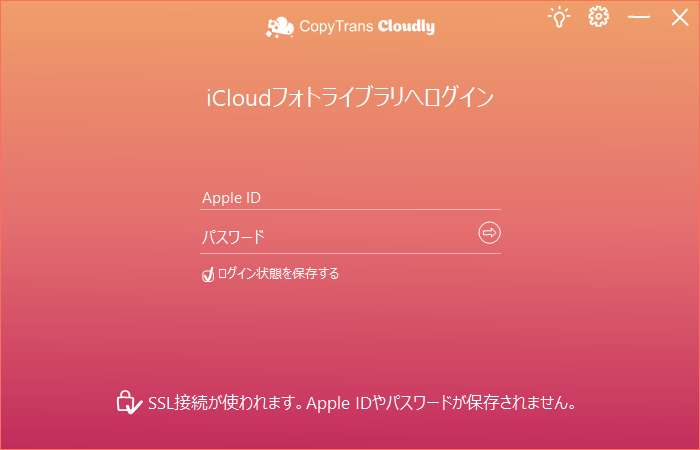
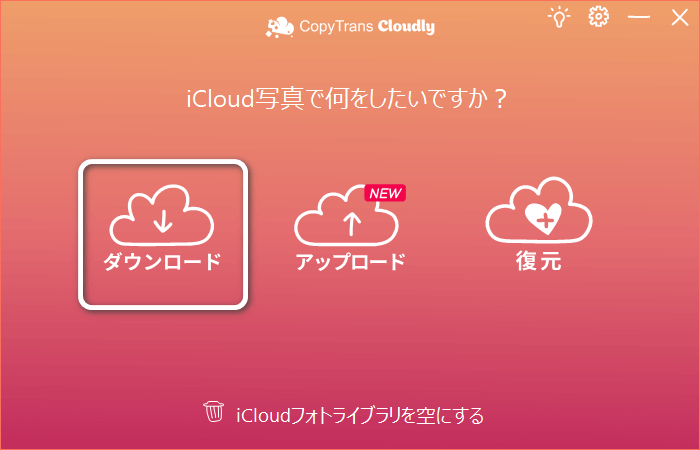

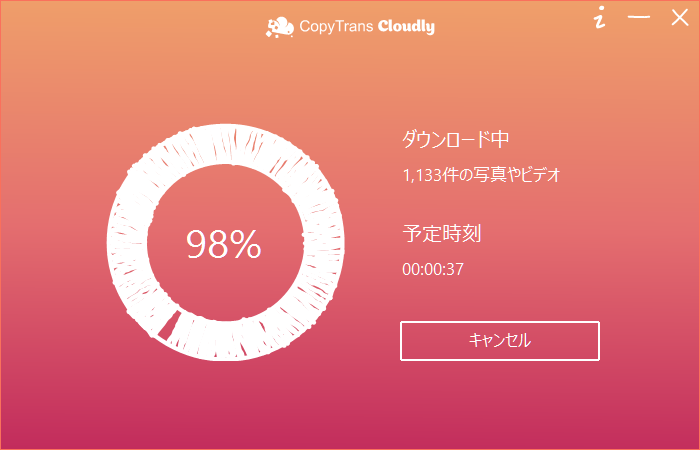
iPadの写真をパソコンに取り込む前に、「iCloud写真」がオンになっているかご確認ください。それにはiPadの設定で「Apple ID」>「iCloud」>「写真」の順にタップしてください。
iCloud写真が無効になっている:CopyTrans Photoを使って写真や動画をパソコンに転送してください。
iCloud写真が有効になっている:CopyTrans Cloudlyを使用してiCloudに保存している写真や動画をPCにダウンロードしてください。
CopyTrans Photoを取得