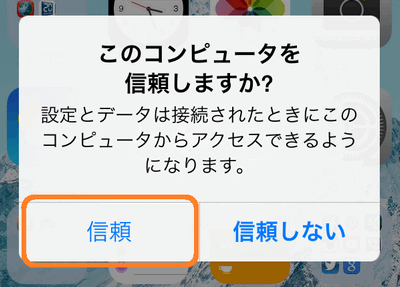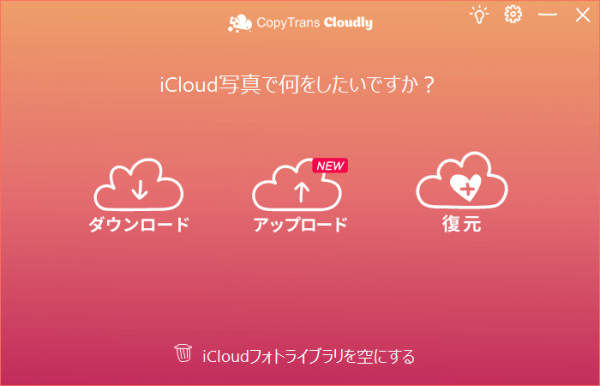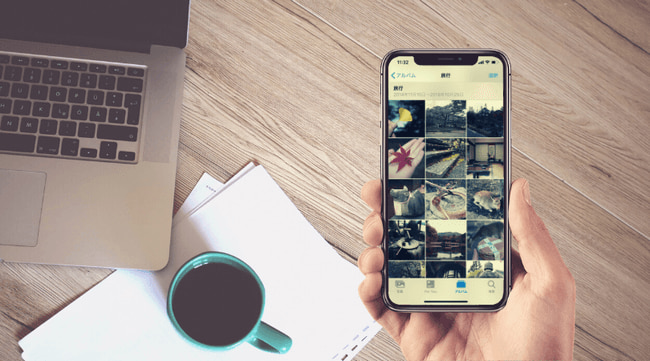
“iTunesやWindowsフォトを使ってエラーが多くて、バックアップを取るのに無駄な時間を要していました。”
幸江
iPhoneユーザーは、写真または動画をパソコンにインポートしたいとき、様々な問題に直面します。例えば、iPhoneの写真及び動画をパソコンに取り込めない、または写真を取り込んだが、表示されません、等々。
この記事ではiPhoneからパソコンに写真を取り込めない、又は写真がパソコンで表示されないときの13の対策を説明します。
- iPhoneからパソコンに写真と動画を取り込めない8つ原因と対策
- 1.iPhone上でロックを解除し、コンピュータを信頼
- 2.USBポートとアップル純正USBケーブルを確認
- 3.iPhoneがパソコンに認識されるか確認
- 4.CopyTrans PhotoでiPhoneからWindowsパソコンに写真を転送 おすすめ
- 5.写真はiCloudに保存されていないか確認
- 6.WindowsとiOSをアップデート
- 7.iPhoneの位置情報とプライバシーをリセット
- 8.パソコンでアンチウィルスを無効にする
- iPhoneの写真と動画がパソコンで表示されない|2つの対策
- iPhoneのDCIMフォルダが表示されないときの対策|3つの対策
iPhoneからパソコンに写真と動画を取り込めない8つ原因と対策
1. iPhone上でロックを解除し、コンピュータを信頼
「このコンピュータを親類しますか」というメッセージはiPhone、iPod Touch、iPad上で表示され、デバイスをパソコンに接続した際にマルウェアがインストールされるの防ぐよう設計されています。写真を取り込む前にパスコードを入力してiPhoneをロック解除します。それにコンピュータを信頼することを確認します。もっと詳しい情報は、「iPhoneのロック解除とコンピューターの信頼の仕方」という投稿をご参考ください。
2. USBポートとアップル純正USBケーブルを確認
iPhoneの写真が取り込めないとき、USBポートとケーブルが壊れていないか確認することが重要です。USBポートがしっかり繋がれていないか、故障している場合は、iPhoneの写真をパソコンに転送できません。USBポートを確認するため、ライトニングケーブルを別のUSBポートに接続します。可能であれば、USBケーブルの変換もできます。

ライトニングケーブル、つまりiPhone用のUSBケーブルは「Made For iPhone/iPad/iPod(MFi)」であるべきです。MFi認証済みの製品は、パッケージなどに以下のようなMFiロゴがついています。サードパーティのケーブルの中は、デバイスの充電のみが可能でファイルを転送できないケーブルがあります。 他のUSBケーブルがあれば、試してみることをおすすめします。


ケーブルを使用してiPadからコンピューターに写真を転送するには、以下のガイドを試してください。
- 1.アップル純正USBケーブルでiPadをパソコンと接続して、iPadで「信頼」をタップしてください。iPadでパソコンへのアクセスを許可してください。
- 2.PCのタスカバーで「Windows」ボタンをクリックしてから、「フォト」を開いてください。
- 3.「インポート」>「USBデバイスから」をクリックしてください。
- 4.これで、iPad内の写真を自動的にPCに保存されます。
しかし、この方法にはいくつかのデメリットがあります。写真が無秩序に保存され、フォルダー構成が保管されません。また、写真が正確に回転されていないことがあります。
3. iPhoneがパソコンに認識されるか確認
iOSドライバがインストールされていないと、iPhoneとWindowsを繋ぐことはできません。iPhoneが認識されない場合は、先ずiOSドライバーをインストールします。詳細の手順は、CopyTrans Drivers Installerをインストールする方法を見てください。もしそれでも認識されない場合、「iPhone、iPad、iPod TouchがWindowsパソコンに認識されません」という記事を参照してください。
4. CopyTrans PhotoでiPhoneからWindowsパソコンに写真を転送
CopyTrans PhotoはiPhoneとパソコン間で写真および動画を双方で転送するソフトです。CopyTrans Photoを使えば全て写真をバックアップ又は特定な写真やアルバムをPCに取り込むことができます。
-
CopyTrans Photoを以下からダウンロードし、インストールします。
- プログラムを実行し、iPhoneを接続します。写真の読み込みが完了するまで待ちます。
- iPhone側(左)からパソコン側(右)に写真・動画又はアルバムをドラッグアンドドロップします。そしたら「変更を適用」をクリックします。
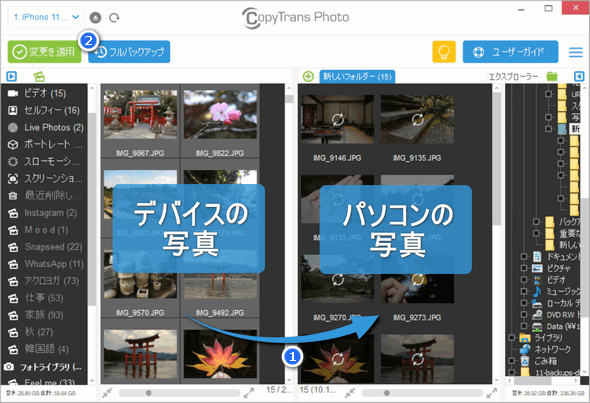
もっと詳細な手順は「iPhone・iPadの写真やビデオをPCに転送する方法」という記事を見てください。

CopyTrans Photoの機能についてもっと詳しく:
5. 写真はiCloudに保存されていないか確認
-
最初は「iCloud写真」がオンにされているか確認しましょう。確認するには「設定」を開き、「写真」をタップします。
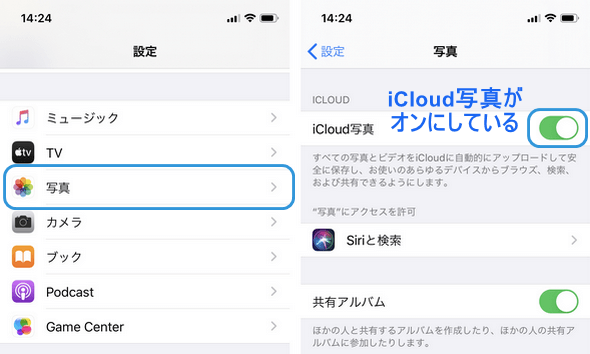
-
「iCloud写真」がオンになっていたら、icloud.comで必要な写真を探して、ダウンロードしてください。
またはCopyTrans Cloudlyを利用してすべてのiCloudの写真を一括でダウンロードしてください。
詳細な手順は、「iCloudから写真をまとめてダウンロードする方法」という記事を参考してください。
CopyTrans Cloudlyの機能についてもっと詳しく:
6. WindowsとiOSをアップデート
iPhoneのiOSバージョンや、Windowsのバージョンなどが古い場合、写真と動画が取り込めないこともあります。WindowsとiOSは最新バージョンであるか確認します。iOSのアップデートを「設定」>「一般」>「ソフトウェア・アップデート」で確認できます。Windowsをアップデートする方法は、Microsoft公式サイトをご参考ください。
7. iPhoneの位置情報とプライバシーをリセット
iPhoneの写真をパソコンに取り込めない場合、位置情報とプライバシーをリセットできます。
そのためiPhoneをPCから切断し、iPhoneで「設定」>「一般」>「転送またはiPhoneをリセット」に移動して、「位置情報とプライバシーをリセット」を選択します。パスコードを入力するよう求められます。
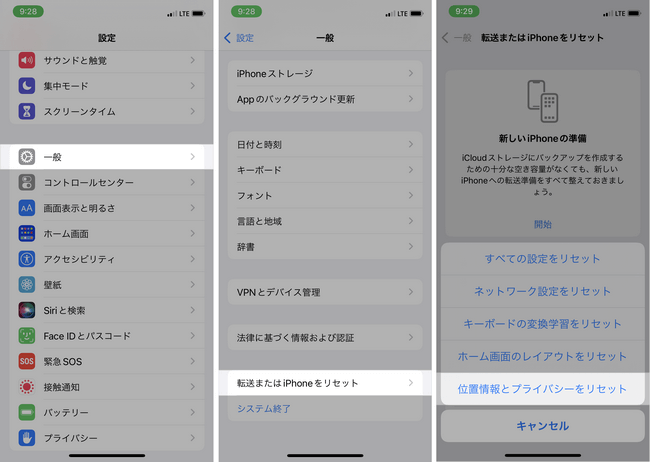
そのリセットが役立つ場合がありますので、試してみることをおすすめします。
8. パソコンでアンチウィルスを無効にする
iPhoneの写真をPCにインポートできない場合は、アンチウィルスを一時的に無効にするのを試してください。
iPhoneの写真と動画がパソコンで表示されない
転送したいiPhoneの写真はHEIC(HEIF)形式であれば、デフォルトでWindowsパソコンで表示されません。
HEICとはiOS 11で導入された写真のフォーマットです。HEIC形式についてもっと知りたい場合は、「究極のHEICガイド」を参照してください。HEICファイルの占有容量はJPEGファイルより小さいです。つまりHEIC写真はiPhoneストレージを節約します。
iPhoneの写真がパソコンに見れないときの解決方法
-
CopyTrans PhotoでJPEGに変換
-
CopyTrans Photoを以下からダウンロードし、インストールします。
-
プログラムを起動します。右上にある「三」をクリックし「設定」を選択します。ニーズによって「互換性優先のJPEGフォーマットに転送」、または「HEIC及びJPEGのフォーマットで転送」を選択します。
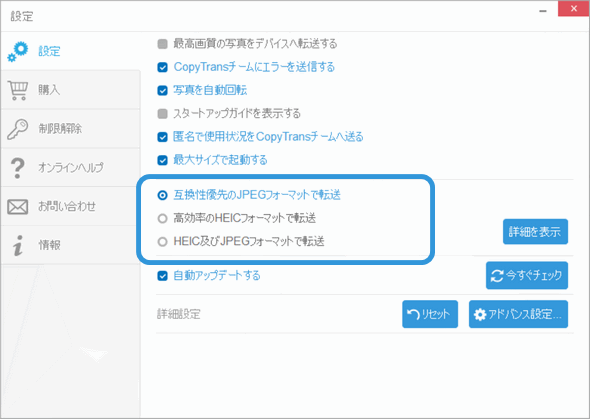
「互換性優先のJPEGフォーマットに転送」: 写真はPCに取り込まれる際、HEICからJPEGに変換される
「HEIC及びJPEGのフォーマットで転送」: 写真はPCに取り込まれる際、HEICとJPEGファイルが両方保存される - そう設定したら写真を転送します。PCに取り込んだ写真が表示されるようになります。
変換についてもっと知りたい場合は、「HEICをJPEGに変換する2つの方法」を参照してください。
CopyTrans Photoの機能についてもっと詳しく:
- PC上でiPhoneのライブフォトを管理
- パソコンからiPadへ写真やアルバムを転送する方法
- iPhoneのアルバムで写真を並べ替える
- iPhoneの写真を別のアルバムに移動
- iPhoneのビデオをPCで再生
-
-
CopyTrans HEICを使ったら、HEIC形式の写真を開けるようになる
CopyTrans HEICはWindows用HEIC形式のサポートツールです。CopyTrans HEICをインストールしたら、Windowsフォトビューアーを使用してHEICの画像ファイルを開けるようになります。(Windows 11の場合は、Windowsフォトビューアをインストールする必要があります)その上、HEIC拡張子の写真をMicrosoft WordやExcelに追加できるようになります。
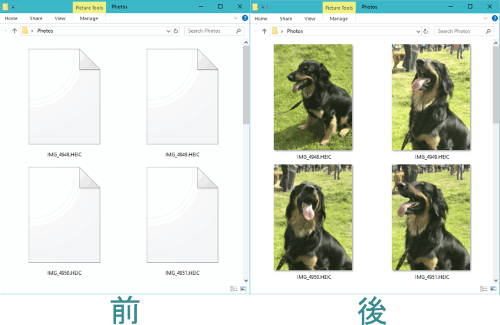
iPhoneで撮影されたHEIC形式の写真をバックアップする方法をこちらでご覧ください。
iPhoneの動画をPCで再生できないとき
iPhoneの動画がパソコンに表示されない場合、その動画の拡張子はHEVC拡張子かもしれません。Windowsパソコンはデフォルトでその形式を再生できません。この問題を解決するには、iPhoneで動画形式を変換してください。または、CopyTrans PhotoでHEVC動画を再生することが可能です。そうすることにより、iPhoneの動画がパソコンに表示されないという不具合を解決できます。
詳細は「iPhoneやiPadで撮った動画をPCで再生する3つの方法」という記事をご覧ください。
iPhoneのDCIMフォルダが表示されないときの対策
一般にiPhoneをPCに接続すると、「PC」>「Apple iPhone」>「Internal Storage」で「DCIM」というフォルダが表示されます。そのフォルダの中にはiPhoneで撮影した写真や動画があります。
しかしDCIMフォルダが全体表示されない、または一部の写真が表示されない場合があります。そのような問題が起こった場合の対策をこちらに紹介します。
最初は簡単な解決法を試してみてください:
- iPhoneとPCを再起動する
- iPhoneとPCの接続を解除して、また接続する
- 別のUSB機器に接続する
- iPhone上でロックを解除する
- iPhone上で「このコンピュータを信頼」をタップする
- iPhoneで新しい写真を撮影してから、再試行する
- iOSバージョンを最新の状態にアップデート
こちらの対策が有効にならない場合には次に進んでください。
1.空き容量が不足している場合は、iPhoneの空き容量を増やす
iPhoneの内部ストレージ容量が不足している場合に、DCIMフォルダが表示されない問題がたまに起こります。空き容量が少ないと、デバイスの機能は正常に動かなくなる恐れがあります。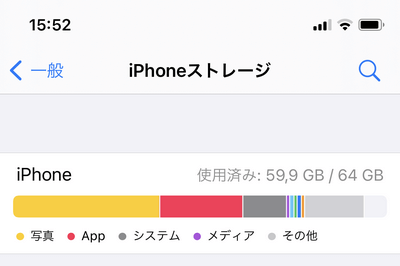
問題を解決するには、iPhoneから不要なアプリ、重い動画やミュージックを削除してください。「iPhoneの空き容量を増やす方法」をご参考ください。
2.写真をバックアップするソフトウェアを使う
DCIMフォルダが見えない場合に、CopyTrans PhotoというiPhoneの写真を管理するソフトを使用できます。CopyTrans Photoを使えば全ての写真又は特定の写真やアルバムをPCに取り込むことができます。DCIMフォルダと違ってCopyTrans PhotoでiPhoneの写真をデータタイプ(パノラマ、ビデオ、ライブフォトなど)又はアルバムごとに表示できるので、写真の管理をより手軽に行えます。
-
CopyTrans Photoを以下からダウンロードし、インストールします。
- プログラムを実行し、iPhoneを接続します。写真の読み込みが完了まで待ちます。
- iPhone側(左)からパソコン側(右)に写真・動画又はアルバムをドラッグアンドドロップします。そしたら「変更を適用」をクリックします。
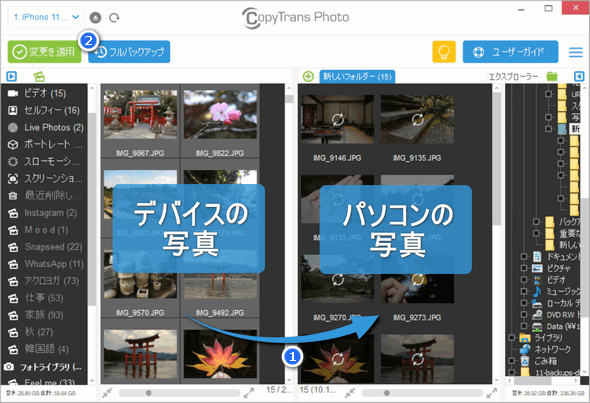
もっと詳細な手順は「iPhone・iPadの写真やビデオをPCに転送する方法」という記事を見てください。
3.iPhone上で「iCloud写真」が有効になっているは、写真をiCloudからダウンロード
iPhone上で「iCloud写真」が有効になっていることが問題の原因である場合はあります。iCloud写真はiPhone内部ストレージではなく、iCloudサーバーに保存されています。それでiPhoneをPCにつなぐことで写真にアクセスできない場合があります。その際はiCloud写真を無効にしてから、再試行できるものの、こちらはより簡単な解決方法を紹介します。
iCloudの写真をパソコンに取り込むには、CopyTrans Cloudlyというプログラムを利用できます。CopyTrans CloudlyはiCloudの写真をダウンロードしたり、削除したり、アップロードしたりします。
CopyTrans Cloudlyを取得プログラムを実行し、Apple IDでiCloudにログインします。それから「ダウンロード」をクリックして、写真をパソコンにアルバムごとにバックアップします。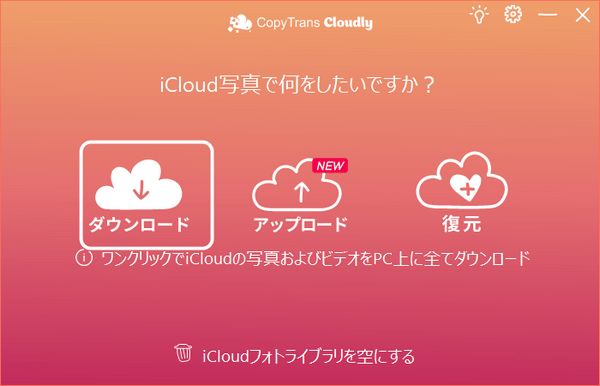
詳細な手順:iCloudから写真をまとめてダウンロードする方法
以上iPhoneからPCに写真を取り込めないときの10の対処法を紹介しました。写真をPCにインポートできないとき、以上の対処法を順々に試すのをおすすめします。
全てをやっても上手くいかなかったら、もう一つの方法を試せます。CopyTrans Shelbee又はiTunesでiPhoneのバックアップを取って、バックアップからPCに写真を取り出してください。