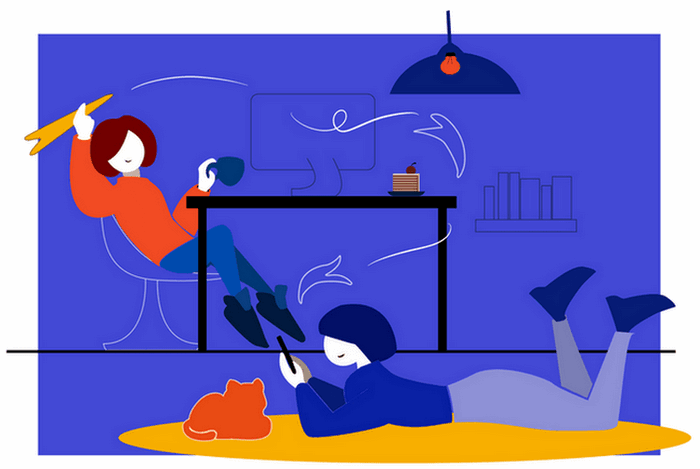
iOSデバイスを購入する理由の1つは、優れたカメラで綺麗な写真を撮れることです。ただし、WindowsパソコンのデータとiPhoneの写真や動画を同期するのは簡単ではありません。
Windowsパソコンと写真などiPhoneのデータを交換する方法がたくさんあります。それぞれには何らかの条件が設けられていますので、PCからiPhone・iPadに画像を入れるには、どちらの方法を試せばいいのでしょうか。CopyTransチームはさまざまなソリューションを試し、この記事でPCからiPhoneに写真と動画を送る最も簡単な方法を説明しました。
✨ iPhoneの全ての写真をパソコンに保存したい場合、「iPhoneの写真と動画をパソコンにバックアップ」という記事をご参照してください。✨
次は、iTunesなしパソコンからiPhoneに写真と動画を送る方法について詳しく説明します:
❶ iTunesなしパソコンからiPhoneに写真と動画を送る【お勧め】
❷ Wi-Fi経由でパソコンの写真・ビデオをiPhoneに移動【無料】
❸ パソコンからiCloudに写真と動画をアップロード・iPhoneにアクセス【iCloudを使う人へ】
❹ iCloud.com・Windows用iCloudに写真をアップロードする
❻ Googleドライブに写真を保存・iPhoneにアクセス

❶ iTunesなしパソコンからiPhoneに写真と動画を送る
iTunesを使わずパソコンからiPhoneに写真と動画を送るには、CopyTrans Photo プログラムはお勧めです。CopyTrans Photoは、iPhoneとPC間に写真を転送したり、iPhoneフォトライブラリをPCから管理したりするソフトです。
CopyTrans Photoは、パソコンからiPhoneに写真を入れるだけでなく、お互いにiPhoneからパソコンに画像・動画・アルバムを送るのは可能なので、とても使いやすくて便利なアプリです。その上、CopyTrans Photoはクラウドサービスに個人のデータをアップロードしないので、個々の写真またはすべてのアルバムをパソコンからiPhoneに送る場合は、CopyTrans Photoを強くお勧めします。是非一度CopyTrans Photoを試してみましょう。
CopyTrans Photoの利点:
✅ クラウドアカウントにログインなし写真を送る
✅ iPhone上での写真やアルバムを管理
✅ iPhone上の写真をPCにワンクリックで保存
✅ HEICの写真に完全対応
✅ アルバムを作成・削除、アルバム内の写真を整理
✅ 不要な写真や動画を削除
✅ HEICの写真を閲覧・JPEGに変換
✅ iPhoneの動画を再生
CopyTrans Photoを使って写真をPCからiPhoneに転送する手順:
-
CopyTrans Photoを以下のリンクから無料の試用版をダウンロードできます。インストール手順は、「インストールガイド」にあります。
CopyTrans Photoをダウンロード -
プログラムを起動し、iPhoneを接続します。
-
追加したい画像を右のパソコン側から左のiPhone側にドラッグアンドドロップします。
-
そしたら「変更を適用」を押します。
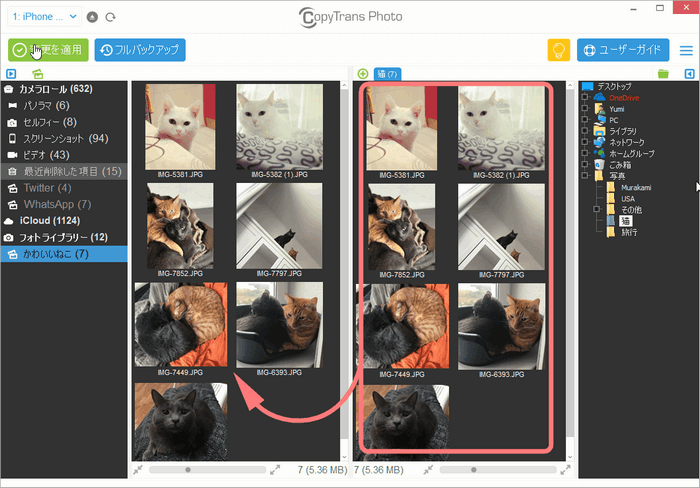
これでiTunesを使用せずにCopyTrans PhotoでPCからiPhoneに写真が転送されました。
🌻 PCからiPhoneに写真を送るの詳細な手順は、「パソコンからiPhoneに写真やアルバムを転送する方法」ガイドを見てください。
🌻 iPhoneからPCに写真を移動するについて、「iPhoneの写真とアルバムをPCにバックアップする方法」記事をご覧ください。
iTunesなしパソコンからアイフォンに写真を送るビデオガイド
💝 CopyTransソフトに興味がありますか。3480円で7パックの特価販売を行っております。3480円だけでiPhoneの写真、連絡先、音楽、書類など無制限に管理できます。データ双方転送、バックアップ・復元、データ整理などをスムーズに行うソフトです。CopyTrans 7パックに含まれる各プログラムは試用版があるので、プログラムの機能を試してみることができます。💝
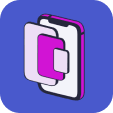
❷ Wi-Fi経由でパソコンの写真・ビデオをiPhoneに移動
Wi-Fi経由でパソコンからiPhoneに画像・動画を送りたい場合、CopyTrans Filey プログラムを使えます。CopyTrans Fileyは、iPhoneとPC間に写真を転送する無料のソフトです。Wi-Fi経由だけでなく、ケーブルでもパソコンからiPhoneに写真を送るのは可能です。
CopyTrans PhotoとCopyTrans Fileyの比較表を参照しましょう:
| CopyTrans Photo | CopyTrans Filey | |
| クラウドアカウントにログインせず、安全にiPhoneに写真を送る | ✓ | ✓ |
| 写真やアルバムを管理可能 | ✓ | ✘ |
| iPhoneをUSBメモリーとして使う | ✘ | ✓ |
| 全ての写真をパソコンに1つのクリックでバックアップ | ✓ | ✘ |
| HEICの写真を閲覧・JPEGに変換 | ✓ | ✘ |
| サードパーティーアプリへ写真を転送 | ✘ | ✓ |
| 値段 | 1780円 | 無料 |
※このガイドはWindowsユーザー向けです。Macを利用すると、Mac用写真ユーザーガイドをご覧ください。
CopyTrans Fileyの詳しいユーザーガイドについては、「CopyTrans Fileyの使い方」をご覧ください。
CopyTrans Fileyを使って、写真と動画をパソコンからiPhoneに簡単に入れます。CopyTrans Fileyは無料なソフトですので、試すことはお勧めです。
次のガイドに従ってください:
- CopyTrans Fileyを以下からダウンロードして、インストールします。
CopyTrans Fileyをダウンロード - CopyTrans Fileyを実行し、デバイスを接続します。Wi-Fi接続を使用したい場合は、「Wi-Fiを使用」の左にあるチェックボックスにチェックを入れて、「開始→」ボタンをクリックしてください。そうするとUSB接続を切断し、Wi-Fi接続を使用できるようになります。
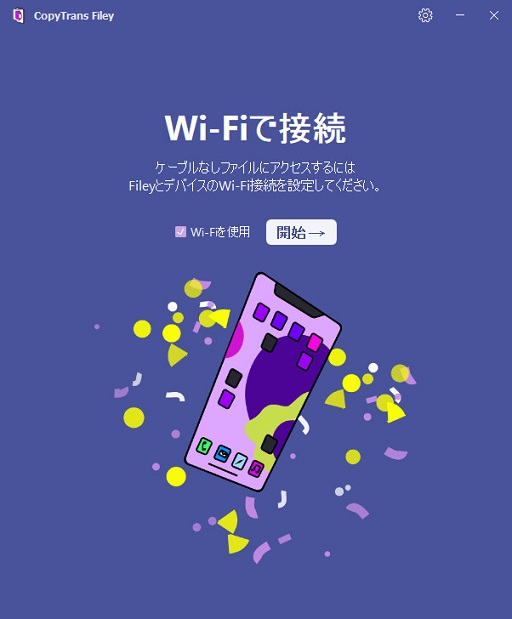
- Documents by Readdleというサードパーティのアプリを選択します。
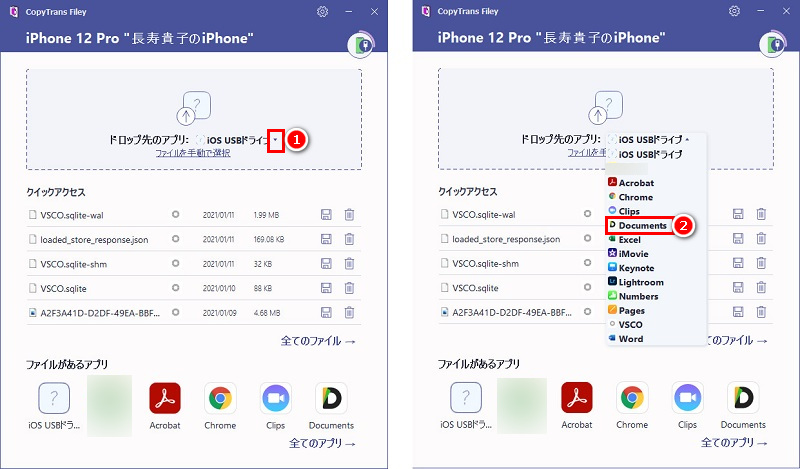
※Documents by ReaddleをAppStoreからダウンロードできます。 - 必要な写真をドラッグアンドドロップします。または「ファイルを手動で選択」をクリックしてファイルの保存先を探し、ファイルを選択します。
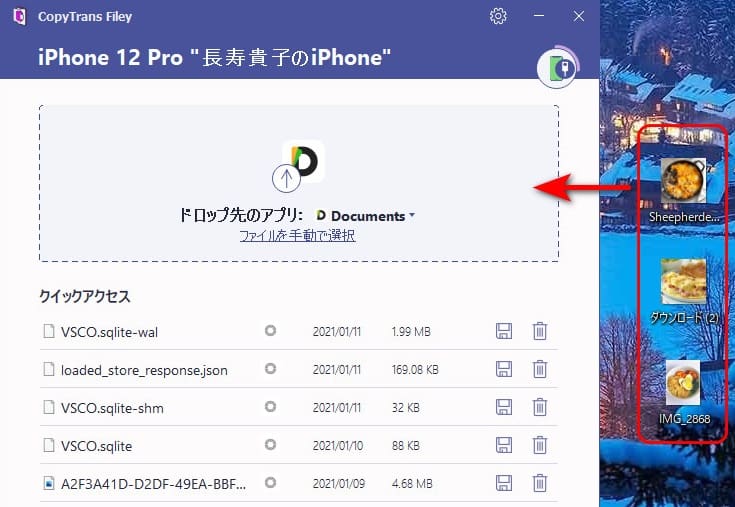
- 転送された写真を「iTunesのファイル」から「写真ライブラリ」に転送してください。そのために、写真を選択して、「移動」をタップして、転送先を選んでください。
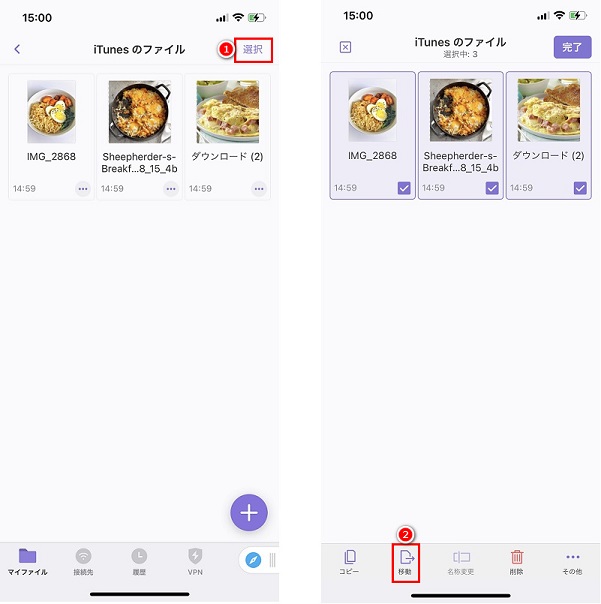
転送された写真がカメラロールに表示されています。
ヒント:CopyTrans Fileyを使用すれば、いつでもiPhone/iPadをUSBメモリーとして使えて、ファイルをどのパソコンでも閲覧できます。詳しくは、CopyTrans Fileyの使い方をご覧ください。

❸ PCからiCloudに写真と動画をアップロード・iPhoneにアクセス
iCloudの写真を管理するには、普段に iCloud.com、また Windows用iCloud が使われています。ただし、このサービスは多くの制限がありますので、iCloud.comまたWindows用iCloud の代わりとしてCopyTrans Cloudly プログラムを使用するのはお勧めです。
比較表を見てみましょう:
| CopyTrans Cloudly | iCloud | |
| 容量制限 | iCloudのストレージ容量に依存する | 5GBは無料 |
| JPEGの他にPNG、HEIC、MOVにも対応 | ✓ | ✘ |
| 速度 (インターネット接続に依存) | 15-30分/5 GB | 永久 |
| 写真を一括アップロードする | ✓ | ✘ |
| 値段 | 1480円(1回払い) | 50GB:130円(月額) 200GB:400円(月額) 2TB:1300円(月額) |
※このガイドはWindowsユーザー向けです。Macを利用すると、Mac用写真ユーザーガイドをご覧ください。
iTunesなしでPCにある写真をiPhoneに移動するには、CopyTrans Cloudlyは大変便利なプログラムです。CopyTrans Cloudlyを使って、iCloudに写真をアップロードすれば、iPhoneにもこの写真にアクセスできます:
CopyTransCloudlyをダウンロード
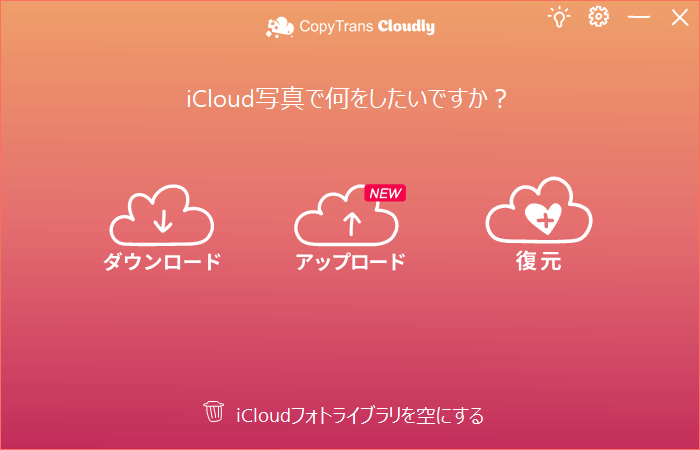
これで写真がiCloudにアップロードされました。すべてのiOSデバイスまたは、iCloudウェブサイトでこの写真にアクセスできます。
CopyTrans Cloudlyの機能についてもっと詳しく:
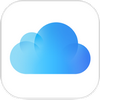
❹ iCloud.com 写真をアップロードする
iCloudフォトライブラリを管理するため、iCloud.com も使用するのは可能です。
iCloud.com の欠点:
❌ デバイス上で写真を削除しても、しばらくの間Appleサーバーから削除されない
❌ iCloudで作成したアルバムをデバイス上で表示するため、全てのアルバムと同期する必要がある
❌ 無料で利用できるストレージ容量は5GBまで
❌ iCloud写真を無効にして、しばらくしてから再度有効にすると、iTunesまたは他のプログラムで追加した写真が削除される
iTunes以外でパソコンからiPhoneに写真を入れる別の簡単な方法は、iCloud フォトを使う方法です。iCloudにログインし、写真タブを選択し、iCloudと同期している画像や写真をすぐに表示します。 iCloudに写真をアップロードするには、右上にある雲アイコンをクリックし、写真を選択し、追加します。
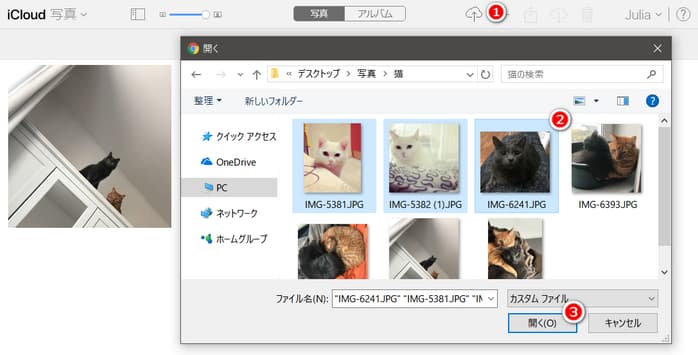
デバイス上、iCloudフォトライブラリを有効にした場合、アップロードした写真はすぐにiPhoneの写真アプリに表示されます。iCloudフォトライブラリを「設定」>「Apple ID」>「iCloud」>「写真」で有効化できます。
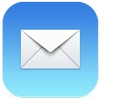
❺ メールに写真を添付してiPhoneに送る
メールの欠点:
❌ 送った写真を一括してダウンロードできません。写真を一つずつiPhoneに保存しなければならない
❌ メールのサイズの制限のため、大量の写真を転送するのが不可能です。Gmailを使って25MBしか送れない
メールサービス自体は多いですが、基本的にどれを使っても操作は似ています。
写真を選択し、メールに添付します。「自分」にメールを送信または下書きに保存します。iPhone用Gmailアプリ(保存したい写真をタップして、ダウンロードアイコンをクリック)からカメラロールに保存します。
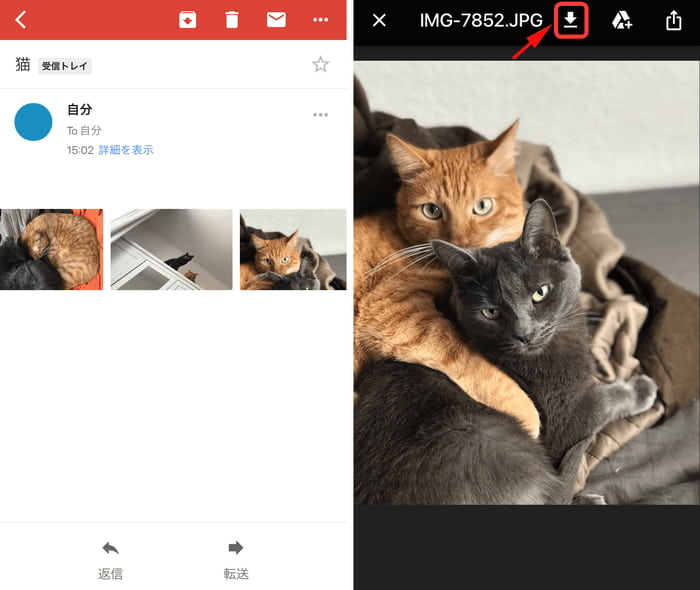
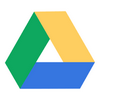
❻ Googleドライブに写真を保存・iPhoneにアクセス
iTunesなしパソコンからiPhoneに写真と動画を送るには、Googleドライブ、Googleフォト、またDropbox などのサービスをよく使用します。
| Googleドライブ | Googleフォト | Dropbox | |
| 無料の容量制限 | 15GB | 2021年6月まで無料 2021年6月から15GBのみ無料 |
2GB |
Googleアカウントをお持ちでしたら、Googleドライブで15GBのストレージを取得できます。パソコンからGoogleドライブのフォルダまたはGoogleドライブのサイトに写真を追加し、iOSアプリからカメラロールに保存できます。写真を開き、長押しすると、「カメラロールに保存」のメッセージが出ます。「OK」をクリックします。
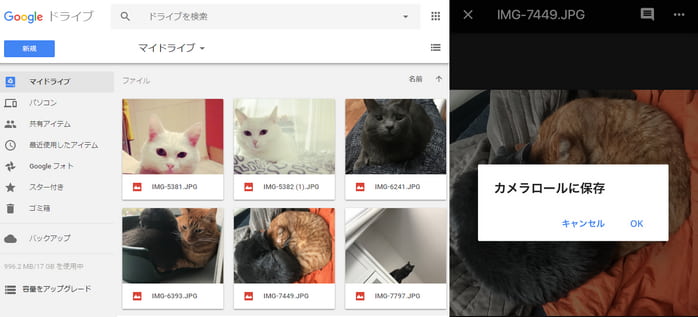
Googleドライブの欠点:
❌ 残念ながら、Dropbox・Googleドライブでは個々の写真のみをアップロードすることはできますが、フォルダ丸ごとをインポートすることはでない
❌ Googleドライブにアップロードした写真はiPhoneのデフォルトの写真アプリに保存されず、Googleドライブのアプリに保存されるため、それらの写真を編集することはできない
❌ iPhoneに写真を一つずつしか保存できない
❌ 画質が悪くなることがない
❌ Dropboxは無料ストレージを2GBしか提供していない
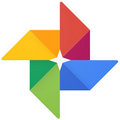
❼ Googleフォトに写真を保存・iPhoneにアクセス
もうひとつの方法は、Googleドライバーの代わりに Googleフォト を使うことです。特徴は、iPhoneでGoogleフォトのアプリをインストールすることは可能です。
パソコンに保存されている写真をオンラインのGoogleフォトに移動し、どこでもいつでも簡単に好きな写真を見ることは可能です。簡単で使用安い方法なので、とても役に立てると思います。
次は、Googleフォトを使って、写真をiPhoneに転送する方法を説明します:
- パソコンでGoogleフォトを開きます。
- 移動したい写真を選択し、追加します。
- 写真がGoogleフォトに転送されました。
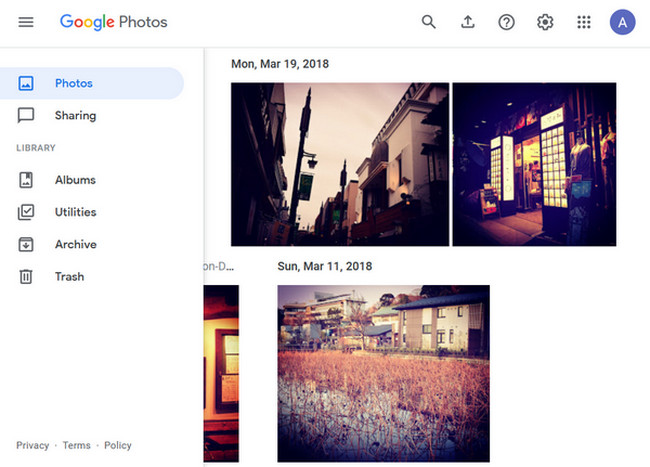
- iPhoneまたはiPadでGoogleフォトアプリをAppSotreからインストールし、開きます。
- パソコンから転送した写真を簡単にアクセスできます!
- デバイスに保存したい場合、「端末に保存」をタップします。
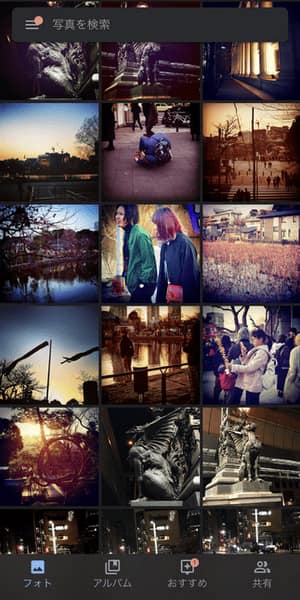

❽ DropBoxを使って、PCからiPhoneに写真を転送
Dropbox をパソコン上にインストールしたり、dropbox.comからアクセスしたりできますので、とても便利です。ログインし、フォルダを作成し、パソコンから写真をアップロードします。これらの写真は、iPhoneのDropboxアプリで見ることができます。写真を開き、長押しすると、「カメラロールに保存」のオプションが出ます。ここで「カメラロールに保存」をタップします。
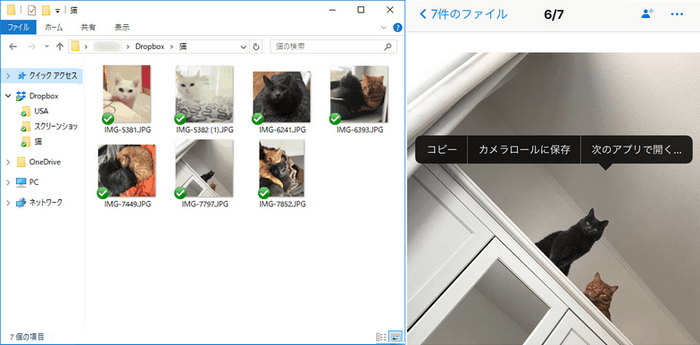
Dropboxドライブの欠点:
❌ 残念ながら、Dropbox・Googleドライブでは個々の写真のみをアップロードすることはできますが、フォルダ丸ごとをインポートすることはできない
❌ Googleドライブにアップロードした写真はiPhoneのデフォルトの写真アプリに保存されず、Googleドライブのアプリに保存されるため、それらの写真を編集することはできない
❌ iPhoneに写真を一つずつしか保存できない
❌ 画質が悪くなることがない
❌ Dropboxは無料ストレージを2GBしか提供してうない

❾ iPhoneで使えるUSBメモリーを使用
インターネットに接続なしでPCとiPhoneの間でデータを交換できるUSBメモリを使用するのをお勧めします。
こちらの方法に従ったら、PCまたはiPhoneのインターネットに接続なしで写真と動画を転送できます。インタネットに接続できない場合もよくあるので、とても役に立てる方法だと思います。
PCのデータをiPhoneで頻繁に使用する場合は、Lightning用のUSBメモリの購入を検討することをお勧めします。

iPhoneで使用できるUSBの価格は容量によって異なりますが、必ずAppleの公式ライセンス「MFi(Made For iPhone / iPad / iPod)」の認定を受けた製品をご購入ください。
これで、iTunesなしPCからiPhoneに写真と動画を入れる9つの方法を紹介しました。お勧めは、CopyTrans Photo を使用することです。ぜひ一度 CopyTrans Photo を試しください。
CopyTrans Photoをダウンロード