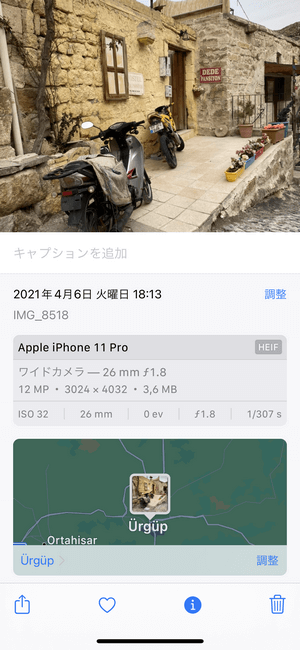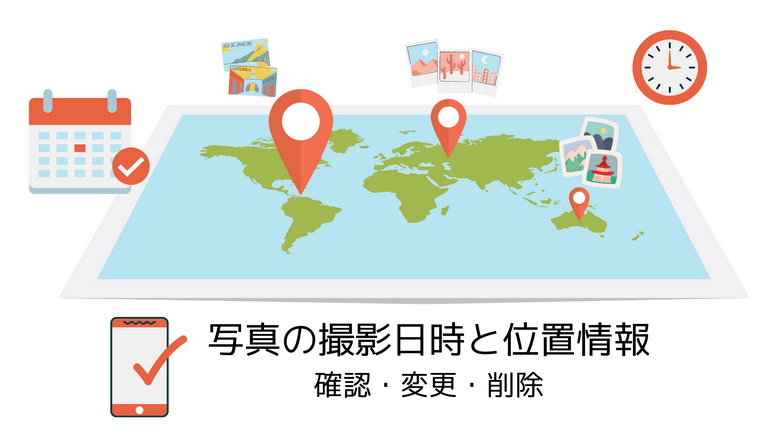
iPhoneで写真や動画を撮影すると、Exif情報(メタデータ)が自動的に記録されます。具体的にはメタデータは次のような情報を含みます。
- 撮影日時
- ジオタグ(位置情報)
- 写真を撮影したデバイスの機種
- カメラの設定(露出時間、焦点距離など)
そういったデータはExif形式(Exchangeable image file format)で記録されます。写真のメタデータのおかげで写真を日付ごとに並べ替えたり、写真の撮影場所を確認したりできます。一方で写真のメタデータに関係ある注意すべき点もあります。
注意:
✘ Windowsはメタデータを勝手に変更する
iPhoneの写真や動画をWindowsパソコンに移行すると、写真のExif情報では作成日時が移行日時に上書きされます。位置情報が消える場合もあります。
✘ 個人情報が漏洩する恐れがある
写真をインターネット上で共有ときや、誰かに写真を送るときなど写真の情報(たとえば、あなたの家の位置情報)が他の人に見られる可能性があります。それを防ぐには、写真を共有する前にExifデータを削除しておくことをお勧めします。
本記事ではiPhoneの写真や動画の撮影日付と位置情報を確認、変更及び削除する方法を紹介したいと思います。
iPhoneの写真のメタデータを確認する方法
iPhone写真のExifデータを確認する方法はいくつかあります。撮影日時や位置情報をiPhone上表示することができますが、他のデータを見るにはパソコン、又は特別のアプリが必要です。
iPhone上で位置情報と撮影日時を確認
iOS端末はメタデータを使って撮った写真を自動的に日付で分類します。カメラアプリで位置情報の記録がオンになっている場合に位置情報ごとで画像を表示したり、ジオタグで写真を検索したりできます。
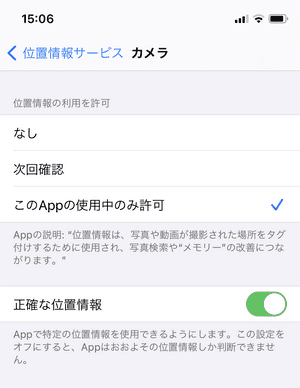
位置情報の記録を有効にする方法
- iPhone上で設定アプリを開き、「プライバシー」を選択します。
- 「位置情報サービス」をタップします。
- 位置情報へのアクセスを要求したアプリのリストから「カメラ」を選択します。
- そしたら「このAppの使用中のみ許可」をタップします。
そうすると、写真や動画が撮影された場所をタグ付けをします。
写真アプリで画像を開くだけで撮影日付と位置情報を確認することができます。
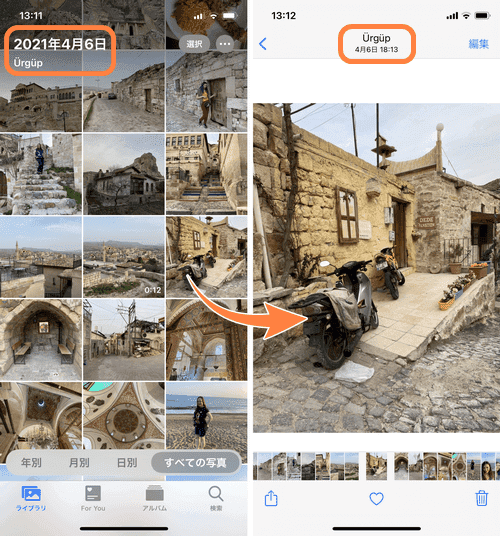
iOS 15で写真のExifデータを確認する
iOS 15以降を搭載したデバイスでは写真を開いて、ⓘをクリックすると、以下の情報を見ることができます。
- 撮影日時
- 写真を撮影したデバイスの機種
- 画像の拡張子
- カメラの設定
- 写真のサイズ
- 位置情報
iPhoneで写真を位置情報で検索
ジオタグが付いた写真を撮影場所ごとに閲覧できます。手順は下記の通りです:
- 写真アプリを開いて、アルバム表示に切り替えます。
- 「ピープルと撮影地」までスクロールして、「撮影地」をタップします。
- そうすると、撮影場所ごとにグループ化した写真が表示されます。写真のグループをタップすれば、同じ場所で撮影した写真を閲覧できます。
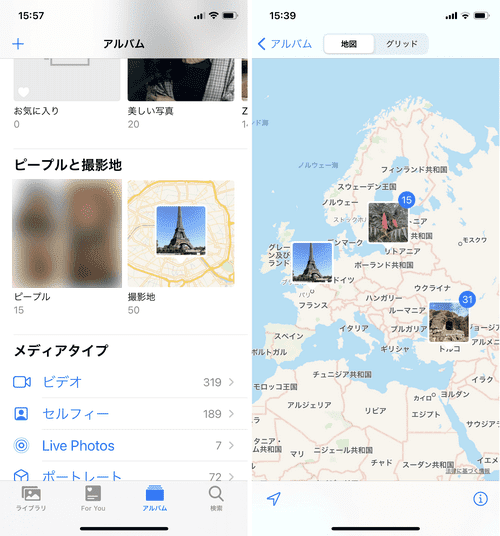
特定の場所で撮った写真を探したい場合に、写真アプリで「検索」の記号をタップし、検索バーに場所を入力し、「検索」をタップします。
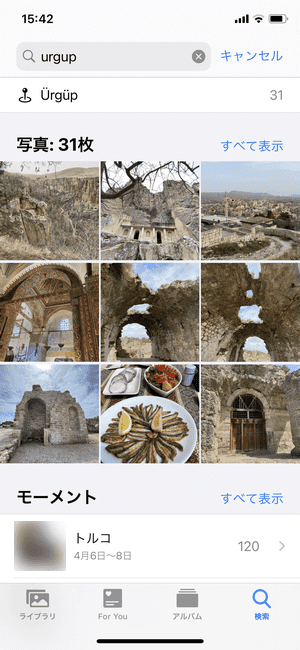
💡ヒント:iOSデバイスは、位置情報に基づいて「メモリー」を作成できます。メモリーを見るには、写真アプリを開いて、画面の下部分にある「For you」をタップしてください。
メモリーについてもっと詳しく:iPhoneの写真から「メモリームービー」を作成・PCに保存する方法
PC上でiPhoneの写真のジオタグと撮影日付を確認
EXIF情報には、撮影地の名前だけでなく、撮影場所の経度と緯度も含まれています。iPhoneをパソコンに接続すれば、PC上写真の撮影場所をGoogleマップで開くこともできます。それにはCopyTrans Photoというプログラムをご利用ください。
CopyTrans PhotoはiPhoneの写真を管理するプログラムです。CopyTrans Photoを使えば、iPhoneの写真をバックアップしたり、パソコンからデバイスに画像を追加したりできます。
- CopyTrans Photoをこちらからダウンロードして、インストールします。インストール方法は、インストールガイドをご参考ください。
CopyTrans Photoをダウンロード - プログラムを起動し、iPhoneをコンピュータにUSBケーブルで繋いで、データの読み込みの完了を待ちます。
- 読み込みが完了してから、デバイス内に入っている写真が画面の左側に表示されるので、メタデータを確認したい写真あるいはビデオをクリックします。すると画面の左下に選択した項目のExif情報が現れます。
- CopyTrans Photoで確認できる写真のメタデータ:
- ファイルの名称
- ピクセル単位のサイズ
- 写真の撮影日時
- ファイル形式(JPG、HEIC、DNGなど)、カラー、サイズ(MB)
- 選択した写真のGPS座標を調べるには、コンパスの記号をクリックします。
- すると、Googleマップのウェブページが開かれ、そこは写真の座標の場所が表示されます。
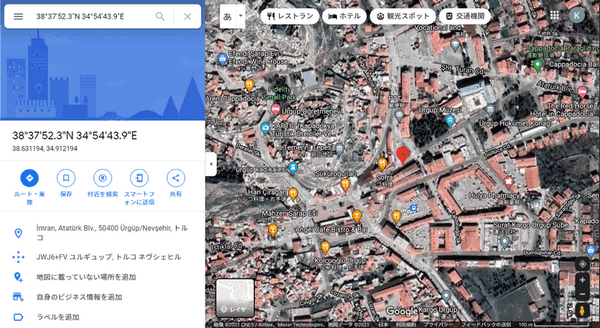
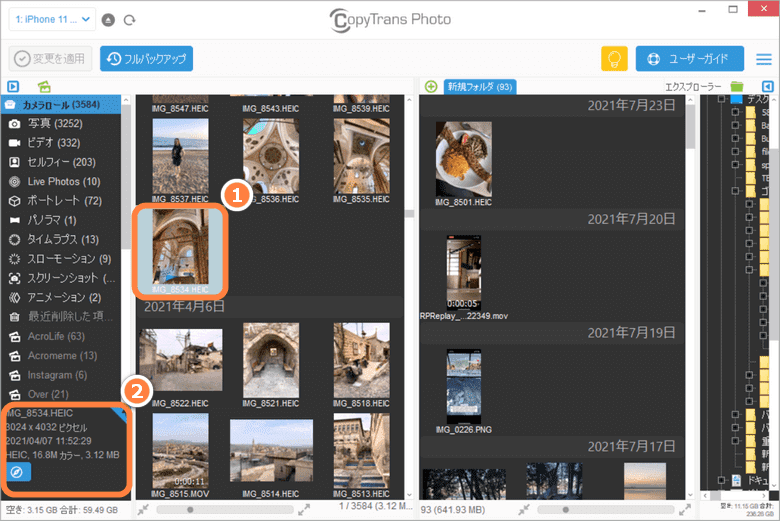
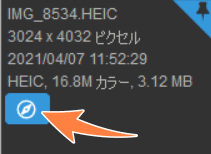
Exif情報を保持したままiPhoneの写真をPCに転送する方法
メタデータを保持したままiOSデバイスの写真をPCに移行するためにCopyTrans Photoを使用できます。Windowsエクスプローラーで写真を転送する際に写真の作成日時が上書きされるので、Exif情報の上書きを防ぐには、CopyTrans Photoを使うことはおすすめです。
- CopyTrans Photoをこちらからダウンロードして、インストールします。インストール方法は、インストールガイドをご参考ください。
CopyTrans Photoをダウンロード - プログラムを起動し、iPhoneをコンピュータにUSBケーブルで繋いで、データの読み込みの完了を待ちます。
- 画面の左側にデバイスの写真、右側にはパソコン内のフォルダが表示されます。
- エクスプローラバーで必要な場所を選択し、フォルダの記号をクリックしてパソコン側では新しいフォルダを作成します。
- そしたら転送したい写真をパソコン側にドラッグアンドドロップします。必要な項目を移動してから、「変更を適用」というボタンをクリックして変更を確認します。
詳細な手順:iPhoneの写真やビデオをPC、外付けHDDに転送する方法 - 転送された写真の保存先を開いて、写真を右クリックします。メニューから「プロパティ」を選択し、「詳細」をクリックします。
- 「元の場所」の欄では写真の撮影日時を確認できます。
- 下へスクロールすれば、「GPS」の欄では撮影場所の経緯度を確認できます。
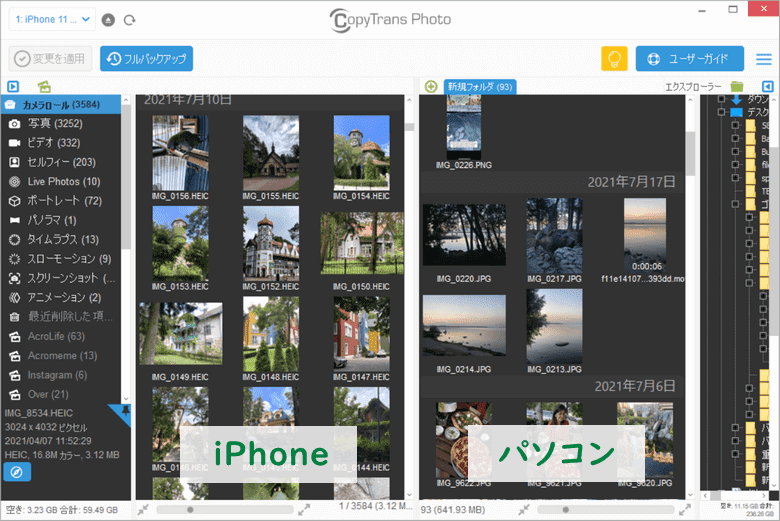
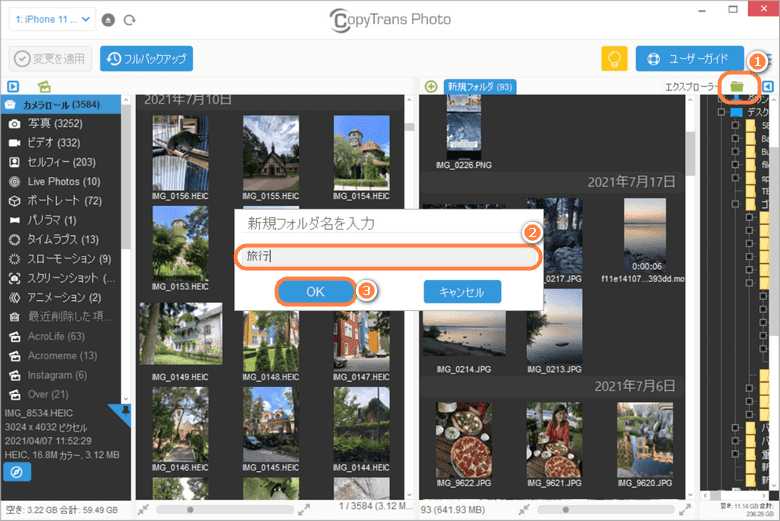
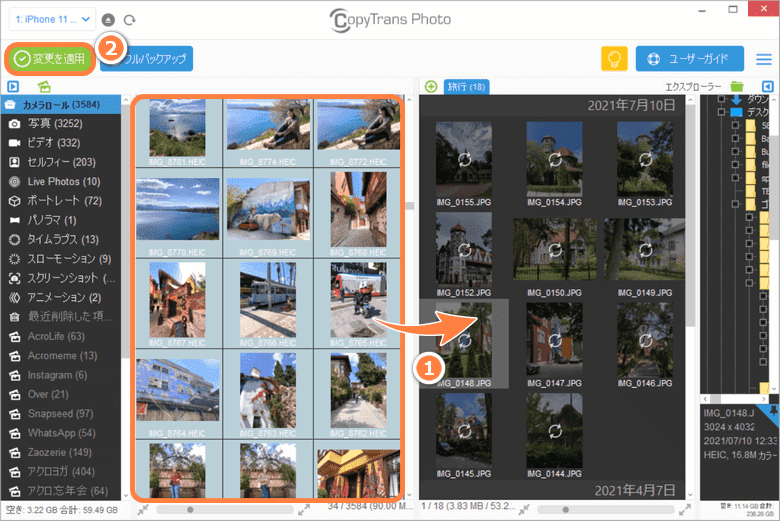
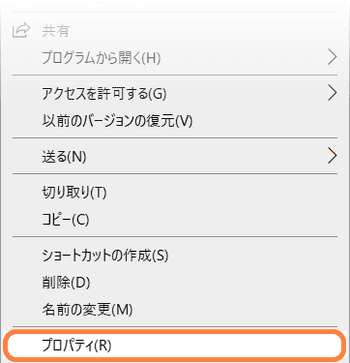
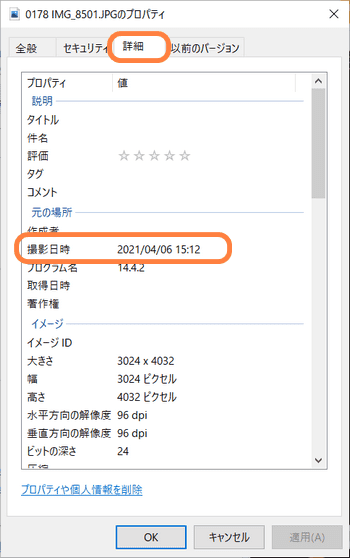
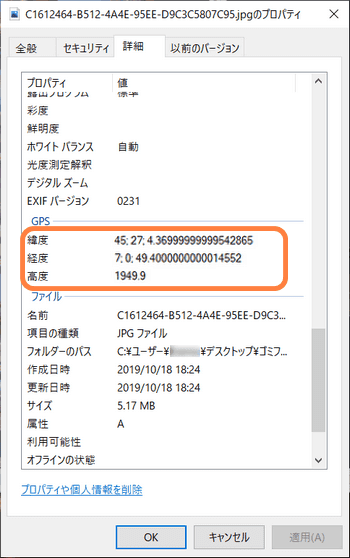

CopyTrans Photoの機能についてもっと詳しく
画像の撮影日付と位置情報を削除する方法
写真をPCに転送すれば、Exif情報(撮影日付や、位置情報など)をWindowsエクスプローラーで削除できます。そうするには以下の手順に従ってください。
- Exif情報を削除したい写真の保存先のフォルダを開いて、写真を右クリックして、ドロップダウンメニューから「プロパティ」を選択します。
- 「詳細」のタブに切り替えてから、画面の下部分にある「プロパティや個人情報を削除」をクリックします。
- すると別のウィンドウが開き、2つのオプションが表示されます。
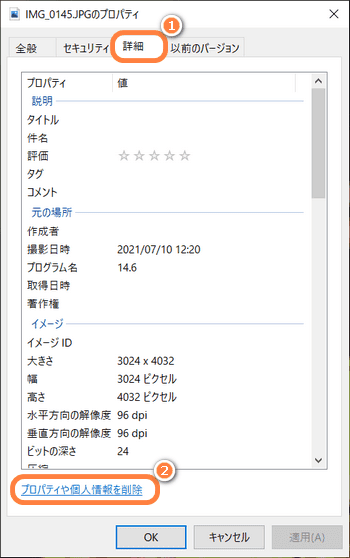
Exif情報を一括で削除
「可能なすべてのプロパティを削除してコピーを作成」を選択すれば、Exif情報が一括で削除され、個人情報を含まない写真のコピーが作成されます。
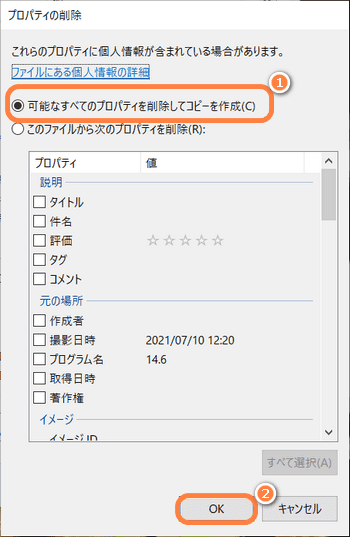
特定のExif情報を削除
「このファイルから次のプロパティを削除」を選択すると、特定のメタデータを選ぶことができます。削除したい情報にチェックを入れるか、すべてのデータを削除したい場合に「すべてを選択」をクリックします。そしたら「OK」をクリックすることで削除を確認します。
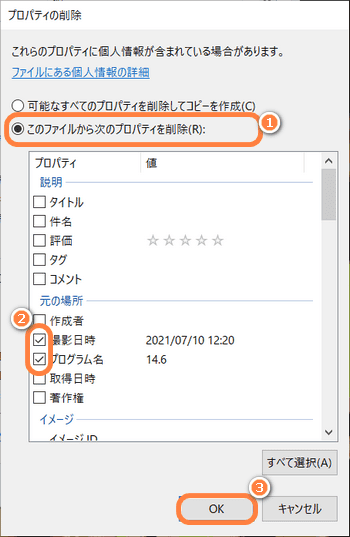
注意:「このファイルから次のプロパティを削除」のオプションを選ぶ場合に、ファイルのコピーが作成されないため、データの削除を解除することが不可能です。
写真や動画のExif情報を変更する方法
iPhoneで写真の日付と位置情報を変更
iOS 15以降を搭載した端末で、写真のExif情報を簡単に変更できます。
画像や動画の撮影日時を変更:写真を開いて、ⓘをタップして、撮影日時の右にある「調整」をタップします。その後、任意の日付と時刻を選択してから、「調整」をタップして変更を確認します。
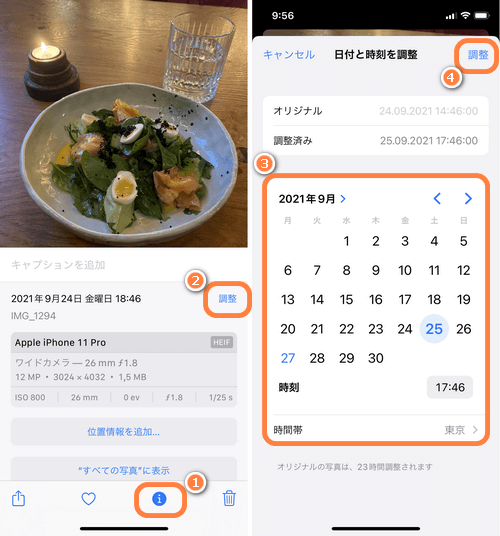
画像や動画の位置情報を変更:写真を開いて、ⓘをタップして、位置情報の右にある「調整」をタップするか、「位置情報を追加…」をタップします。その後、場所を検索して、リストからジオタグを選択します。
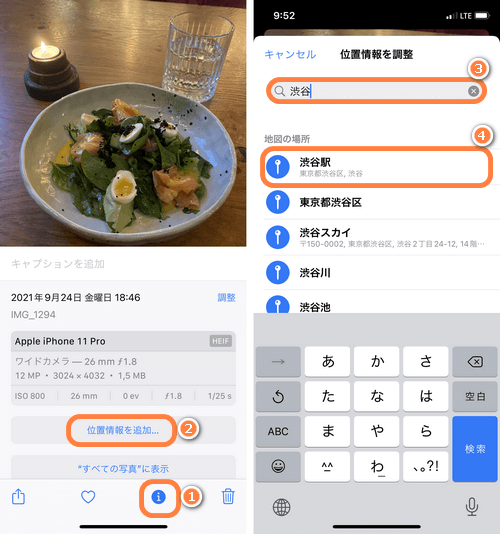
Windowsエクスプローラーのプロパティで写真や動画の日付を変更
ファイルの撮影日付をプロパティで編集することが可能です。
- 必要な写真の保存先のフォルダを開いて、写真を右クリックして、ドロップダウンメニューから「プロパティ」を選択します。
- 「詳細」のタブに切り替え、編集したいデータをクリックします。例えば、以下の画像の通りに撮影日時を変更できます。
- 変更を適用するには、「OK」ボタンをクリックします。
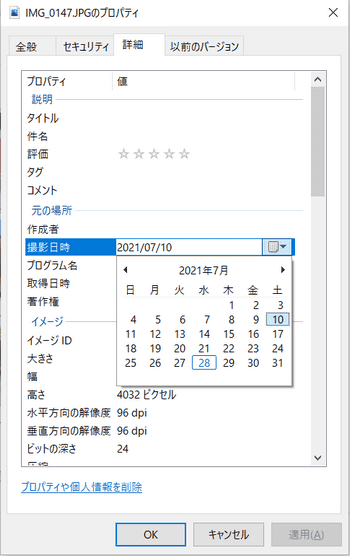
数枚の写真の撮影日時を一括変更
写真を一つ一つ編集することが面倒なので、こちらは複数の写真の日付を変更する方法を説明します。
- 日付を編集したい写真の保存先のフォルダを開き、フォルダで複数又はすべての写真を選択します。
- 選択した写真を右クリックして、メニューから「プロパティ」を選択してください。
- 「詳細」のタブに切り替え、撮影日時を一括して変更します。
- そしたら「OK」をクリックして、変更を確認します。
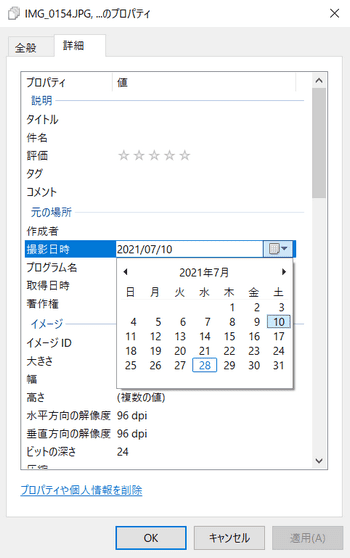
まとめ
Exif情報を確認:写真の撮影日時と位置情報を含むExif情報をiPhoneとPC両方で確認することができます。
PCに転送:Exif情報を保持したまま写真をパソコンに移行するにはCopyTrans Photoというプログラムを使えます。
変更と削除:写真と動画のメタデータを変更あるいは削除したい場合に、Windowsエクスプローラーのプロパティを使用できます。