iPhoneのメモをGmailと同期している場合、CopyTrans Contactsを使うとiPhoneメモアプリ内のGmailアカウントで作成したメモをパソコンに転送できます。こちらの記事ではGmailのメモをPCにコピーする方法をご紹介します。
GmailのメモをiPhoneと同期
最初にGmailのメモをiPhoneと同期しましょう。「設定」>「メモ」>「アカウント」>「Gmail」でメモにチェックを入れます。
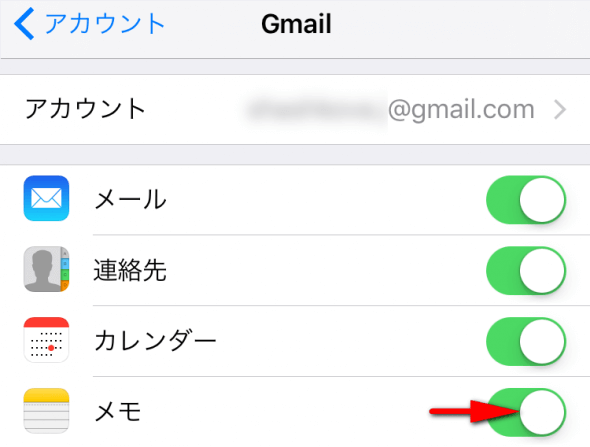
GmailのメモをPCに転送
iPhoneのメモをPCにバックアップするには、CopyTrans Contactsというプログラムを使えます。CopyTrans ContactsはiPhoneのメモや、連絡先や、カレンダーなどのデータをPCで管理します。
-
CopyTrans Contactsをこちらからダウンロードします。
CopyTrans Contactsをダウンロード -
プログラムをインストールします。インストール方法についてはを以下のページご覧ください。
インストール方法 -
プログラムを起動し、iPhoneを接続します。 メイン画面右上の「もっと見る」から「クラウド設定」をクリックします。
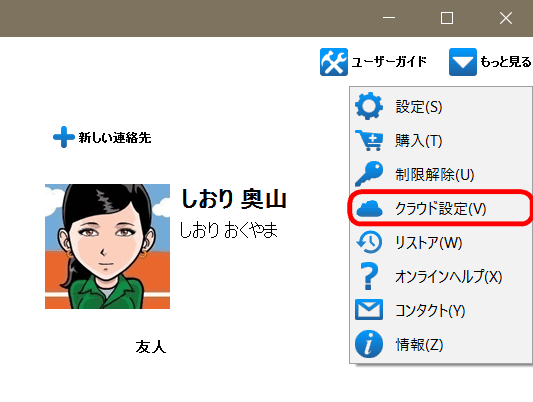
-
「+新しい接続」をクリックし、追加したいアカウントGmailを選択します。
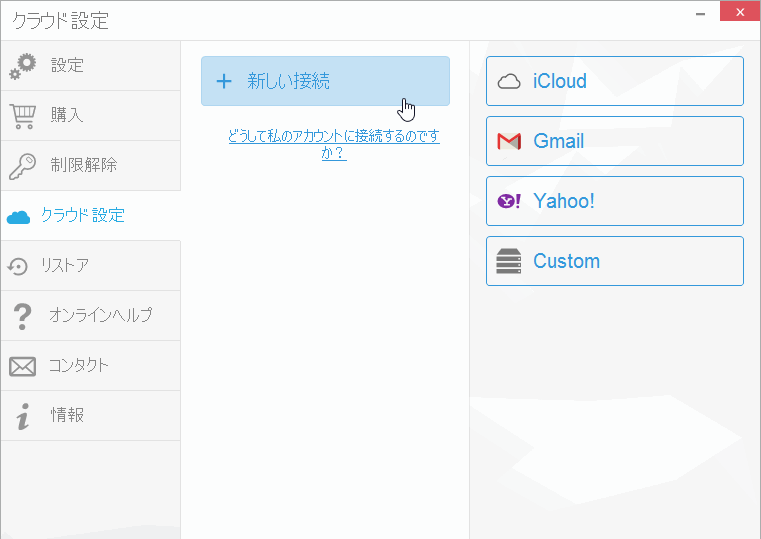
-
アカウントIDとパスワードを入力し「メモ」にチェックを入れて「アカウントを追加」をクリックします。
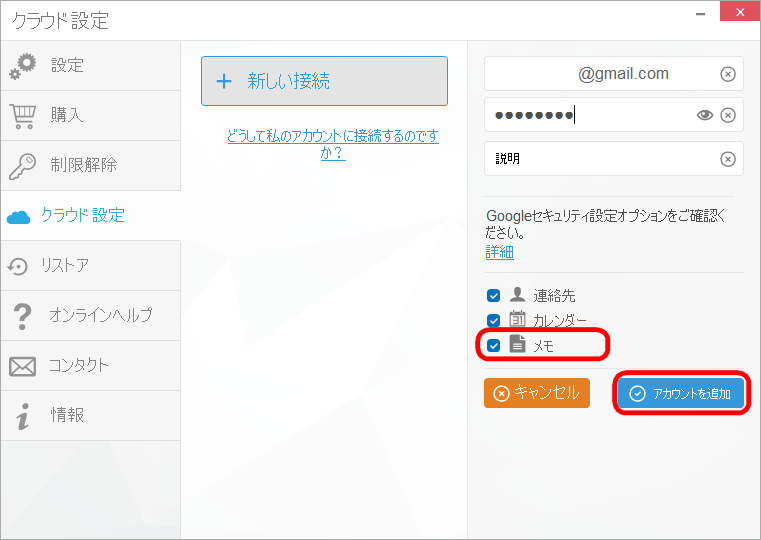
注意:不明なエラーが出る場合にはこちらの記事を参考にお使いのGoogleアカウントのセキュリティ設定をアップデートしてください: Googleアカウントのセキュリティ設定をアップデートする方法 -
これでGmailのメモがCopyTrans Contactsメイン画面上に表示されます。Gmailのメモは横にはGmailのアイコン表示されます。
-
パソコンにバックアップしたいGmailのメモを選択し「選択した項目をエクスポート」ボタンをクリックしてください。
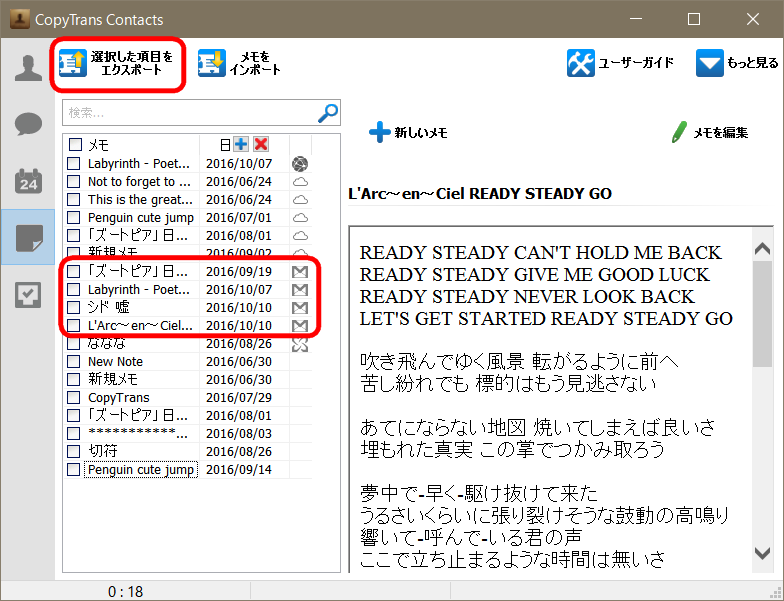
-
Gmailのメモを保存したい場所をパソコン上から選び「OK」をクリックしてください。
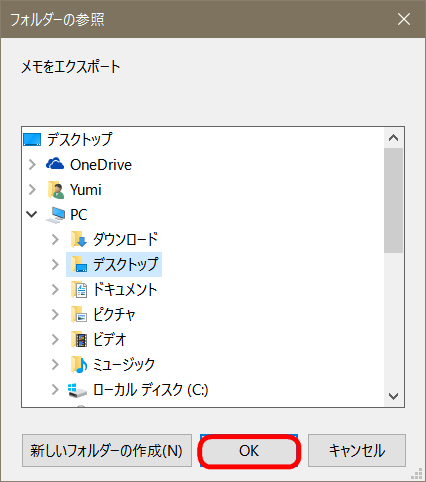
-
GmailのメモがパソコンにHTML形式でバックアップされます。
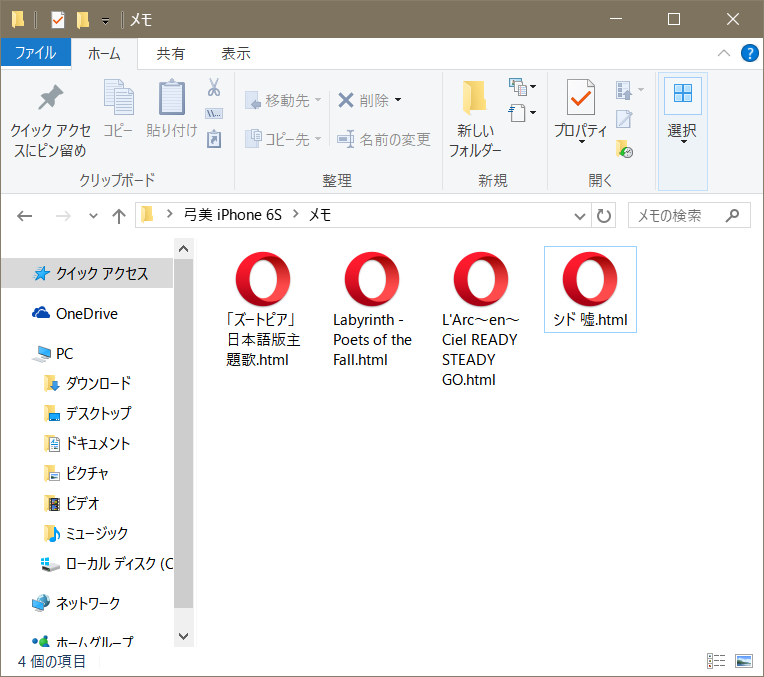
これがGmailのメモを簡単にパソコンにバックアップする方法です。