
iTunesを使ってiPhoneにバックアップを復元しているときに、「iPhoneで十分な空き領域が使用できないためiPhoneを復元できませんでした」というエラーメッセージが表示されて困っていませんか?
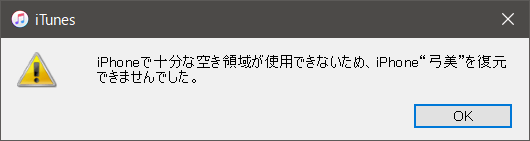
このエラーメッセージは、復元先のiPhoneの容量が不足しているため、バックアップからデータを復元できない時に表示されます。こちらの記事では、容量不足のiPhoneにバックアップデータを移行する方法を紹介します。
1. バックアップから選択した項目のみを復元
CopyTrans Shelbeeという私たちのソフトウェアを使えば、必要なデータだけを選択して復元することができます。iPhone上のフルバックアップを開き、選択されていないデータを削除し、選択されたデータのみを残しながら「選択して復元」を行います。バックアップのサイズよりiPhoneの空き容量が少ない場合、選択復元は機能しませんのでご注意ください。
またiTunesと違って、CopyTrans ShelbeeはiPhoneのバックアップの保存場所を自由に選択することができます。パソコン上で空き容量が足りないときは、外付けHDDやUSBにバックアップを保存できるのも便利です。
iTunesではなくCopyTrans Shelbeeを選ばれる理由は?
✓ 写真、連絡先、LINEトークなどのデータを個別に復元
✓ iTunesバックアップを復元可能
✓ バックアップの保存場所を変更
✓ 最新の変更を含む差分バックアップを作成可能
💡ヒント:復元を始める前に
CopyTrans Shelbeeでバックアップを取れば、iTunesより多くのデータを復元できます。詳しい手順は、CopyTrans Shelbeeの使い方をご覧ください!
バックアップから個別のデータを選択してiPhoneを復元
- CopyTrans Shelbeeを起動するか、こちらからダウンロードします。 CopyTrans Shelbeeをダウンロード
- バックアップを復元したいデバイスをPCに接続します。「選択して復元」をクリックします。
- バックアップファイルを選択します。
- 復元したい項目を個別に選択します。「選択して復元」の手順の詳細は、「選択して復元」の機能とその方法をご覧ください。
- データの復元が完了するまで待ちます。復元が完了したら、iPhone上でデータを確認してください。
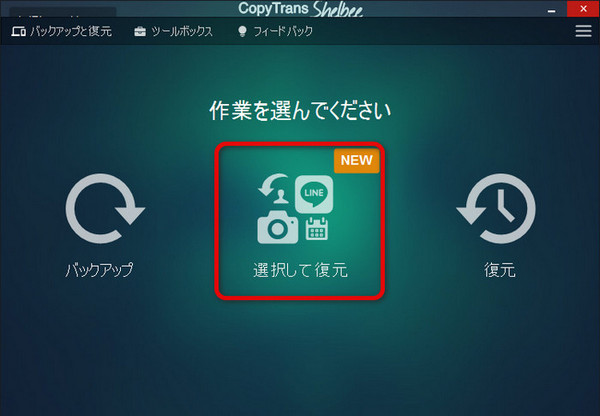
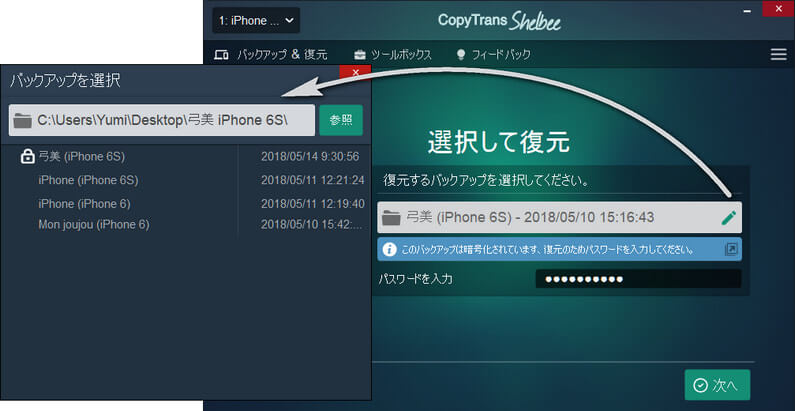
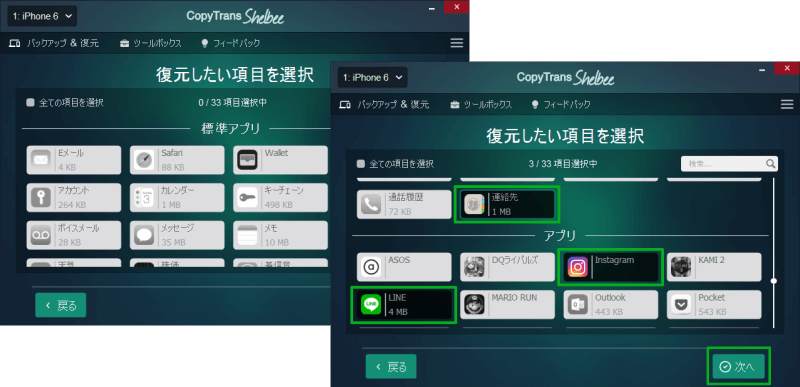
2. iPhoneの空き容量を確保し、必要なデータだけを抽出
CopyTrans Backup Extractorは、バックアップを検索し、iPhoneバックアップから写真、メッセージ、連絡先、カレンダー、メモを直接パソコンに抽出することができます。iPhoneの容量を使わずに、バックアップデータを取り出せるので便利です。
また、バックアップが破損している場合でも、CopyTrans Backup Extractorではデータを復活できる可能性があります。
CopyTrans Backup Extractorの特徴
✓ 自動でバックアップを探す
✓ iCloudバックアップにも対応
✓ 暗号化バックアップに対応
✓ iPhoneでデータを上書きせずに希望のデータをPCに復元
バックアップから必要なデータだけを取り出す
- CopyTrans Backup Extractorをダウンロードし、インストールし、起動します。 CopyTrans Backup Extractorをダウンロード
- iCloudでiPhoneのバックアップがあれば、下部にある「iCloudバックアップを検索には、iCloudにログイン」をクリックしてください。
- 抽出したいバックアップを選択します。暗号化されている場合には、バックアップのパスワードを入力してください。
- 必要なデータを選択し、データの保存先を選択してください。
- iPhoneデータの取り出しが完了まで待ちます。データが取り出されたら、「フォルダで確認」をクリックします。
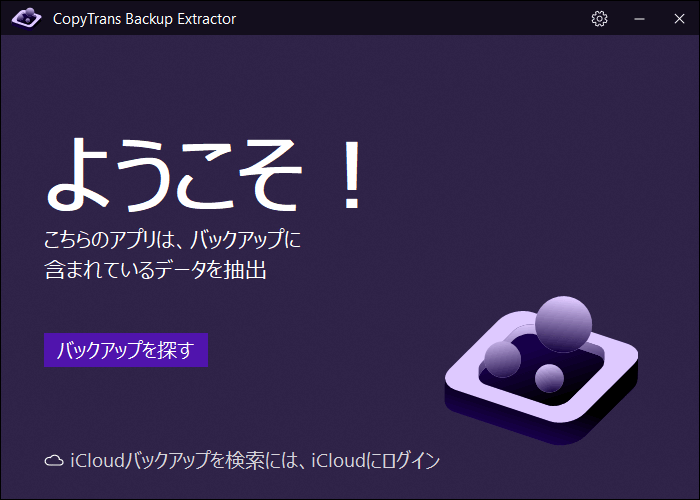
PCにWindows用iCloudがインストールされていない場合、こちらの画面が出ます。「ダウンロード」ボタンを押して、Appleサイトから日本語対応のWindows用iCloudのバージョンをインストールしてください。
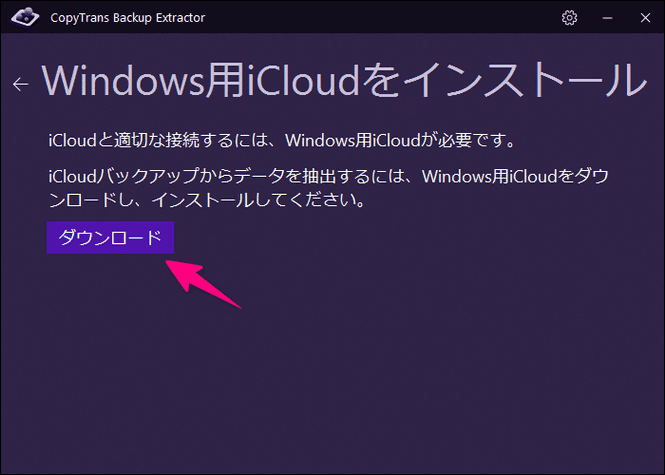
Windows用iCloudをインストールした後、AppleIDを使って、iCloudにログインしてください。入力したデータを保存したい場合、「AppleIDとパスワードを保存」のチェックボックスにチェックを入れます。
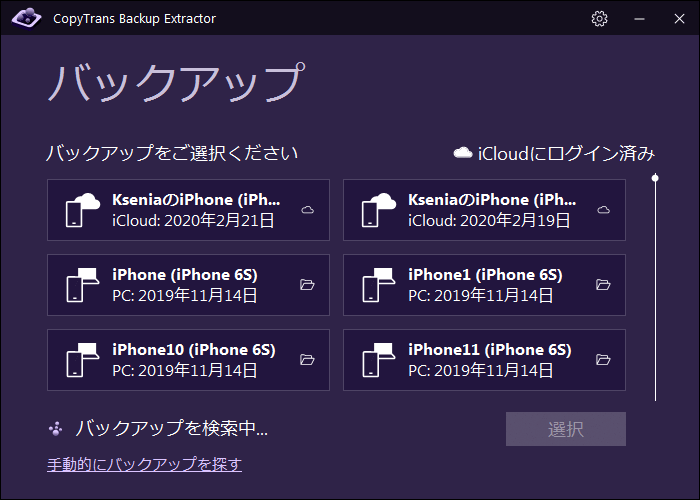
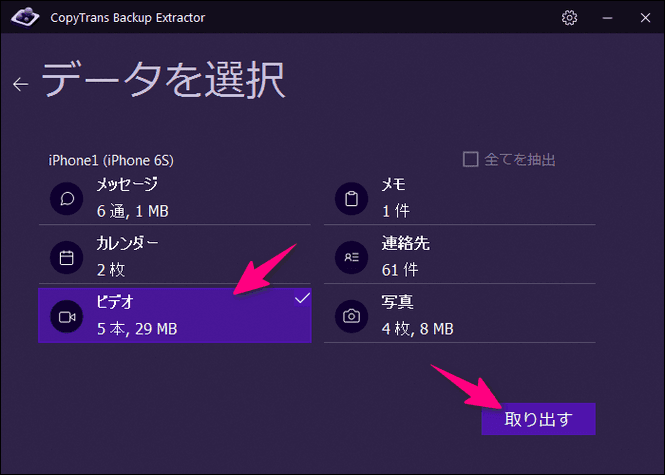
💡 抽出できるデータのタイプについては、「どんなiPhoneデータを取り出せますか?」をご確認ください。、また、CopyTrans Backup Extractorの詳しい使用方法は、こちらのガイドをご覧ください。
PCに抽出したバックアップデータをiPhoneに取り込む方法は?
LINEトーク、WatsAppチャット、メッセージ、メモをiPhoneのアプリに取り込めません。それらのデータは閲覧できる形式でパソコンに保存されます。
3. 写真を除いてiPhoneの空き容量を増やし、バックアップを復元
まず、iPhoneストレージを確認する必要があります。iTunesで、デバイスのアイコンをクリックすると、各データの占有率が表示されます。
iPhone・iPadのデータのほとんどは写真・アプリ・書類とデータが占めています。写真のみを削除すると、iPhoneバックアップのサイズを縮小させることができます。
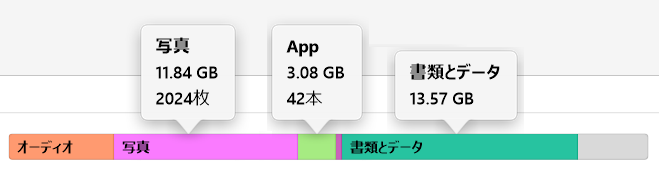
iPhoneでカメラロールの写真を削除して空き容量を増やす
写真アプリで右上にある「選択」をタップし、不要な写真やビデオを選択し、ゴミ箱のアイコンを押します。確認した後、「最近削除した項目」からコンテンツを完全に削除します。
💡ヒント:多くの写真や動画を選択するには、削除したい項目の画面上を指でなぞります。写真のチェックを外すと、削除リストから除外することができます。
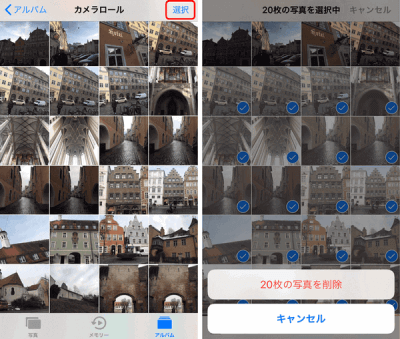
上記の方法で不要な写真をたくさん削除したにも関わらず、バックアップのサイズが変わらず困っていませんか?
このような場合には、カメラロール全体をバックアップし、一括削除するのもおすすめです。iCloudなどのクラウドサービスを使いたくないユーザーにとってCopyTrans Photoは最適のソフトウェアです。
CopyTrans Photoの特徴
✓ カメラロールの写真も、「Macから」の写真も移行可能
✓ 写真をアルバムごとにPCに保存
✓ 写真をiPhoneバックアップから取り除いて、バックアップのサイズを縮小
パソコン上で簡単にカメラロールの写真を消去
- パソコンでCopyTrans Photoを起動します。 CopyTrans Photoをダウンロード
- iPhoneの写真をすべてバックアップするには、左上にある「フルバックアップ」ボタンをクリックします。
- 写真のバックアップ作業終了後、カメラロールの写真をすべて選択して(CTRL + Aキーを同時に押す)➀カメラロールから削除、➁変更を適用、をクリックすると一瞬で削除できます。これで、「最近削除した項目」の手順を飛ばして全ての写真をiPhoneから完全に削除できます。
- iTunesまたはCopyTrans ShelbeeでiPhoneのバックアップを作成します。
- バックアップが完了した後、iPhoneに復元します。
- 手順2でフルバックアップを取ったデータから、任意の写真をデバイスに移動したい場合にも、CopyTrans Photoを使用できます。詳しくはパソコンからiPadやiPhoneへ写真を転送をご確認ください。
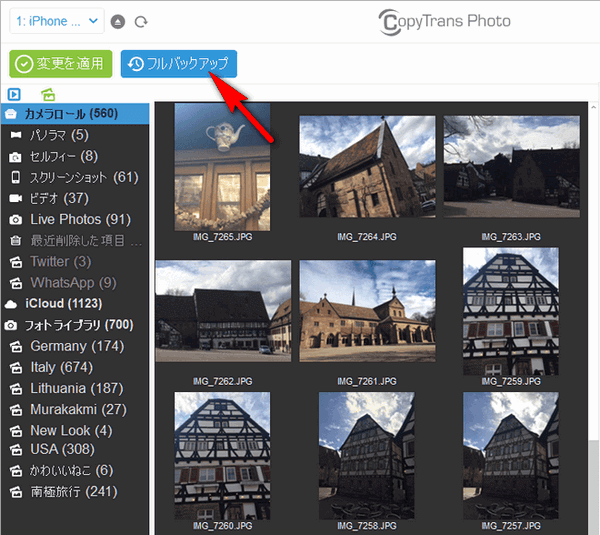
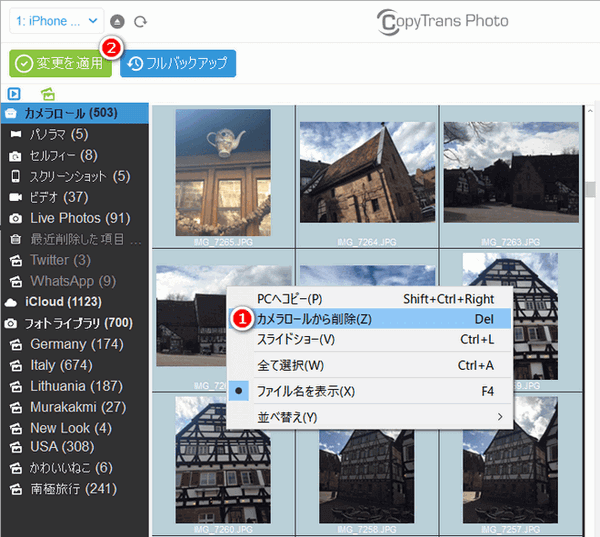
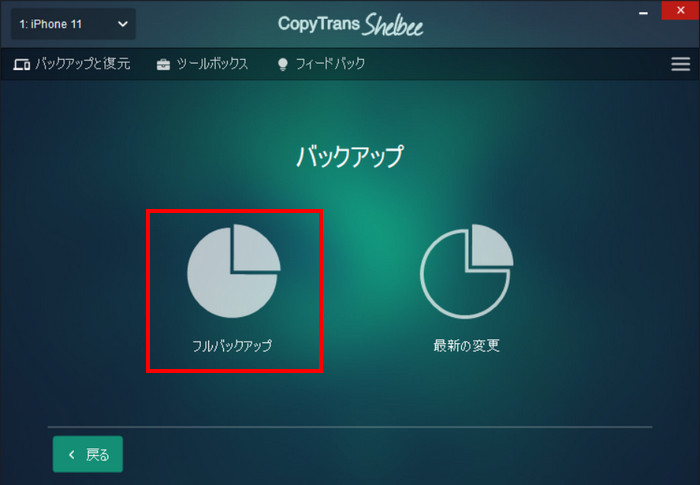
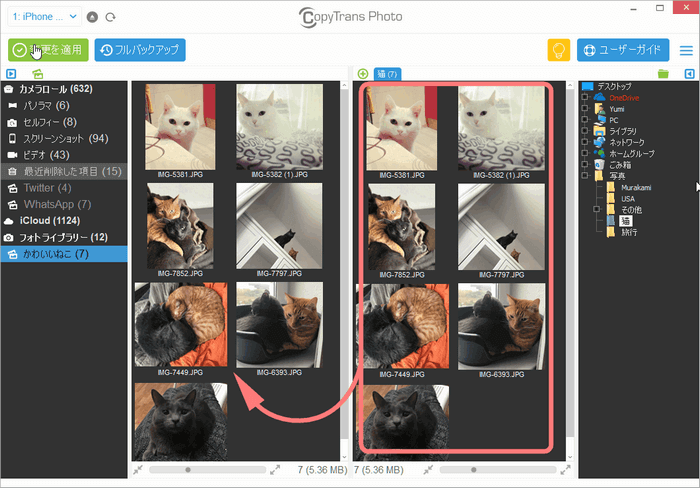
4. 容量の大きいiPhoneアプリを削除して容量不足を解消して、復元
【方法1】iPhone画面からアプリのアイコンを長押しし、「X」をタップ。アプリの削除を確認します。
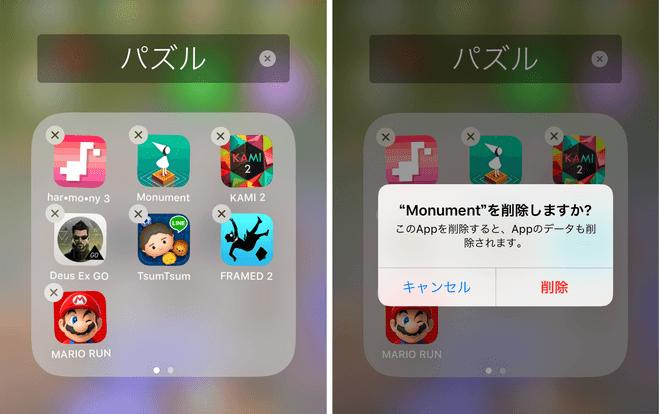
【方法2】もしくは「設定」>「一般」>「iPhoneストレージ」から削除できます。容量の大きいアプリをタップして、そのアプリ自体とアプリ内の書類とその他のデータは消去できます。
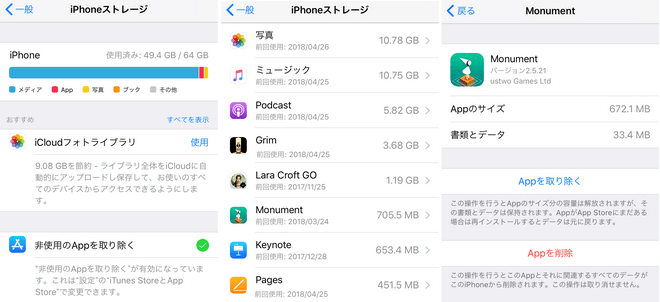
iPhoneで十分な空き領域が使用できないためiPhoneを復元できませんでした
この記事では、上記のエラーメッセージが表示された時の解決策を紹介してきました。CopyTrans ShelbeeやCopyTrans Photoを使えば、容量不足のiPhoneにもデータを復元することができます。またCopyTrans Backup Extractorは、容量が足りずにiPhoneに復元できなかったデータをパソコンに取り出し、閲覧することもできます。ご希望の用途に合わせてぜひご利用ください!