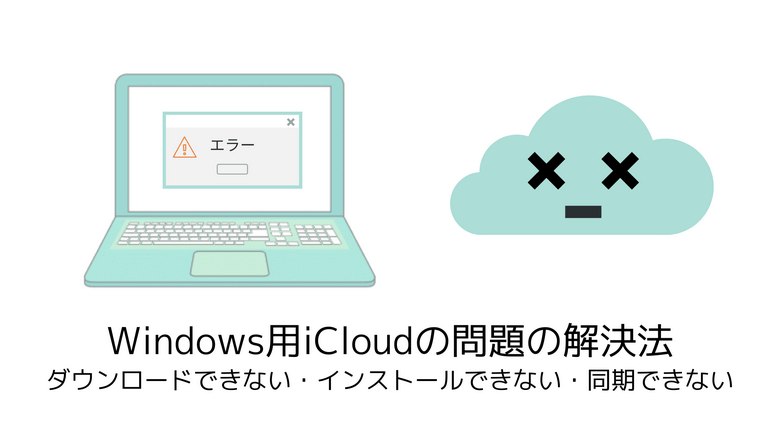
Windows用iCloudをダウンロード、又はインストールする時に様々な問題が発生することがあります。インストールできたとしても、使用中にデータを同期できないなどの問題が起きる場合は多いです。こちらの記事ではiCloud for Windowsの問題の解決法を紹介しています。
- Windows用iCloudをダウンロードできない場合の解決法
- Windows用iCloudをインストール、又はアップデートできない時の対処法
- Media Feature PackをWindows 10にインストールする
- iCloud for Windowsの旧バージョンをアンインストールする
- Windows Media Playerを有効にする
- iCloudのインストーラを管理者として実行する
- トラブルシューティング・ツールを実行する
- Apple関連ソフトを再インストールする
- iCloud for Windowsを使用できない:代替ソフトを使う
その他のiCloud問題の対策
Windows用iCloudをダウンロードできない場合の解決法
1.Microsoftアカウントを作成する
Windows用iCloudをダウンロードするにはMicrosoftアカウントが必要です。そのアカウントを MicrosoftのWebサイト で作成できます。
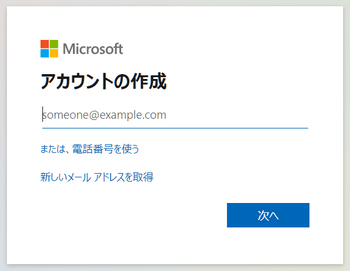
2.Windowsをアップデートする
最新バージョンのiCloudは、Windowsの旧バージョンに対応していない場合があります。iCloud for Windowsをダウンロードできるようになるには、Windowsを更新してください。
Windowsをアップデートする方法は、Microsoft公式サイトをご参考ください。
Windows用iCloudをインストール、又はアップデートできない時の対処法
1.Media Feature PackをWindows 10にインストールする
「お使いのコンピュータにメディア機能がありません。 MicrosoftのWebサイトからWindowsのMedia Feature Packをダウンロードしてから、やり直してください。」

Windows Media Playerは、Windowsパソコンでビデオや、オーディオファイルを再生します。Windows用iCloudをインストールするには、Media Playerが必要です。Windows用iCloud 11以降をダウンロードしようとした際に、iCloudを使うにはMedia Feature Packをインストールする必要があるというエラーメッセージが表示される場合があります。
Media Feature Packをダウンロード:Windows N エディションのメディア機能パックの一覧
2.iCloud for Windowsの旧バージョンをアンインストールする
複数のバージョンのソフトウェアがインストールされていると、複数のタスクが同時に同じデータファイルやデータベースにアクセスしようと争うという競合が発生することがあります。その際に古いバージョンのiCloudをアンインストールして、最新のバージョンを再度インストールしてみてください。
- 「スタート」>「設定」の順にクリックします。
- 設定のウィンドウが表示されるので、「アプリ」を押します。
- アプリのリストから「iCloud」を選択し、「アンインストール」をクリックします。
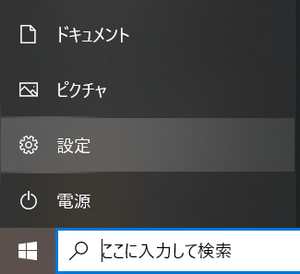
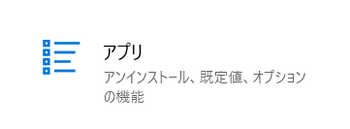
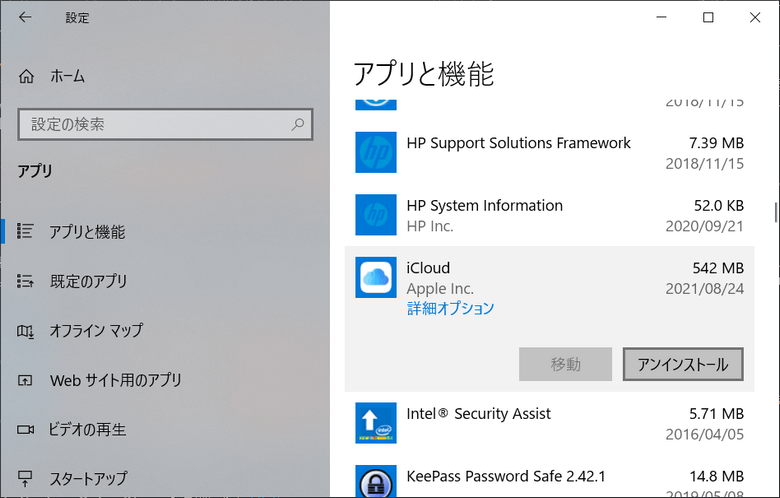
3.Windows Media Playerを有効にする
- Windowsの検索バーに「Windowsの機能」を入力し、「Windowsの機能の有効かまたは無効化」をクリックします。
- Windowsの機能を設定するウィンドウが開いたら、「メディア機能」までスクロールし、横にある「+」をクリックし、「Windows Media Player」にチェックを入れます。
- 変更を適用するには「OK」をクリックします。
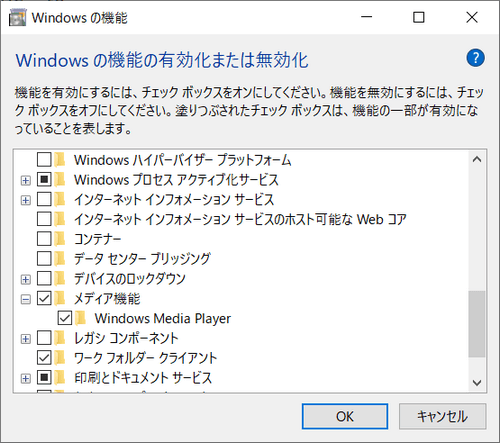
4.iCloudのインストーラを管理者として実行する
こちらの簡単な対策は、ある場合に問題を解決できるので、是非試してみてください。
iCloudインストーラを右クリックして、「管理者として実行」をクリックします。
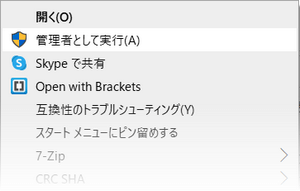
5.トラブルシューティング・ツールを実行する
プログラムのインストールとアンインストールのMicrosoftトラブルシューティング・ツールを使用すると、プログラムのインストールまたは削除がブロックされたときに、問題を自動的に修復できます。また、破損したレジストリ・キーも修復できます。また、こちらのツールは、Windowsのコントロールパネルからプログラムの追加や削除ができない問題も解決します。
- トラブルシューティング・ツールをダウンロードします:プログラムのインストールまたは削除がブロックされる問題を解決する
- トラブルシューティング・ツールを実行し、「詳細設定」をクリックし、「自動的に修復する」の横にあるチェックボックスにチェックを入れ、「次へ」クリックします。
- 「インストール」のオプションを選択します。
- インストールしようとしているプログラムの選択を求められるので、リストからWindows用iCloudを選択して、「次へ」ボタンを押します。
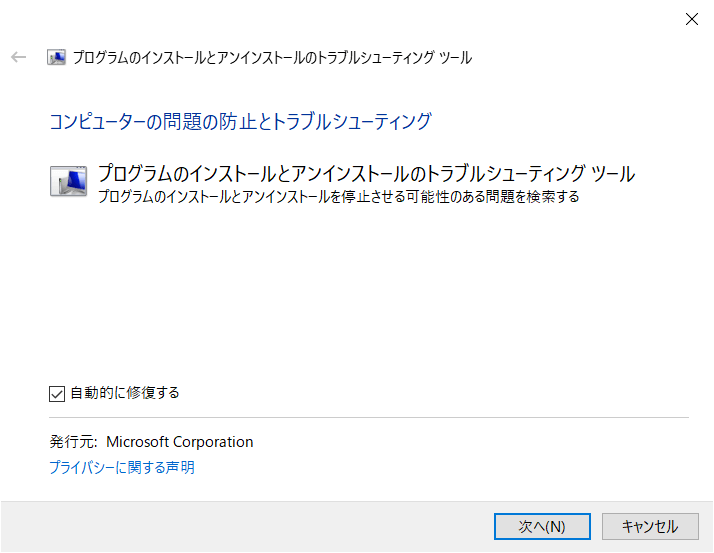
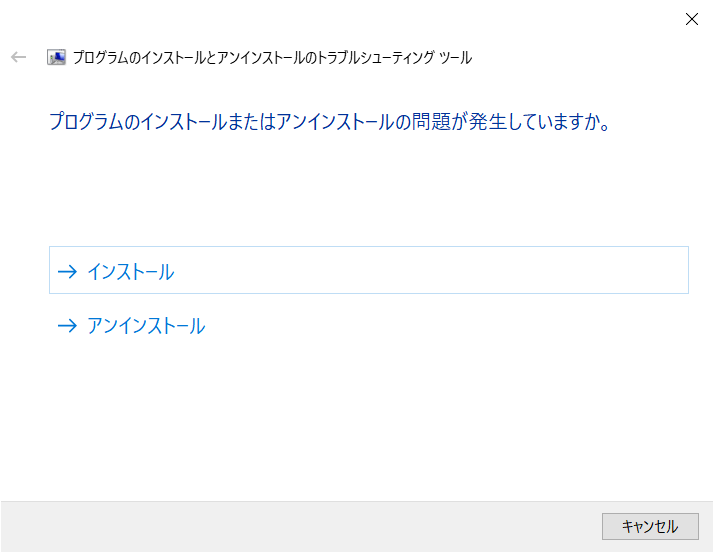
6.Apple関連ソフトを再インストールする
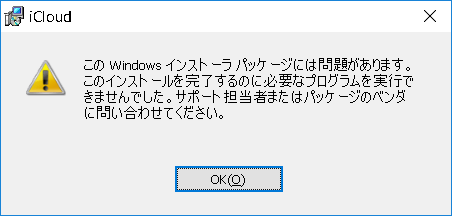
iCloud for Windowsをインストールしようとする際に「このWindowsインストーラパッケージには問題があります」とのインストールエラーが出る場合、Apple関連ソフトを削除して再インストールすることをお試しください。
Apple関連ソフトを削除と再インストールするにはCopyTrans Drivers Installerを使えます。
- 最初はCopyTrans Drivers Installerをダウンロードします。 CopyTrans Drivers Installer をダウンロード
- 「アンインストール」ボタンをクリックして、以下のソフトをパソコンから削除します。
- iTunes
- Bonjour
- Apple Application Support
- Apple Software Update
- Apple Mobile Device Support
- QuickTime
- ソフトのアンインストールが完了してから、「インストール」をクリックします。これでAppleのドライバーがインストールされます。
- 再度iCloudのインストーラを実行します。エラーのポップアップが出る事なくインストールを完了できます。
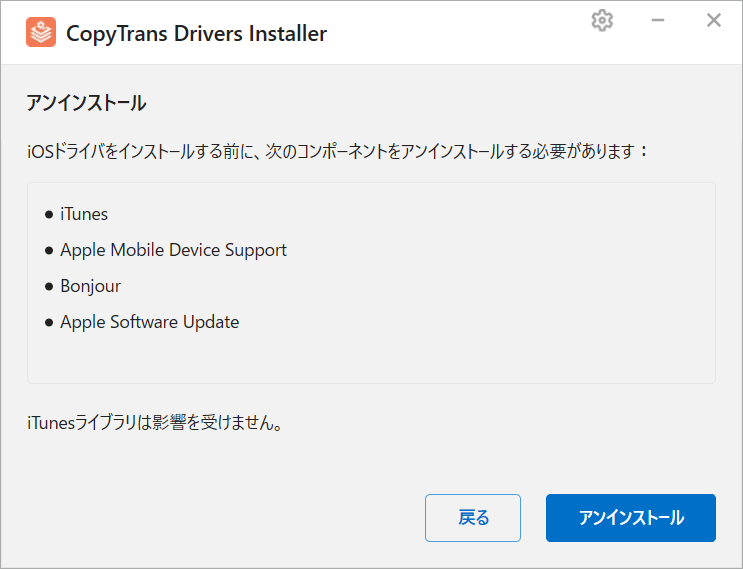
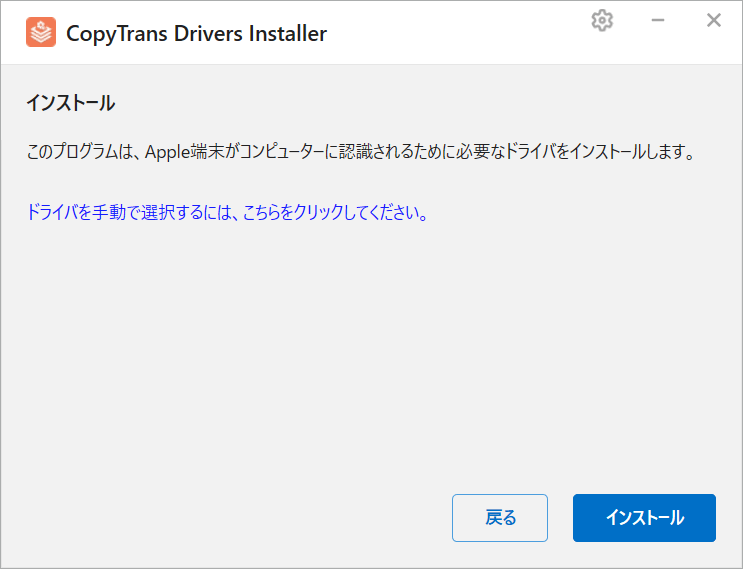
iCloud for Windowsを使用できない:代替ソフトを使う
iCloud for Windowsをインストールできたとしても、様々なエラーが発生する場合は多いです。iCloudとOutlookのデータを同期されない、写真をアップロードできないなどの問題が起きます。
その場合にWindows用iCloudの代替ソフトを使えます。
iCloud写真を管理する代替ソフト
iCloud写真を管理するにはCopyTrans Cloudlyというプログラムをご利用ください。
CopyTrans Cloudlyを使えば、写真をパソコンにダウンロードしたり、PCにある写真をiCloudにアップロードしたり、iCloudフォトライブラリを空にしたりできます。
- CopyTrans Cloudlyをこちらからダウンロードし、インストールします。 CopyTrans Cloudly をダウンロード
- プログラムを実行し、ログインします。iCloudドライバーのセットアップが求められたら、プログラムの指示に従ってドライバーをインストールして、プログラムを再起動してください。
- 「ダウンロード」、「アップロード」、「復元」、または「iCloudフォトライブラリを空にする」の機能をお使いください。
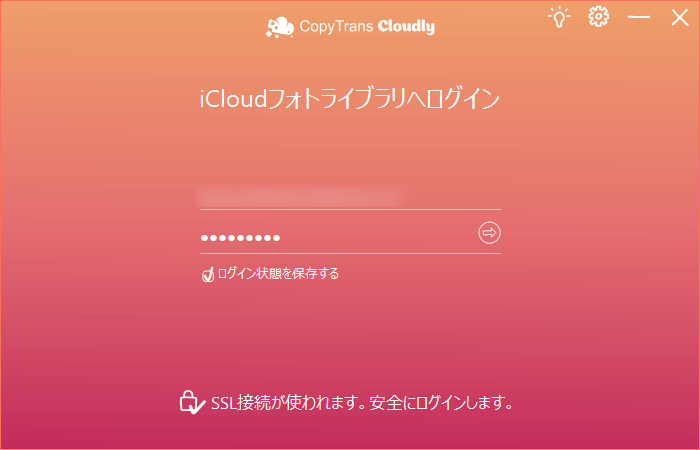
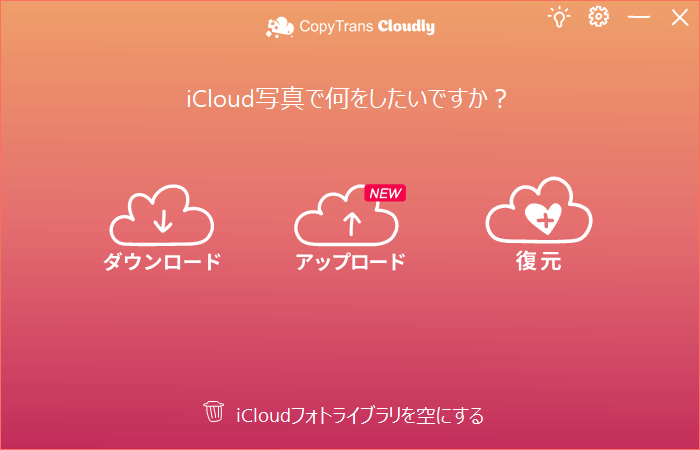
OutlookとiCloudの間で連絡先とカレンダーを同期する代替ソフト
iCloudの連絡先及びカレンダーをOutlookと同期させたい場合には、CopyTrans Contactsを使えます。CopyTrans Contactsは、iPhoneの連絡先、カレンダー、LINEトーク、メッセージなどをバックアップしたり、管理したりするプログラムです。
- CopyTrans Contactsをこちらからダウンロードし、インストールします。 CopyTrans Contacts をダウンロード
- プログラムを実行し、iPhoneを接続し、読み込みが完了するまで待ちます。
- 「もっと見る」>「クラウド設定」という順にクリックします。
- 「+新しい接続」をクリックし、「iCloud」を選択し、iCloudのログインデータを入力します。
- そうすると、iCloudの連絡先やカレンダーが表示されます。必要なデータを選択し、「選択した項目をエクスポート」をクリックし、転送先としてOutlookを選択します。
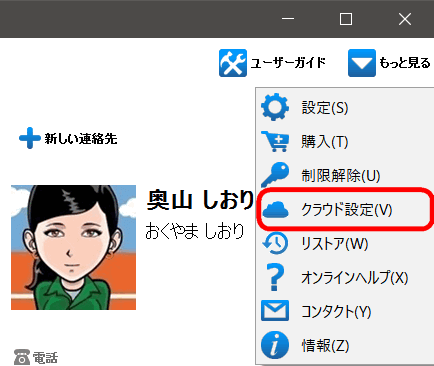
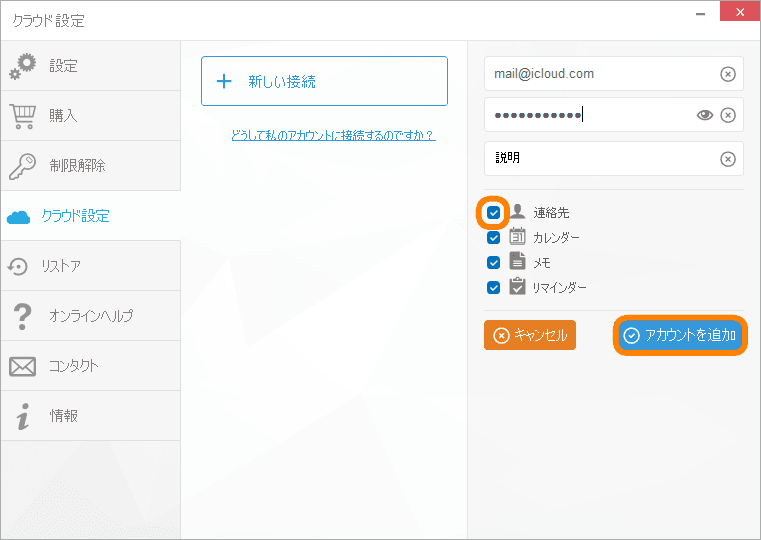
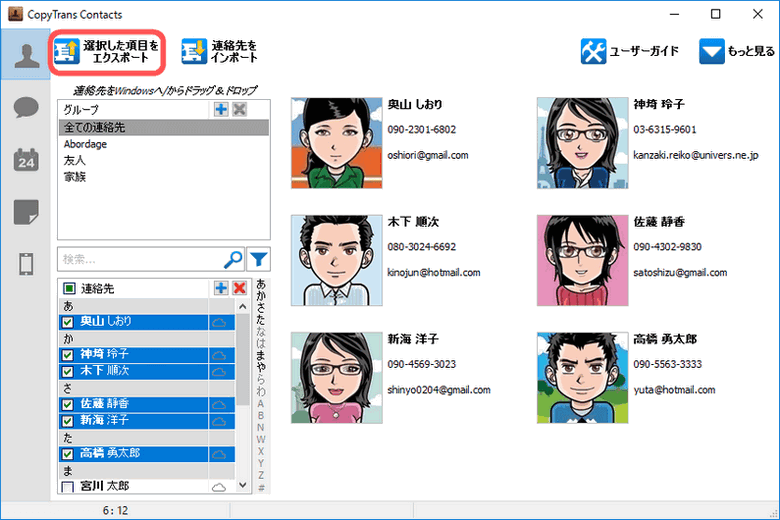
まとめ
以上、Windows用iCloudの問題の解決方法を紹介しました。
iCloud for Windowsをダウンロードまたはインストールできない場合に、Windowsの設定を確認したり、iCloud for Windowsの動作に必要なコンポーネントをインストールしたりすることで問題を解決できます。
iCloud for Windowsが動作しない、またはデータが同期されない際に、代替ソフトを使うことを試してみてください。CopyTrans Cloudlyを使えば、写真をiCloudとPC間で転送できます。CopyTrans Contactsを使えば、連絡先及びカレンダーをiCloudとOutlook間で移行できます。iCloudのカレンダー、メモなどをPCにバックアップすることも可能です。

