こちらのページではiCloudに保存している連絡先をPCのOutlookに転送する方法をご紹介します。iCloudデータの漏洩が心配というときにはこちらの方法で連絡先を転送後にiCloudから削除できます。
iCloudから複数の連絡先をvCard形式で書き出しても、Outlookの方では最初の1つの連絡先しかインポートされず、文字化けを起こすことがあります。
これはOutlookの制限によるものですが、こちらの方法だと全ての連絡先を正しく文字化けなしでインポートできます。
iCloud連絡先をOutlookにインポート
iCloudの連絡先をOutlookに転送するには、CopyTrans Contactsプログラムをお勧めします。
CopyTrans Contactsは、iPhone、iPad、iPod Touchのすべての連絡先・LINEトークおよびメッセージ・カレンダー・メモなどのデータをiOSデバイスとWindows PCの間で転送、また管理するソフトです。
CopyTrans Contactsの使い方をもっと詳しく、こちらの「CopyTrans Contactsのユーザーガイド」をお読みください。
-
CopyTrans Contactsをこちらからダウンロードしてください:
CopyTrans Contactsをダウンロード -
CopyTrans Contactsをインストールします。手順は、こちらのインストールガイドにあります。
-
CopyTrans Contactsを起動し、iPhoneを接続します。CopyTrans Contactsメイン画面右上の「もっと見る」から「クラウド設定」を開きます。
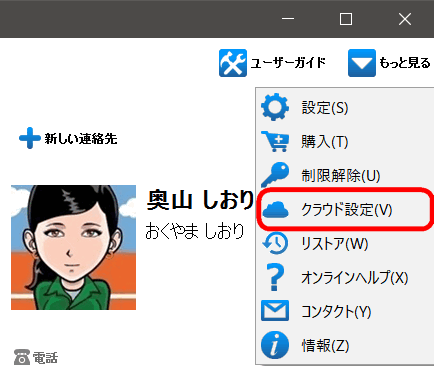
-
「+新しい接続」をクリックし、「iCloud」を選択します。
-
IDとパスワードを入力し、連絡先にチェックを入れ「アカウントを追加」をクリックします。
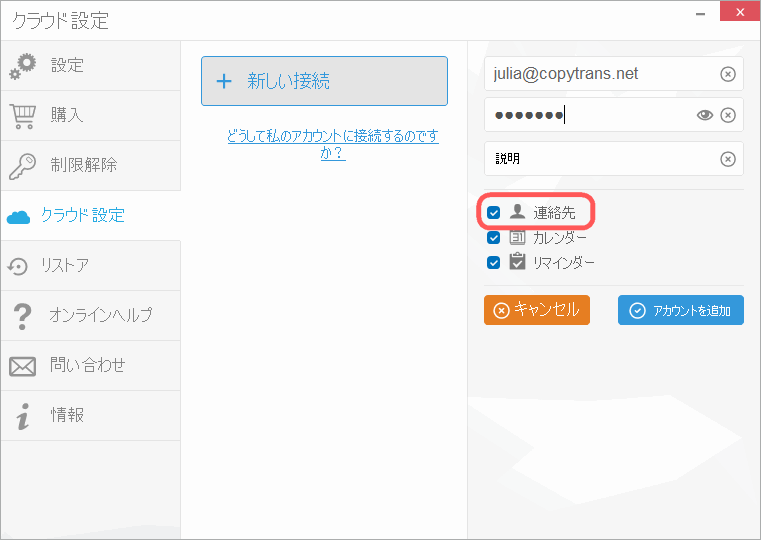
-
この様にiCloudの連絡先を管理できるようになります。
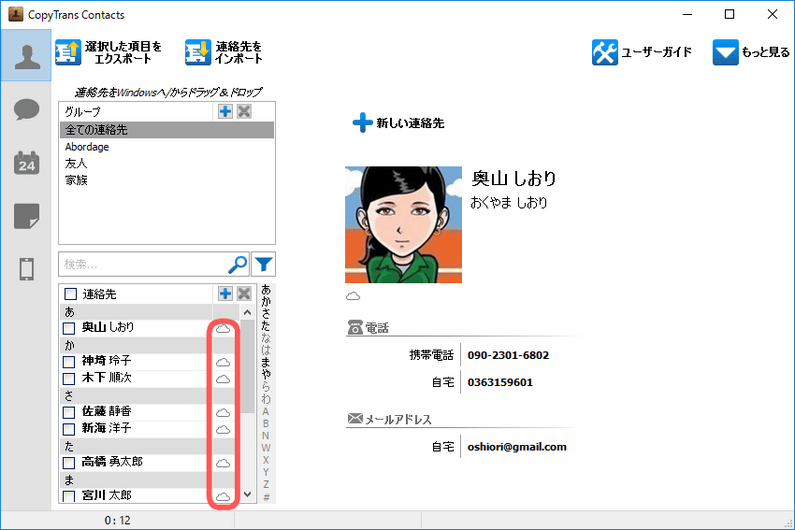
-
Outlookに転送したい連絡先を選択します。全ての連絡先を選択するには「連絡先」の横にチェックを入れます。複数の連絡先を選ぶには、それぞれの連絡先のチェックを入れ「選択した項目をエクスポート」をクリックします。
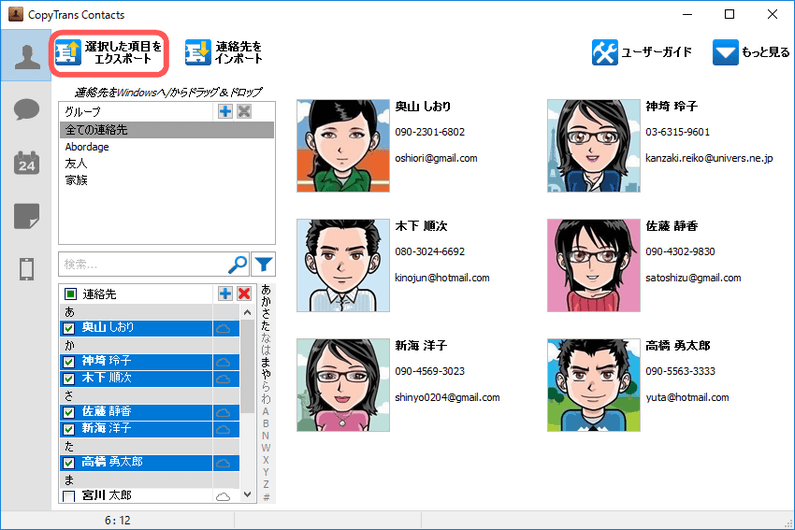
-
新しいウインドウが開くので「Outlook(Outlookに直接エクスポート)」を選択します。
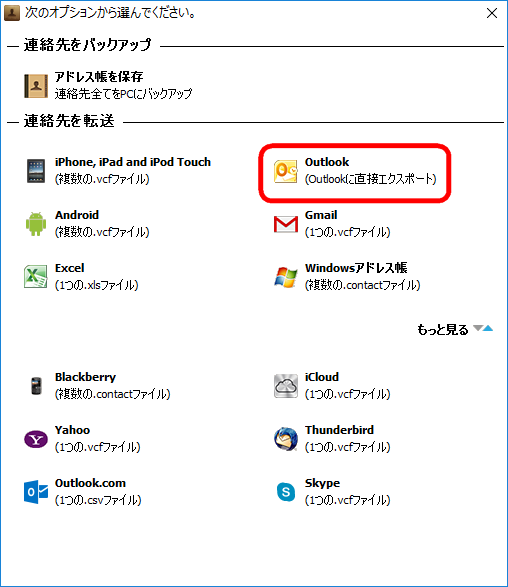
-
次に表示されるウィンドウで、連絡先をエクスポートするOutlookの連絡先フォルダを選んだら、「OK」をクリックしてください。

-
iCloudの連絡先がOutlookに転送されました。
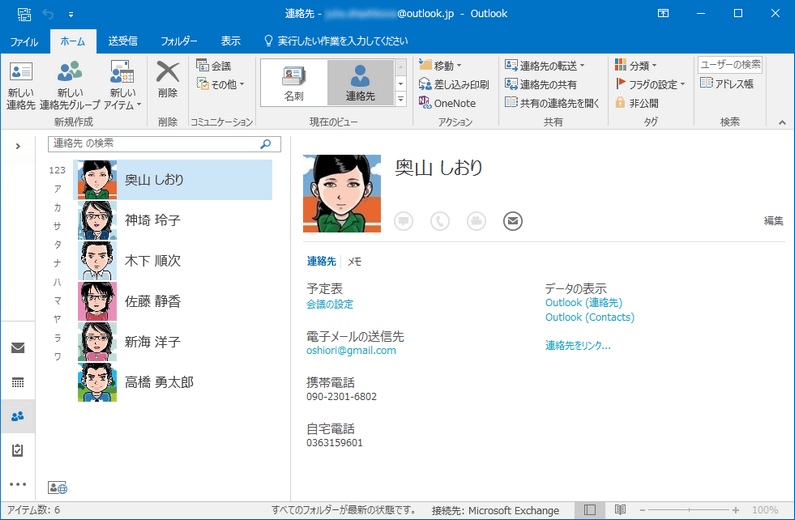
この方法だと文字化けを起こさずに全ての連絡先を一括でiCloudからOutlookにインポートできます。
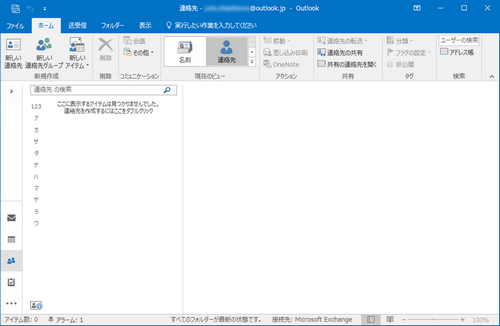
これで、CopyTrans Contactsを使ってiCloudの連絡先をOutlookの連絡先にインポートする方法を紹介しました。CopyTrans Contacts をお試しください。
CopyTrans Contactsをダウンロード