iPhone上でグループ分けをすることが不可能です。iPhoneは、自動的にiCloudに保存している連絡先を「iCloudのすべて」に入れ、iPhoneに保存している項目を「iPhoneのすべて」に入れます。でも「家族」や、「会社」などのグループを作成したい方がいるでしょう。そういったグループをiPhoneから追加されません。
しかしパソコンとiCloudから簡単にグループ分けをすることができます。各方法の詳細は、この記事で説明します。
- iPhoneの連絡帳のグループとは?
- 【iCloudを使わず】パソコンでiPhoneの連絡先グループを管理
- iCloudでiPhoneの連絡先グループを管理
- iPhoneの連絡先やグループを削除することができない
iPhoneの連絡帳のグループとは?
連絡先のグループは、フォルダのようなものです。連絡先をそのフォルダに入れたら、電話帳をもっと簡単に使えるようになります。
iPhoneの標準の連絡先アプリを開けば、画面の左上に「グループ」があります。「グループ」をタップしたら、グループのリスト(iPhone、iCloudなど)が表示されます。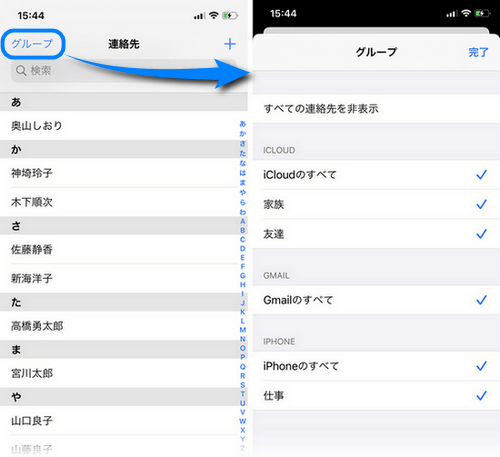
iPhone上でグループ表示を管理
iPhone上の電話帳でグループ表示を以下のように管理できます。
- グループを表示するため、必要なグループをタップしてチェックを入れます。
- 表示をオフにするには、不要なグループからチェックを外します。
- すべてのグループにチェックを入れるには、「すべての連絡先を表示」をタップします。
- すべてのグループからチェックを外すには、「すべての連絡先を非表示」を選択します。
パソコンでiPhoneの連絡先をグループ分けする
iPhoneからグループを追加、又は編集することが不可能なので、パソコンでiPhoneの連絡先をグループ分けする方法を紹介します。CopyTrans Contactsを使えば、パソコンからグループを追加できるようになります。
CopyTrans Contactsは、WindowsパソコンからiPhoneの連絡先や、メモや、LINEトークなどを管理・バックアップするアプリです。CopyTrans Contactsをこちらからダウンロードし、インストールします。インストール方法は、インストールガイドをご覧ください。
CopyTrans ContactsでiPhoneのグループを作成・管理・削除できます。
iCloudの接続を設定したら、iCloudのグループも管理・削除できます。iCloudグループを作成するにはicloud.comを利用してください。
1. 連絡先グループを作成
- CopyTrans Contactsを起動し、iPhoneを接続します。読み込みが完了まで待ちます。
- 連絡帳のアイコンをクリックしたら、連絡先が表示されます。
- 「グループ」の右にある「✚」をクリックします。
- グループの名称を入力し、「変更を保存」をクリックします。
- 新グループがグループのリストに表示されます。
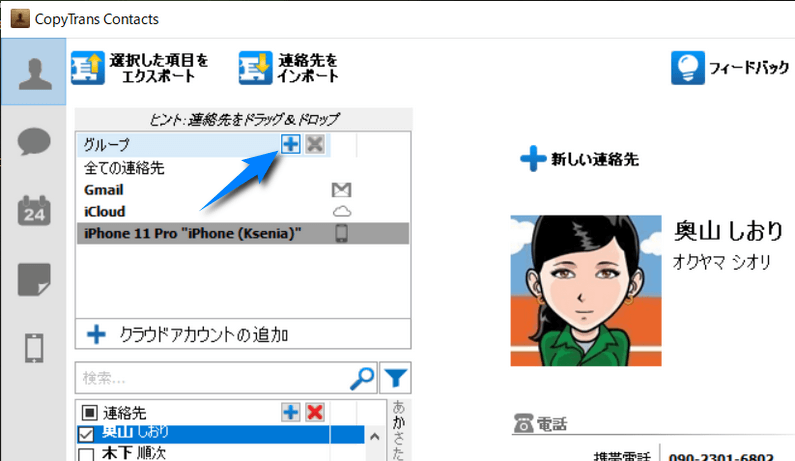
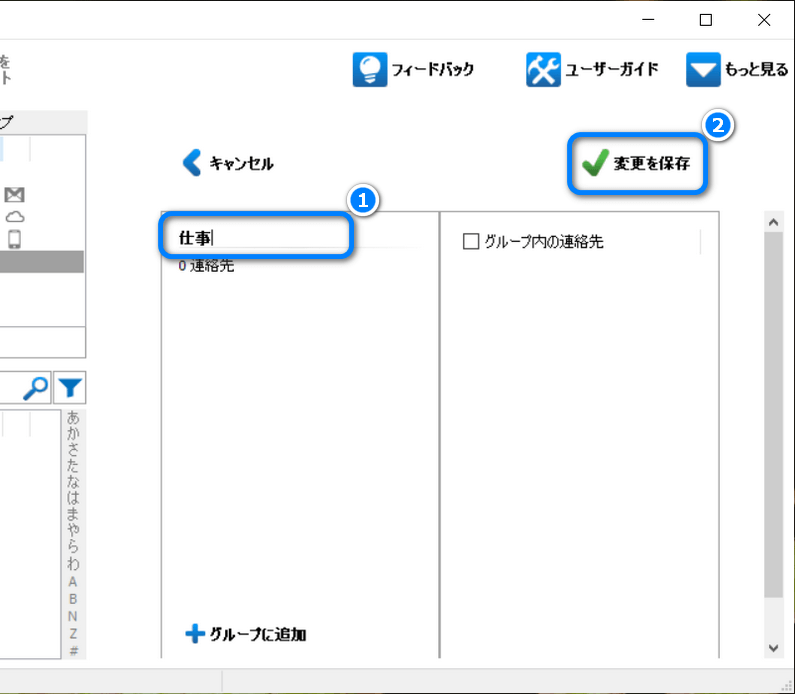
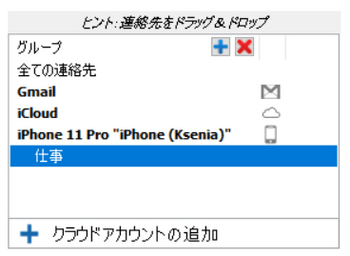
2. グループの名称を変更
最初に入力した名称を変更したい場合は、以下の手順に従ってください。
- 変更したいグループを選択し、「グループを編集」をクリックします。
- グループの名称を入力し、「変更を保存」をクリックします。
- これでグループの名称が変更されます。
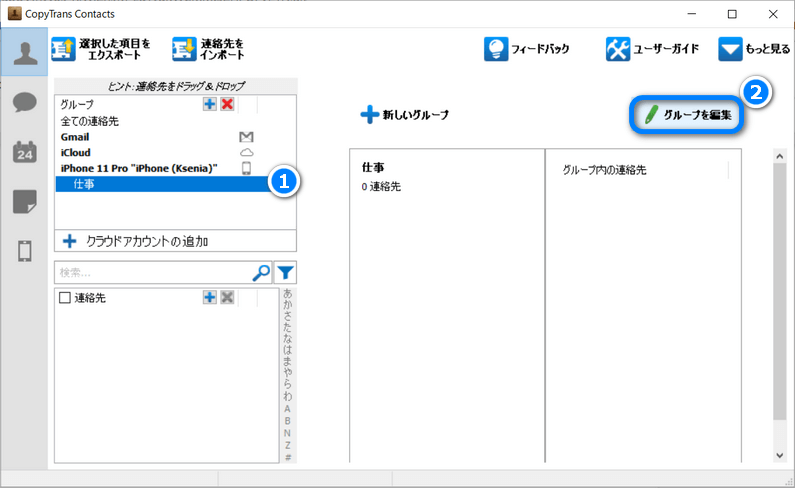
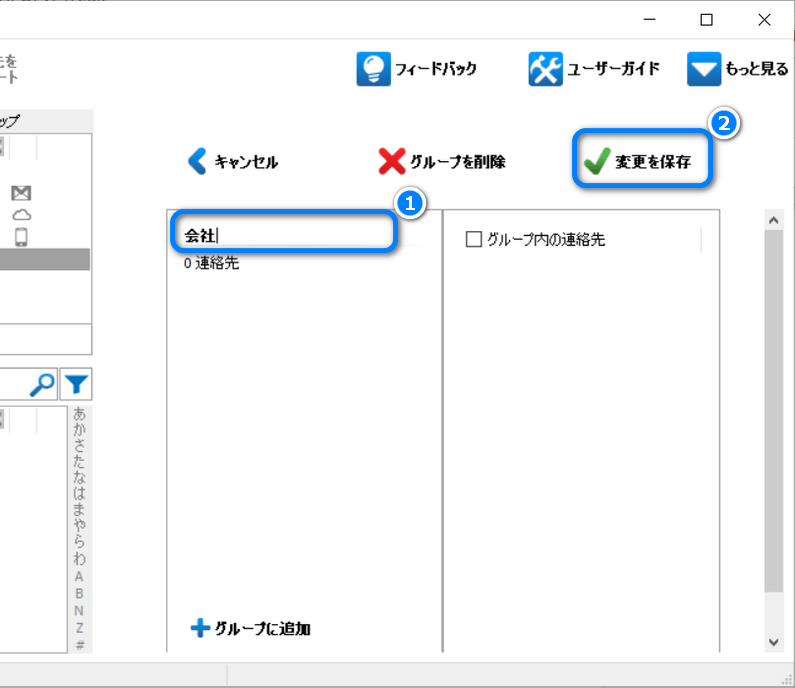
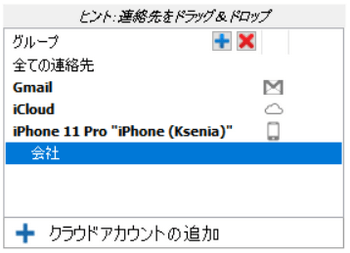
3. グループに連絡先を追加
- グループを選択し、「グループを編集」をクリックします。
- 「グループに追加」を押します。出てきたウィンドウで必要な連絡先にチェックを入れます。そしたら「選択した連絡先をグループに追加」をクリックします。
- 変更を適用するには、「変更を保存」をクリックします。
- これからグループを選択したら、グループ内の連絡先が表示されます。
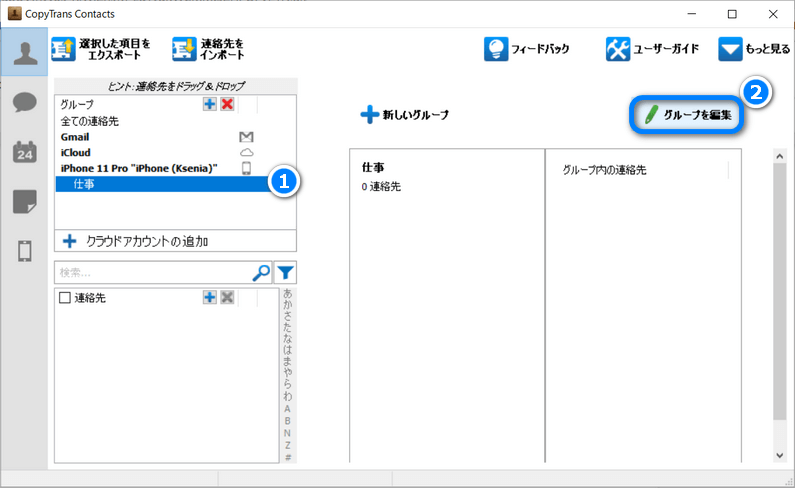
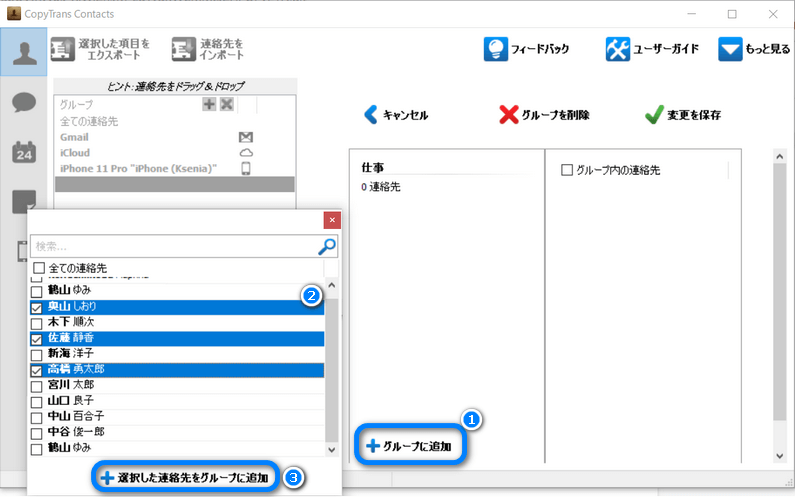
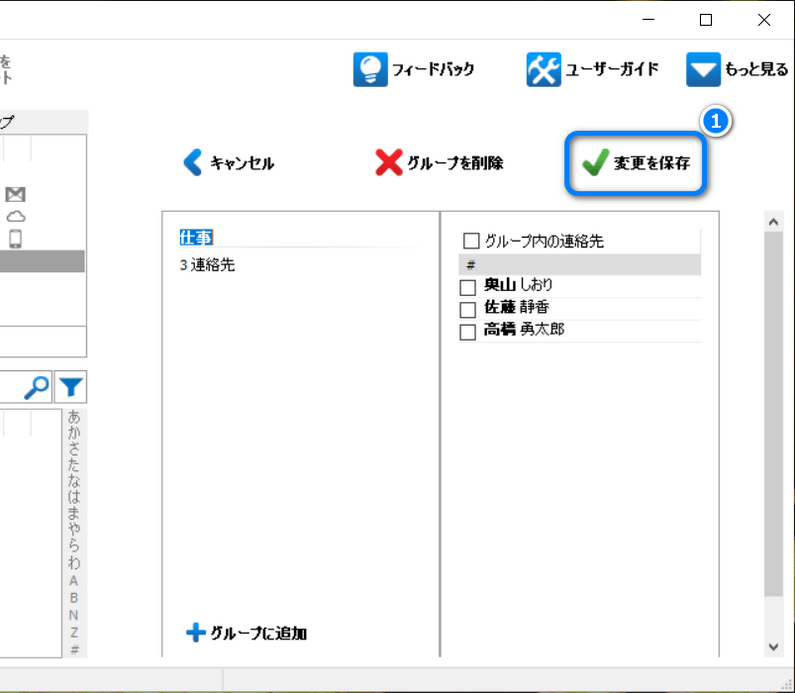
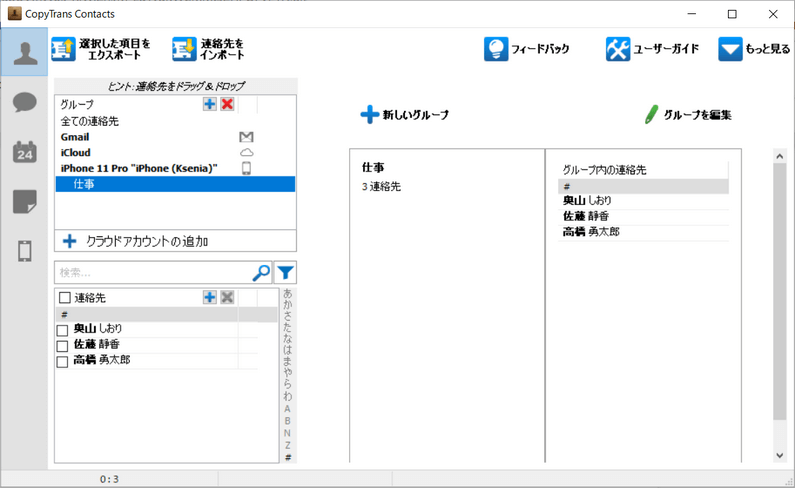
もう一つの追加する方法:必要な連絡先にチェックを入れ、グループにドラッグアンドドロップします。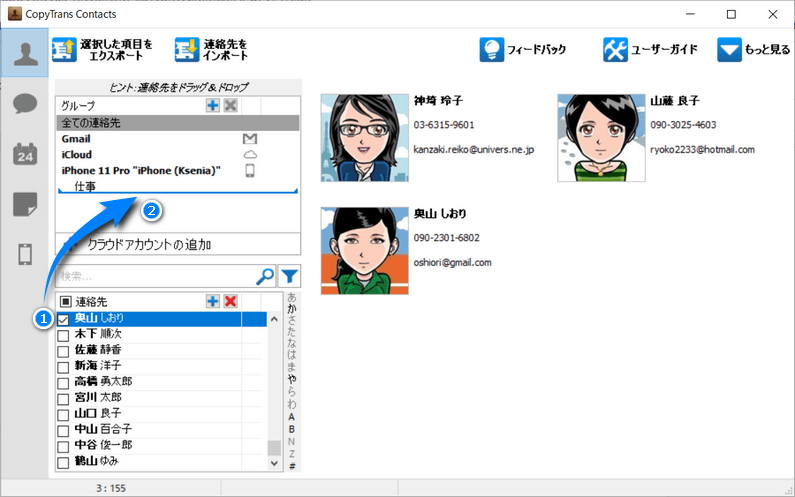
4. グループから連絡先を削除
- グループを選択し、「グループを編集」をクリックします。
- 不要な連絡先にチェックを入れ、「グループから削除」を押します。そしたら「変更を保存」をクリックします。
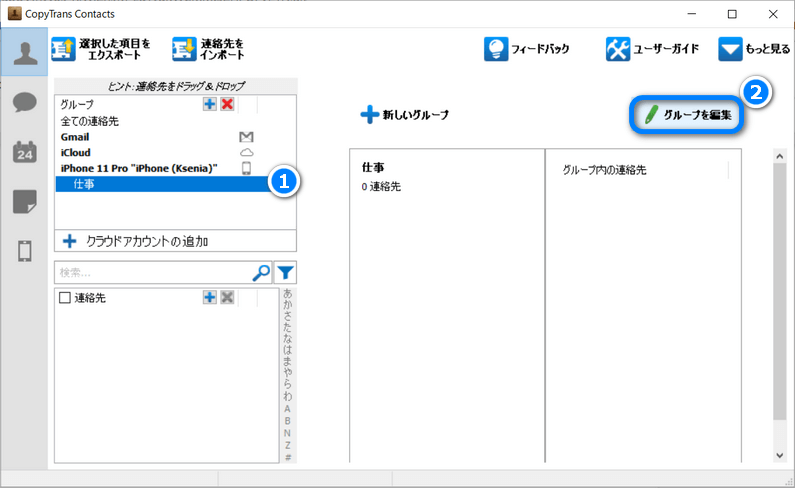
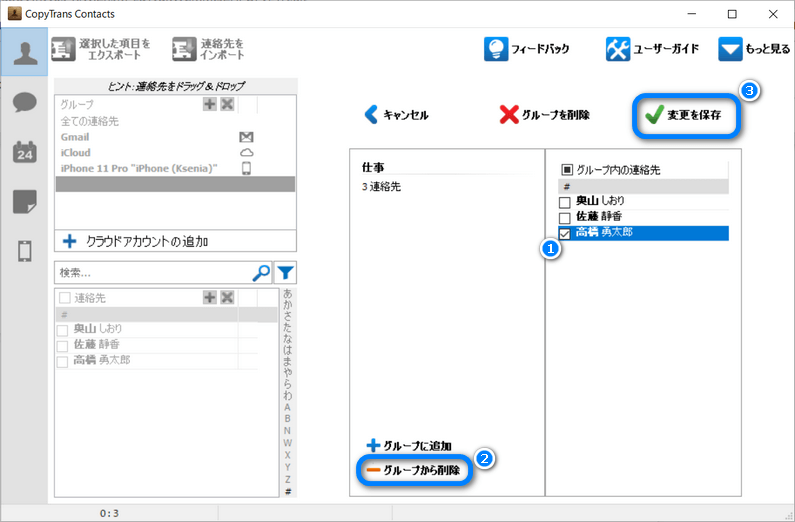
もう一つの削除する方法:グループを選択し、不要な連絡先を右クリックし、「グループから削除」をクリックします。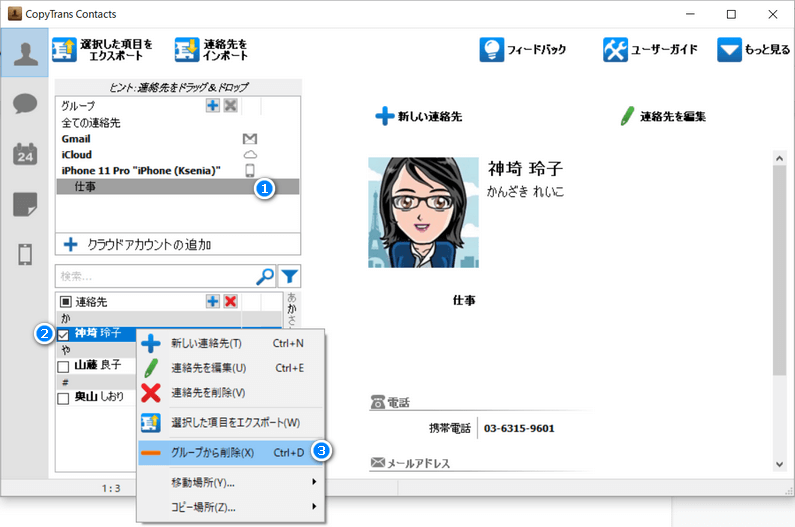
5. グループを削除
不要なグループを選択し、「✖」をクリックし、「はい」を選択します。
または不要なグループを右クリックし、「グループを削除」を選択します。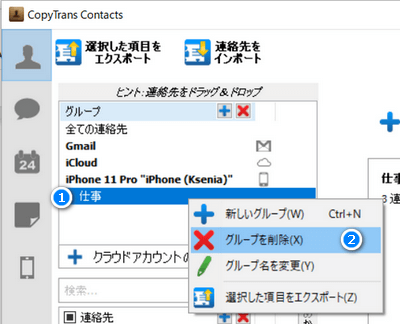
※CopyTrans Contactsでグループを削除したら、グループ内の連絡先がデバイスから削除されません
スペシャルオファー!CopyTrans Contacts を割引で取得できます:
iCloudでiPhoneの連絡先をグループ分けする
連絡先がiCloudに保存されている場合は、グループを整理には、iCloudのサイトを使用できます。
まずはicloud.comにApple IDでログインします。そしたら「連絡先」を選択します。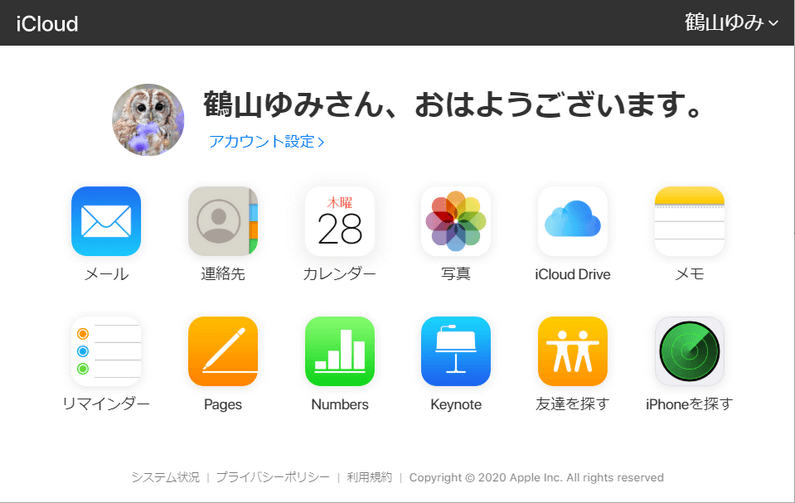
1. 連絡先グループを作成
- 新しいグループを追加するには、下にある「✚」をクリックし、「新規グループ」を選択します。
- そしてグループの名称を入力します。
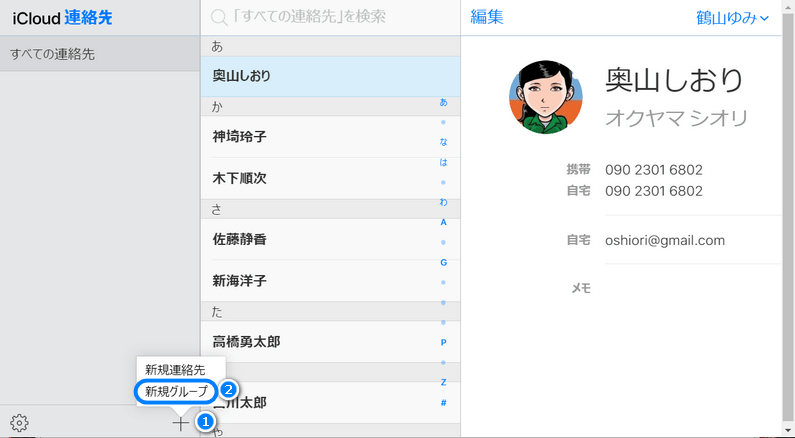
2. グループの名称を変更
iCloud連絡先のグループの名称を変更するには、グループの名称をダブルクリックし、新名称を入力します。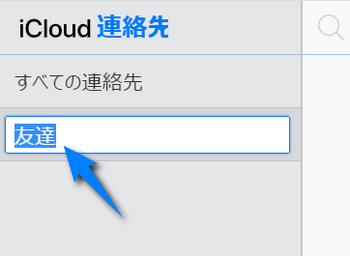
3. グループに連絡先を追加
- 追加したい項目を選択します。複数の連絡先を一括してグループに追加したい場合、CTRLキーを押しながら選択します。
- 選択した項目をグループにドラッグアンドドロップします。
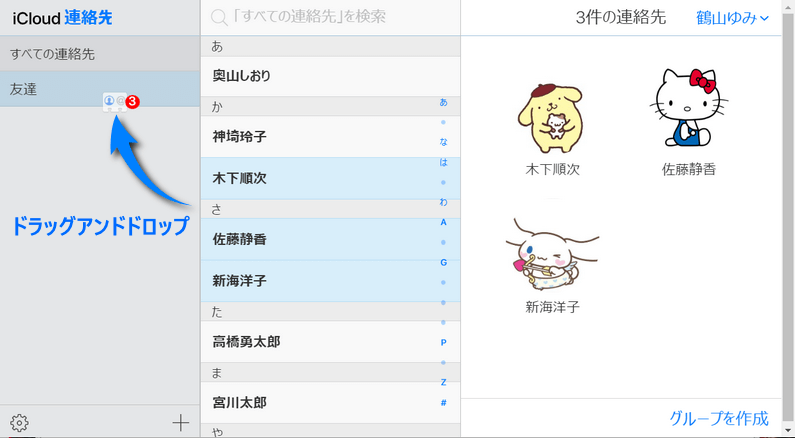
追加の方法:連絡先を選択し、右下にある「グループを作成」をクリックします。そしたら新規のグループの名称を入力します。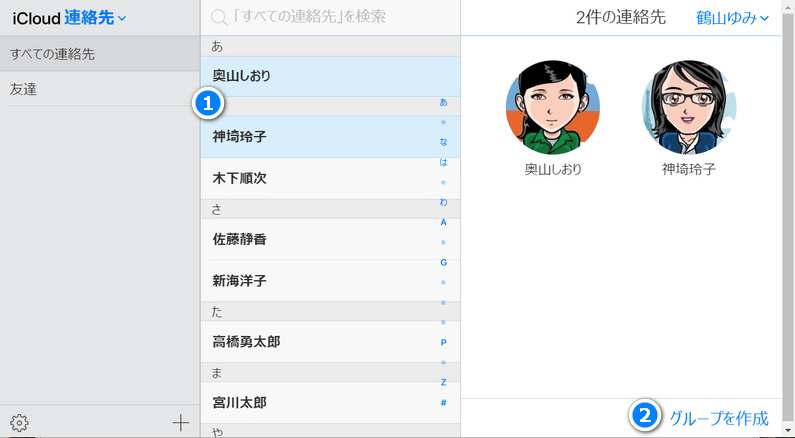
4. グループから連絡先を削除
- グループを選び、グループから削除したい連絡先を選択します。
- 左下にある歯車をクリックします。そしたら「削除」をクリックします。
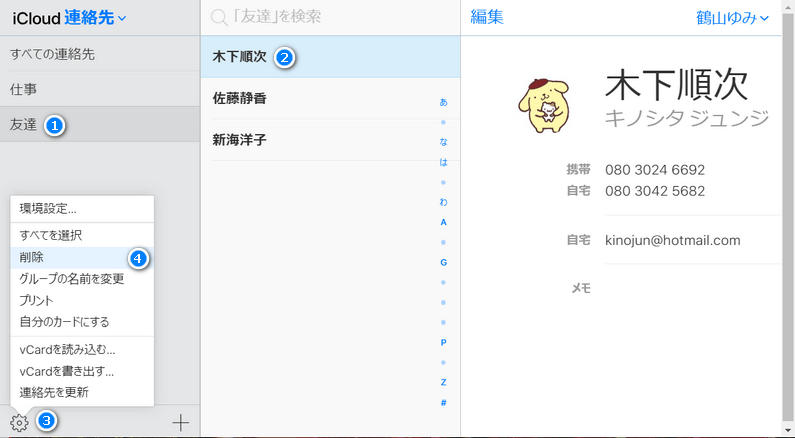
連絡先がグループから削除され、電話帳に残ります。
5. グループを削除
- 不要なグループを選択します。
- 左下にある歯車をクリックし、「削除」を選択します。
- そしたら削除を確認します。
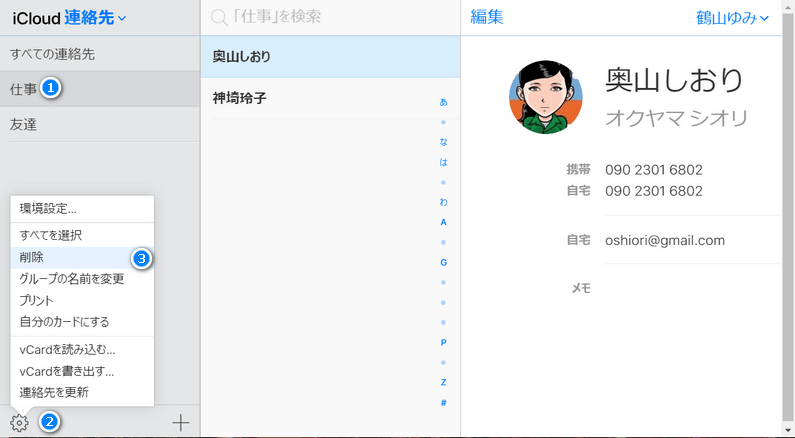

iPhoneの連絡先やグループを削除することができない
CopyTrans Contactsでクラウドからの連絡先を削除しようとすると、下記のメッセージが出るとき、こちらのガイドの通りで、クラウドの連絡先を削除できるになります。
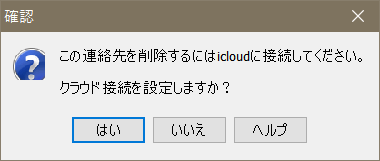
iCloud、Gmailと同期している連絡先とグループを削除
CopyTrans Contactsを使ってiCloud、Gmailの連絡先とグループを削除できます。手順はこちら:
-
CopyTrans Contactsを最新版にアップデート
-
CopyTrans Contactsを起動し、iPhone、iPod Touch、iPadを接続
-
CopyTrans Contactsメイン画面右上の「もっと見る」から「クラウド設定を選択」
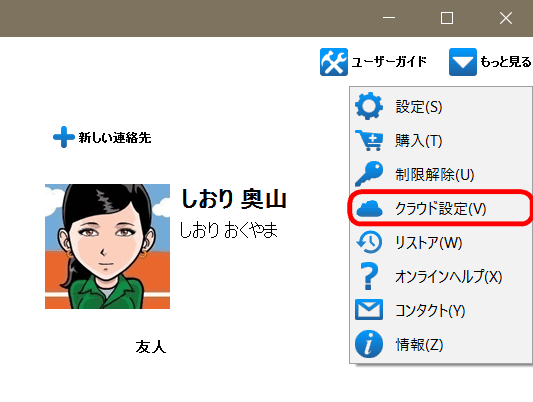
-
「+新しい接続」をクリックし、iCloud、Gmailのいづれかを選択
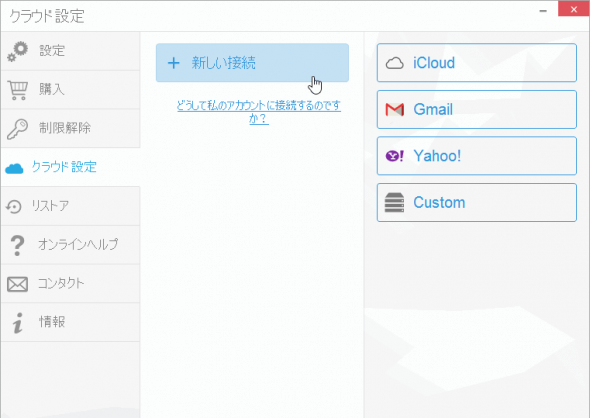
-
IDとパスワードを入力し、「連絡先」にチェックを入れたら「アカウントを追加」をクリック
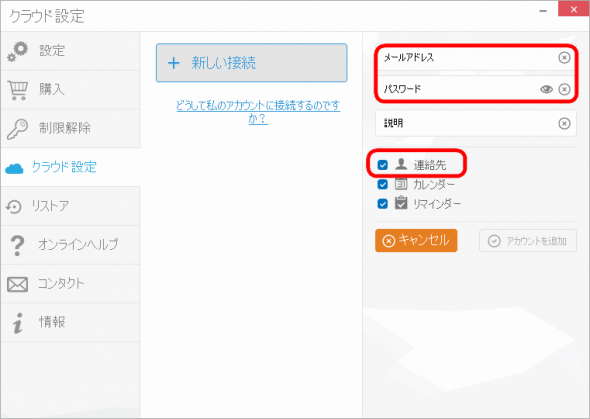
-
これでCopyTrans Contacts上でiCloud、Gmailの連絡先を削除できます。削除したい連絡先上で右クリック、「連絡先を削除」を選択してください。
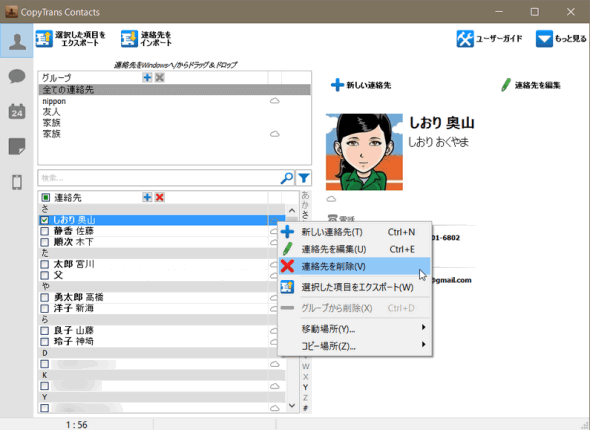
-
これで編集した項目はすぐにiPhone、iCloud、Gmailに反映されます。
Exchangeと同期している連絡先とグループを削除
Exchangeのクラウドサービスと同期しているiPhoneの連絡先は、デフォルトではCopyTrans Contacts上で削除できません。
以下の方法でExchange連絡先をiPhoneに転送することができます。
この方法だとCopyTrans Contactsでバックアップ、完全管理が出来ますがExchangeとは連携されなくなります。
-
iPhoneの連絡先をバックアップします。バックアップの方法はこちら: iPhoneの連絡先をバックアップする方法
-
iPhoneの「設定」アプリを開く。
-
「メール/連絡先/カレンダー」をタップする
-
iPhoneの連絡先と同期しているメールアドレスのアカウントをタップする。
-
「連絡先」をオフにする。続ける前にステップ1にあるiPhoneの連絡先がバックアップしてあるか確認して下さい。
-
「iPhoneから削除」をタップする。これで連絡先がiPhoneから消去されます。
-
PCに保存したバックアップからiPhoneに連絡先をリストアする。リストアの方法はこちら: iPhoneに連絡先をインポートする方法
-
これでExchangeと同期しているiPhoneの連絡先をCopyTrans Contactsで削除できるようになります。*
* Exchangeアカウント内の連絡先は変更されません。CopyTrans Contactsで編集後、再度Exchangeと同期する際には、まずアカウント内の連絡先を削除してください。こすることで重複が作成されるのを防ぐことができます。
まとめ
以上iPhone連絡先をグループ分けする2つの方法を紹介しました。iPhoneストレージに保存している連絡先のグループを管理するには、CopyTrans Contactsを使用してください。そのプログラムではパソコンからグループを追加・編集・削除できます。
CopyTrans Contactsをダウンロード連絡先がiCloudに保存していたらグループを編集・削除するには、CopyTrans ContactsとiCloudを両方使えます。しかしiCloudに新規のグループを追加したい場合は、icloud.comを利用してください。