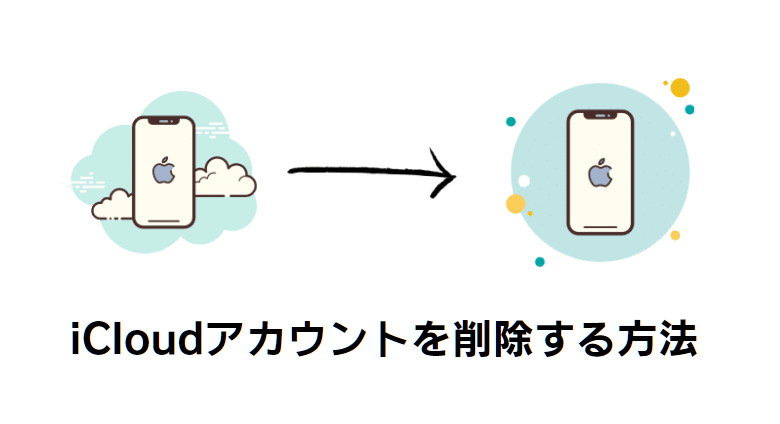
iCloudアカウントと関連したメールアドレスが無効になった場合や、Apple IDを変更したい場合など、iCloudを削除したい方はいらっしゃるでしょう。
本記事ではiCloudアカウントを完全に消去する方法と、iCloudのデータをバックアップしておく方法を紹介します。またiPhoneやWindowsパソコンからiCloudを削除する方法についても説明します。
- iCloudアカウントを削除する際の注意事項
- iCloudアカウントを消去する前にiCloudのデータをバックアップ
- iPhoneからiCloudメールアカウントを削除する方法
- iPhoneからiCloudアカウントを削除する方法
- WindowsパソコンからiCloudをアンインストールする方法
iCloudへの不正アクセスを疑う場合には、【Apple IDが乗っ取られた】不正アクセスへの対策 記事に紹介している対策を活用してみてください。
iCloudアカウントを削除する際の注意事項
❗ 注意:iCloudの完全な削除の操作を取り消すことはできないので、ご注意ください。
iCloudアカウントを削除するのには様々な理由があります。主な理由については以下に説明します。
- iCloudアカウントの不正利用が疑われる
- iCloudのメールアドレスが無効になった
- 個人のデータが漏洩する心配がある
犯罪者はApple IDにアクセスすると、個人情報、位置情報などにアクセスしてしまいます。また不正アクセスした人は、Apple IDと関連したクレジットカードの情報を利用してしまうこともあります。Apple IDが乗っ取られたときに、アカウントの所有者がiCloudを削除することで自分の個人情報を保護できます。その後、Apple IDを新しく作成することができます。
iCloudと関連したメールアドレスはもう使えなくなった場合や、削除された場合など、iCloudアカウントとして別のメールアドレスを使用します。
写真、連絡先、メッセージなどのデータが外部に漏れてほしくない方は殆どだと思います。個人情報の漏洩についての不安を持っているiPhone所有者は、iCloudの使用を停止してデータをオフラインで管理できます。
iCloudのアカウントが削除されるとどうなる?
- Appleサービス、またはApp Storeとメディアサービスでの購入済みアイテムにアクセスできなくなります。
- Appleサービスにサインインしたり、使用したりすることができなくなります。
- iCloudに保存されている写真、ファイル、書類はAppleのサーバから削除されます。
- iMessage、FaceTime、およびiCloudメールで、アカウントに送られるメッセージを受信できなくなります。
- 削除しても、修復またはApple Storeの注文はキャンセルされません。ただし、Apple Storeでスケジュールした予約はキャンセルされます。
- Apple Careで実施中のサービスは完全に閉鎖され、利用できなくなります。
iCloudアカウントを消去する前にiCloudのデータをバックアップ
上記の通り、iCloudのアカウントを削除すると、iCloudに保存されているデータも削除されます。従って、iCloud写真、連絡先などを失わないように、データをバックアップしておきましょう。
iCloudから写真・動画をダウンロード
iCloud写真を無効にすると、写真がiPhoneから消去されます。従って、iCloudアカウントを削除する前に、写真をダウンロードする必要があります。iCloud.comから写真を1000枚ずつダウンロードするしかできないので、不便です。写真を一括でダウンロードするには、CopyTrans Cloudlyというツールをご利用いただけます。
CopyTrans Cloudlyは、iCloud写真を管理するプログラムです。CopyTrans Cloudlyを使えば、iCloudの写真をダウンロード、アップロード、削除できます。
- CopyTrans Cloudlyをこちらからダウンロードし、インストールします。 CopyTrans Cloudlyをダウンロード
- プログラムを実行し、Apple IDでログインします。(iCloudドライバーのインストールを求められたら、ドライバーをインストールして、パソコンを再起動してください)
- 「ダウンロード」ボタンを押してから、保存先のフォルダを選択します。
- 写真をダウンロードした後、iCloudから写真を完全に削除できます。それには「iCloudフォトライブラリを空にする」をクリックしてください。
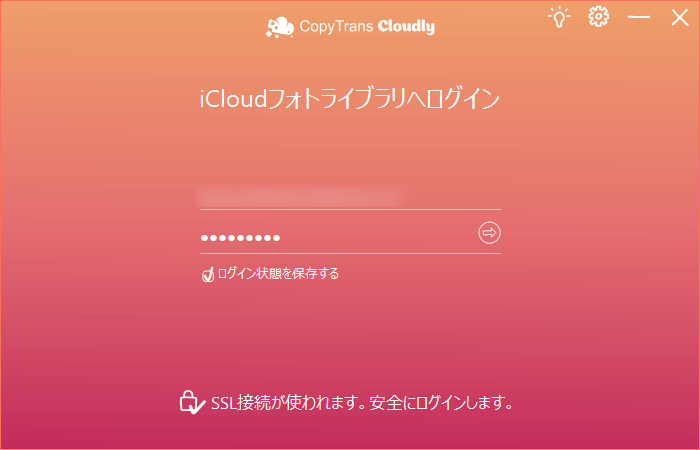
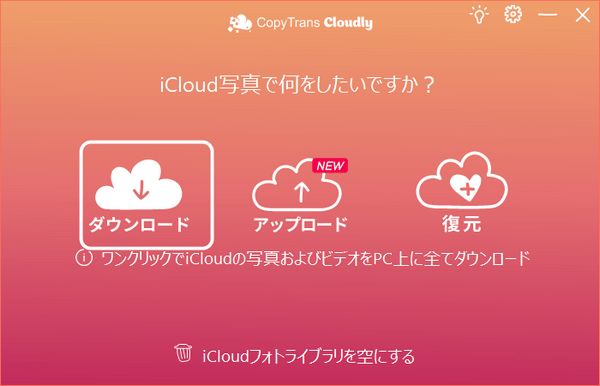
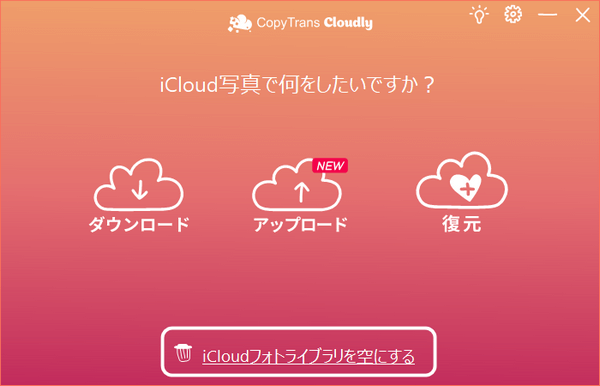
ダウンロードした写真をiPhoneに転送する方法
もしiCloudから削除した写真をiPhoneに転送したい場合は、以下の方法をご確認ください。
iCloudの連絡先や、カレンダーをiPhoneに転送
連絡帳やカレンダーがiCloudと同期している場合には、CopyTrans Contactsで連絡先およびカレンダーの予定をiCloudからiPhoneのストレージに移動することができます。手順は下記の通りです。
- 最初は以下からCopyTrans Contactsをダウンロードし、インストールします。
CopyTrans Contactsをダウンロード - プログラムを起動し、iPhoneをPCに接続します。iPhoneがパソコンに認識されない場合には、デバイスが認識されない対処法を見てください。
- iCloudアカウントにサインインします。右上にある「もっと見る」をクリックし、「クラウド設定」を選択します。
- 「新しい接続」をクリックし、Apple IDとパスワードを入力します。そのようにして旧Apple IDと新Apple IDを追加します。
- アカウントを混同しないように説明を追加できます。Gmail、Yahoo!も使用可能です。同様に他のアカウントを管理することもできます。
- 2ファクタ認証が有効になっている場合は、確認コードがiOSデバイスに送信されるので、接続を確認するため入力します。
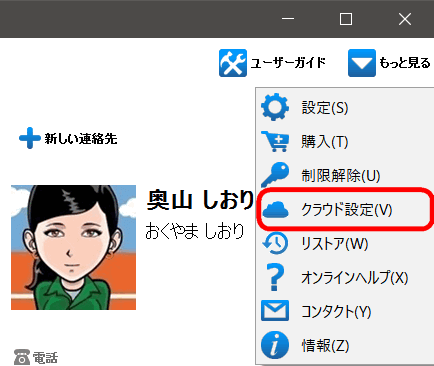
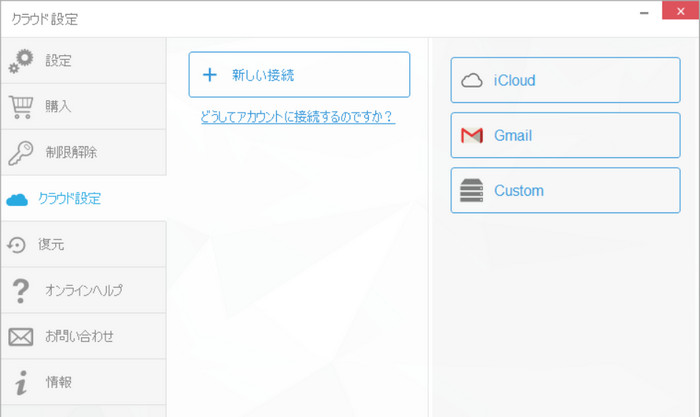
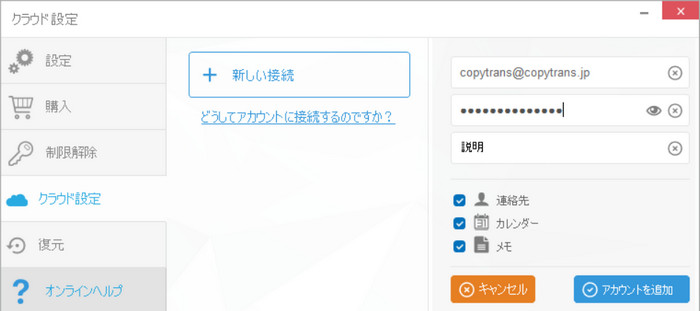
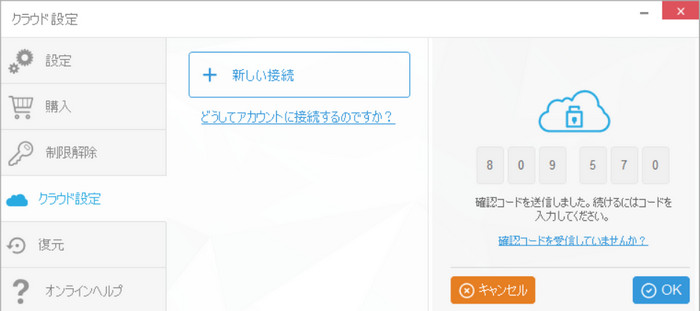
iCloudの連絡帳を別のApple IDに転送
旧iCloudアカウントの連絡先にチェックを入れて、右クリックします。移動、又はコピーを選択し、新iCloudアカウントをクリックします。移動の場合は、連絡先が転送後古いアカウントから削除されます。コピーの場合は、連絡先が削除されず新iCloudに追加されます。旧iCloudからiPhoneに連絡先を移動、又はコピーも可能です。
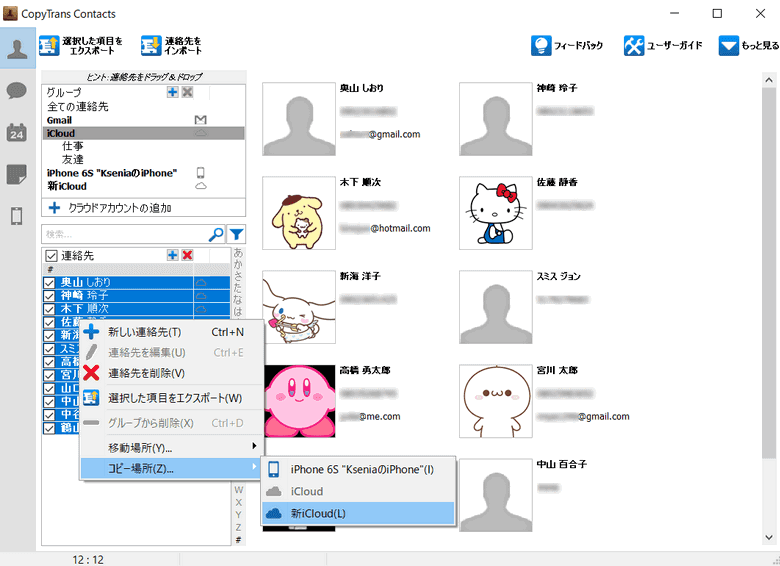
iCloudのカレンダーを別のApple IDに転送
カレンダーの転送の手順は、連絡先とまったく同じです。すべてのカレンダーをコピーまたは移動したり、iCloudにイベントを追加したりできます。
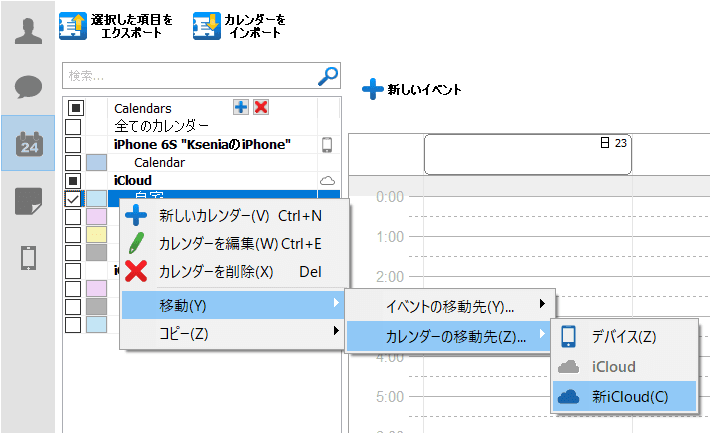
iCloudアカウントを消去
- AppleのデータとプライバシーのサイトでApple IDでサインインします。
- 「アカウントの削除をリクエスト」をクリックします。
- 「理由を選択」をクリックしてから、ドロップダウンメニューから適切な理由を選びます。その後、「次に進む」を押します。
- 重要な点を確認してから、「次に進む」を押します。
- 削除の利用規約を読んでから、「これらの条件を読み、同意します」の横のチェックボックスにチェックを入れ、「次に進む」をクリックします。ご希望であれば、利用規約をプリント又はダウンロードできます。
- アカウントの状況に関するアップデートを取得する方法から電話番号またはメールアドレスを選択します。
- アクセスコードをプリントまたはダウンロードするか、書き留めておきます。その後、「次に進む」を押します。
- 前の画面に表示されたアクセスコードを入力し、「次に進む」をクリックします。
- 「アカウントを削除」を押すことでiCloudアカウントの削除を確認します。
- その後、デバイス及びウェブブラウザからサインアウトします。
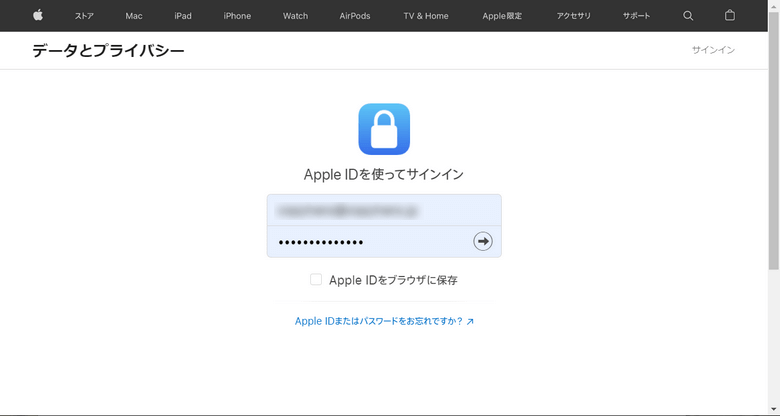
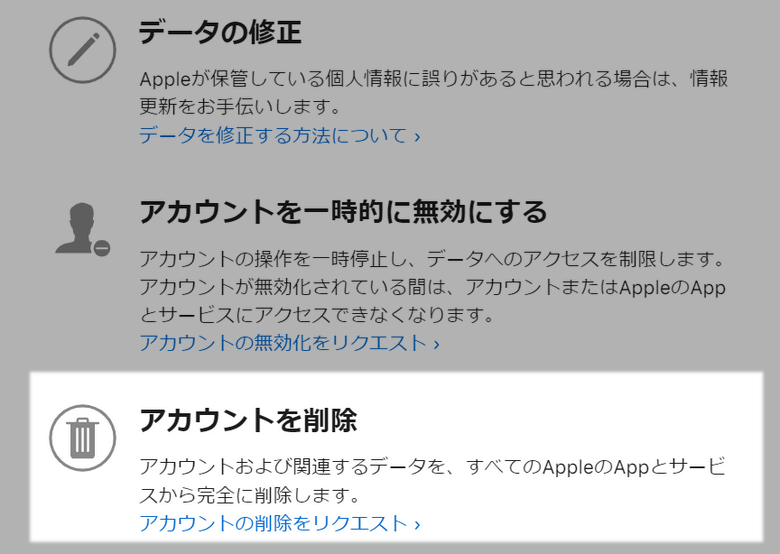
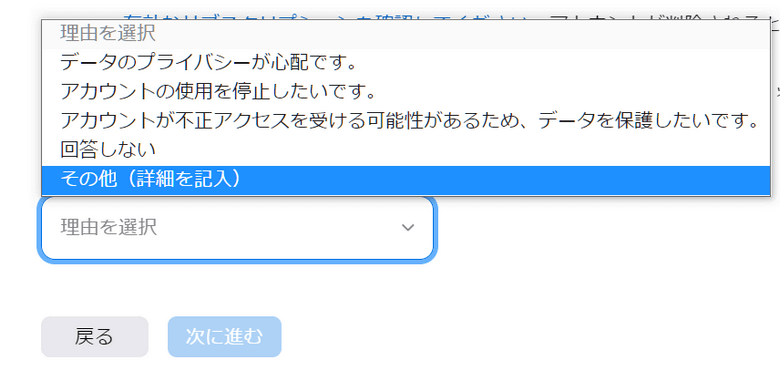
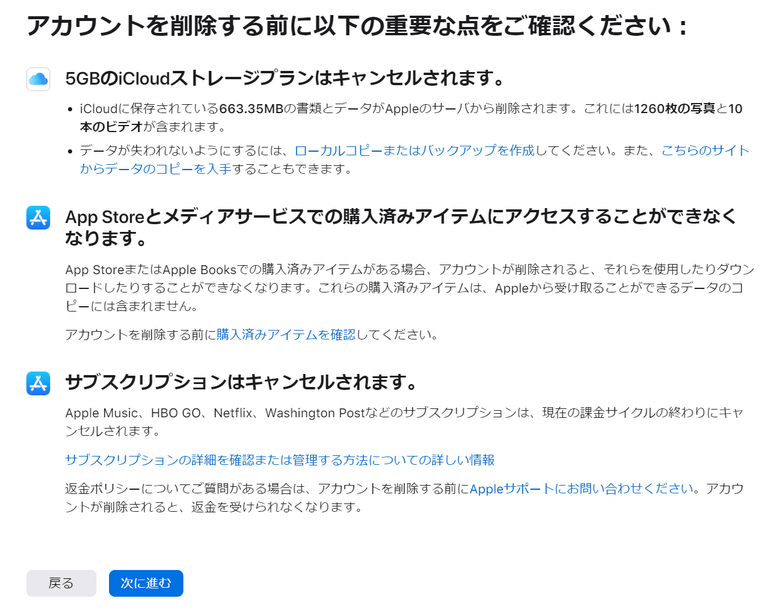
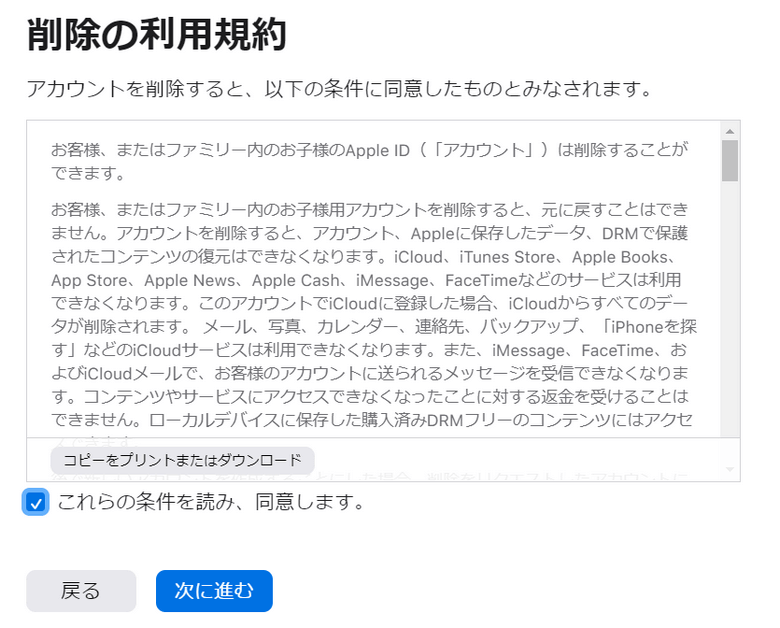
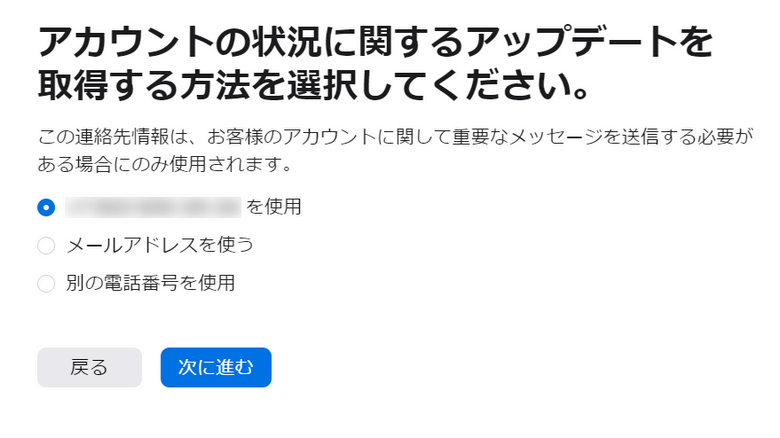
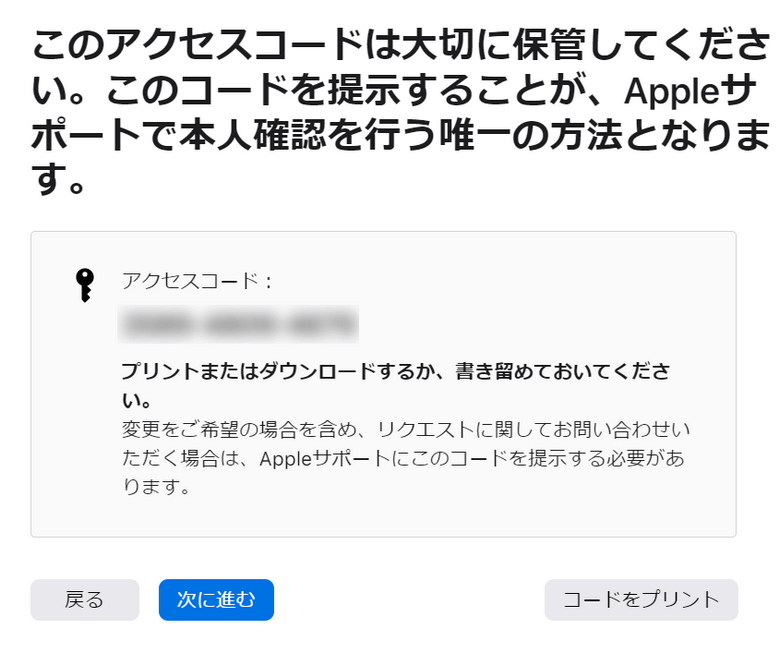
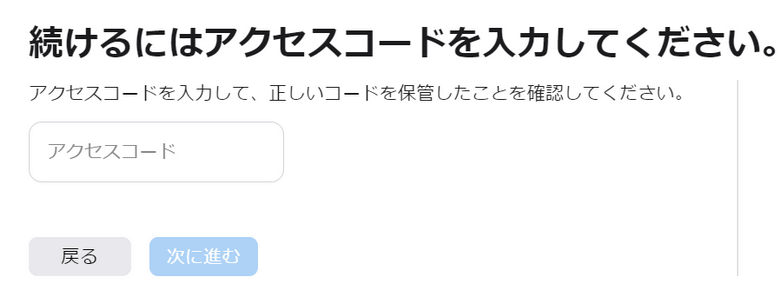
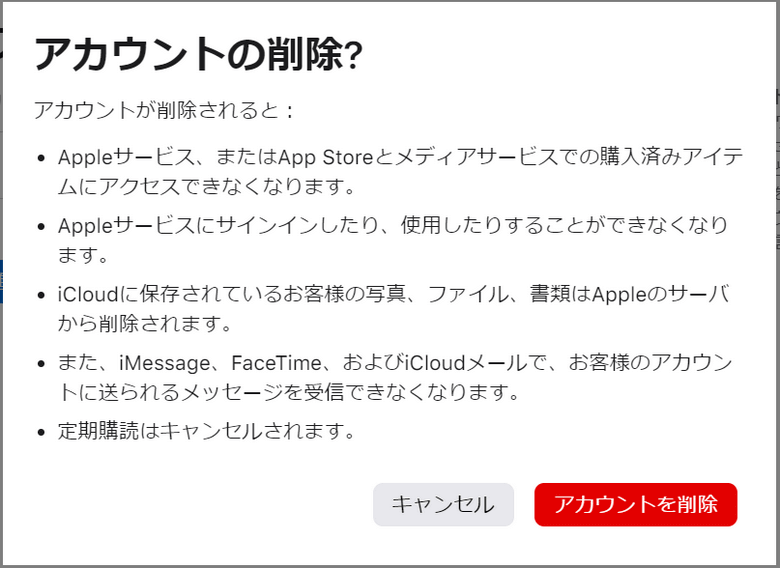
iPhoneからiCloudメールアカウントを削除する方法
ノート:iCloudメールアカウントは、iPhoneから削除しても、情報がiCloudのサーバに残ります。
iCloudのメールアカウントのみ削除する方法があります。こちらの方法だと、iCloudアカウントとiCloudと同期しているデータは削除されません。
- iPhoneで設定アプリを開き、「Apple ID」をタップして、「iCloud」をタップします。
- iCloudメールをオフに切り替えます。
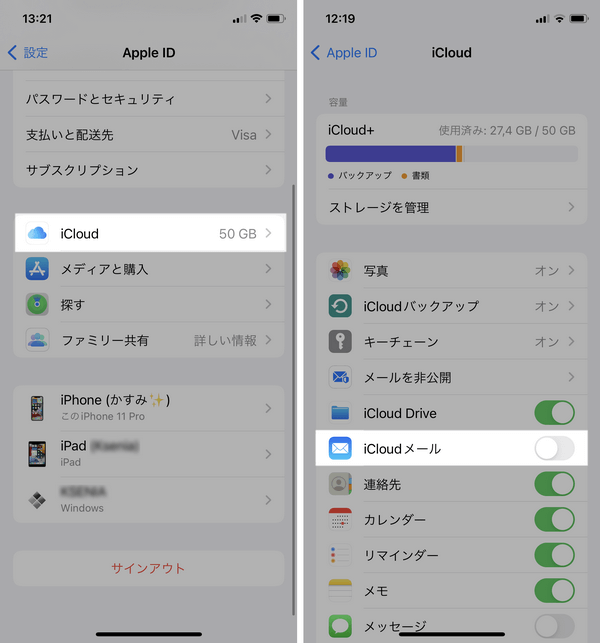
それとも標準のメールアプリをiPhoneから削除できます。
iPhoneからiCloudアカウントを削除する方法
ノート:iCloudのアカウントは、iPhoneから削除しても、情報がiCloudのサーバに残ります。
iCloudのアカウントを完全に消去せずに、デバイスのみからiCloudアカウントを削除することもできます。それにはiPhoneの設定でiCloudアカウントからサインアウトする必要があります。
- iPhoneで設定アプリを開き、「Apple ID」をタップして、下までスクロールして、「サインアウト」をタップします。
- その後、Apple IDのパスワードを入力して、iCloudアカウントをオフにします。
- コピーを残す項目をタップし、オンに切り替えることができます。その後、サインアウトをタップします。
- 「サインアウト」をタップして、サインアウトすることを確認します。これで、iCloudからのサインアウトは完了です。
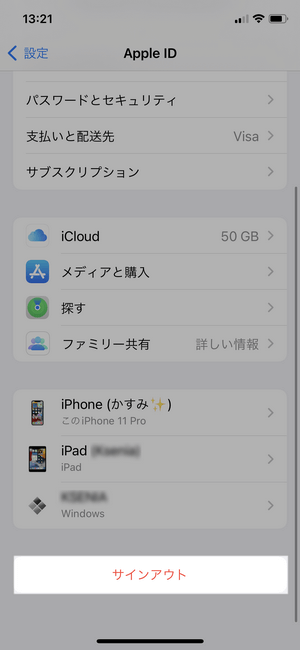
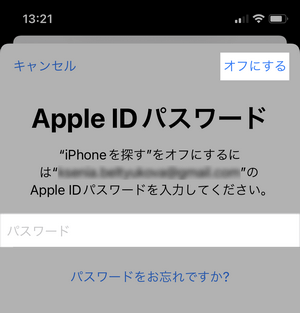
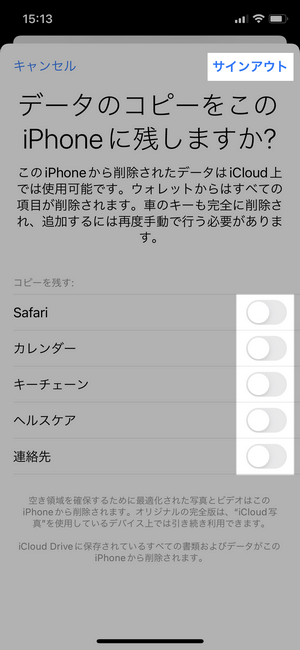
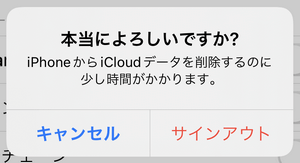
WindowsパソコンからiCloudをアンインストールする方法
Windows用iCloudでサービスを無効にすると、iCloudで情報が自動的にアップデートされなくなり、ほかのデバイスでアップデートした情報がWindowsに反映されなくなります。パソコンでiCloudを無効にするには、Windows用iCloudをアンインストールしてください。
Windows用iCloudをアンインストールする前に、iCloudのデータをパソコンに保存しておいてください。
Windows用iCloudからサインアウトし、以下の手順を実行してください。
- スタートをクリックし、歯車の記号をクリックします。
- 「アプリ」をクリックします。
- 「iCloud」>「アンインストール」の順に選択します。
- 確認メッセージが表示されたら、「アンインストール」をクリックします。
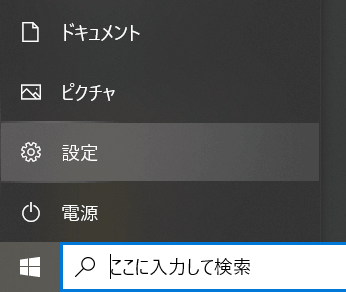
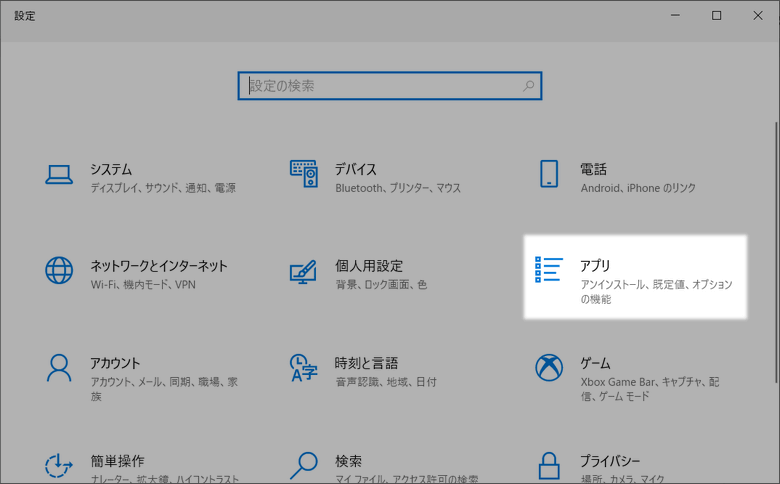
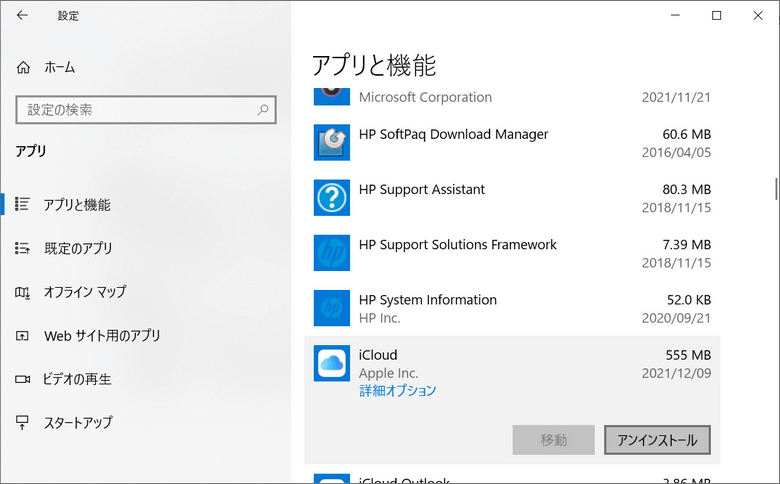
まとめ
iCloudアカウントをもう使用したくない場合に、iCloudとその情報を完全に削除できます。
iPhoneのみからiCloudを削除することもできます。その場合にiCloudと関連した情報がiPhoneから削除され、iCloudのサーバに残ります。
WindowsパソコンでiCloudを使用したくない場合に、Windows用iCloudをアンインストールできます。