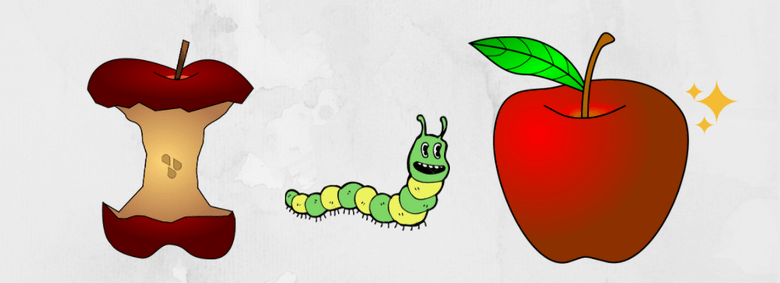
iPhoneのApple IDを変更するのには様々な理由があります。例えば、家族と共有したApple IDの代わりに自分だけのアカウントを作りたいため、又はApple IDとして不使用のメールアドレスが設定されているなどがあります。もしくは、新しい人生を始めたいという意味として、新Apple IDを作る場合もあるでしょう。
Apple IDが乗っ取られた、またはApple IDのパスワードを忘れてしまった場合
Apple IDの不正アクセスのときや、Apple IDのパスワードを覚えていないときなど、iPhoneを初期化しないといけません。その際にiPhoneのデータを新Apple IDに移行する方法をご参考ください。
そのような時にデータを失わずにApple IDを変更するのがとても重要です。問題はApple IDがiCloudと関係しているということです。そのためiCloudにあるデータを失う恐れがあります。
この記事では解決策を用意しました!Apple IDを変更するとき、データのバックアップと復元、そして保存したいアプリのみを復元について説明します。機種変更のとき、新iPhoneで別のApple IDを使用したい場合にも、この方法で簡単にテータを転送できます。
- Apple IDを別のメールアドレスに変更する方法
- 連絡先や、カレンダーを別のApple IDに転送
- iCloudの写真とビデオをPCにダウンロード・別のApple IDにアップロード
- iCloudのメモを別のApple IDに移行
- iCloudバックアップからデータを抽出
- アプリ内のドキュメントをバックアップ・復元
- LINEトーク履歴や、ゲームスコア等のアプリのデータを引き継ぐ
Apple IDを別のメールアドレスに変更する方法
Apple IDとして使われているメールアドレスは、サードパーティであれば、単に旧アドレスを削除し、新規のアドレスをApple IDとして設定します。しかし、Appleのメールアドレス(末尾が @icloud.com、@me.com、@mac.com)をサードパーティのメールアドレスに変更することはできません。「Apple ID の変更」が表示されず、iOS 10.3 以降を搭載した iPhone、iPad、iPod touch では、メールアドレスを削除する機能が表示されません。
Appleサポートによれば、Apple ID を別のメールアドレスに変更する方法が次の通りです。
- appleid.apple.com にアクセスしてサインインします。
- 「アカウント」セクションで「編集」を選択します。
- 「Apple ID の変更」を選択します。
- 使いたいメールアドレスを入力します。
- 「続ける」を選択します。
しかし、注意してください:iPhoneのデータを失う恐れがあります。Apple IDを変更すると、連絡先、アプリの文書、さらにはiCloudに保存されている写真や動画が失われる可能性があります。いずれにせよ、ユーザーからそのようなメッセージを受け取りました。
ヒント:Apple IDを変更するときに、旧のApple IDを削除したい場合には、「データを失わずにiCloudアカウントを削除する方法」という記事をご参考ください。
連絡先や、カレンダーを別のApple IDに転送
連絡先や、カレンダーがiCloudに保存されている場合は、CopyTrans ContactsでそれをiCloudとiPhone、又は旧iCloudと新iCloudの間で簡単に転送できます。
- 最初は以下からCopyTrans Contactsをダウンロードし、インストールします。
CopyTrans Contactsをダウンロード - プログラムを起動し、iPhoneをPCに接続します。iPhoneがパソコンに認識されない場合には、デバイスが認識されない対処法を見てください。
- iCloudアカウントにサインインします。右上にある「もっと見る」をクリックし、「クラウド設定」を選択します。
- 「新しい接続」をクリックし、Apple IDとパスワードを入力します。そのようにして旧Apple IDと新Apple IDを追加します。
- アカウントを混同しないように説明を追加できます。Gmail、Yahoo!も使用可能です。同様に他のアカウントを管理することもできます。
- 2ファクタ認証が有効になっている場合は、確認コードがiOSデバイスに送信されるので、接続を確認するため入力ます。
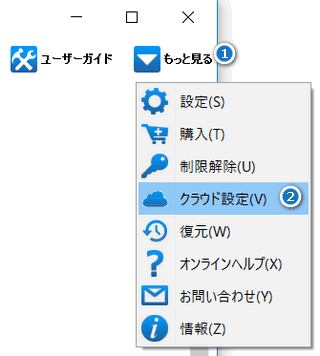
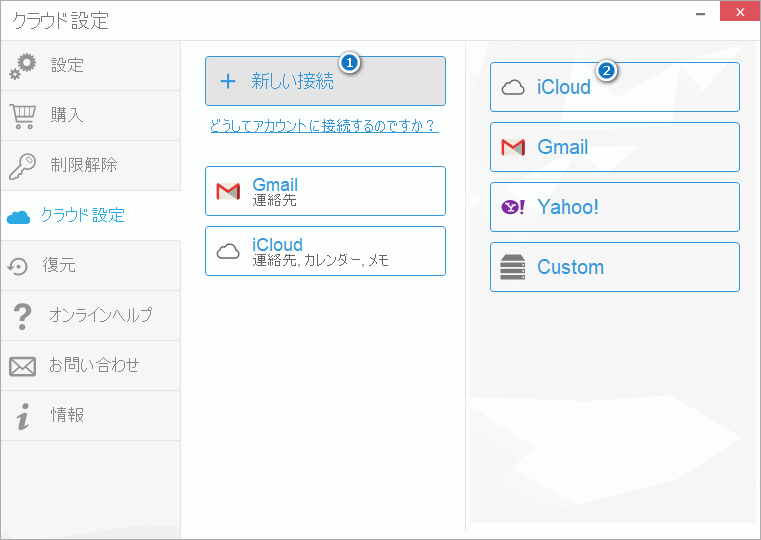
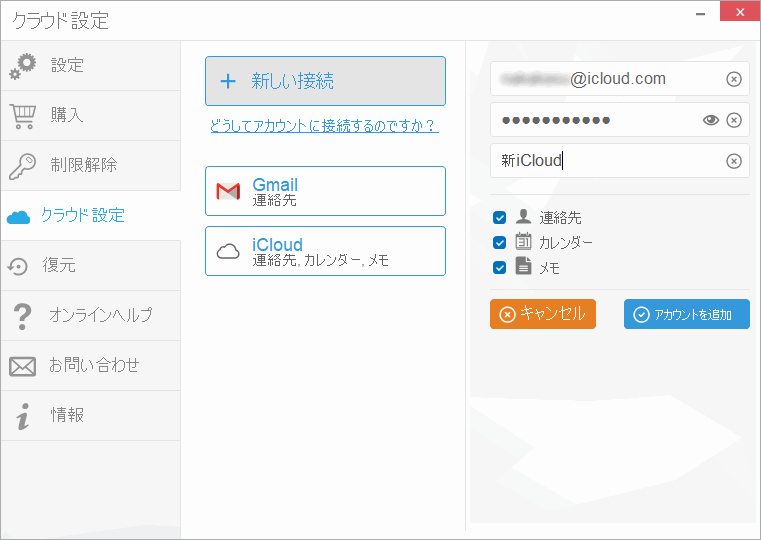
iCloudの連絡帳を別のApple IDに転送
旧iCloudアカウントの連絡先にチェックを入れて、右クリックします。移動、又はコピーを選択し、新iCloudアカウントをクリックします。移動の場合は、連絡先が転送後古いアカウントから削除されます。コピーの場合は、連絡先が削除されず新iCloudに追加されます。旧iCloudからiPhoneに連絡先を移動、又はコピーも可能です。
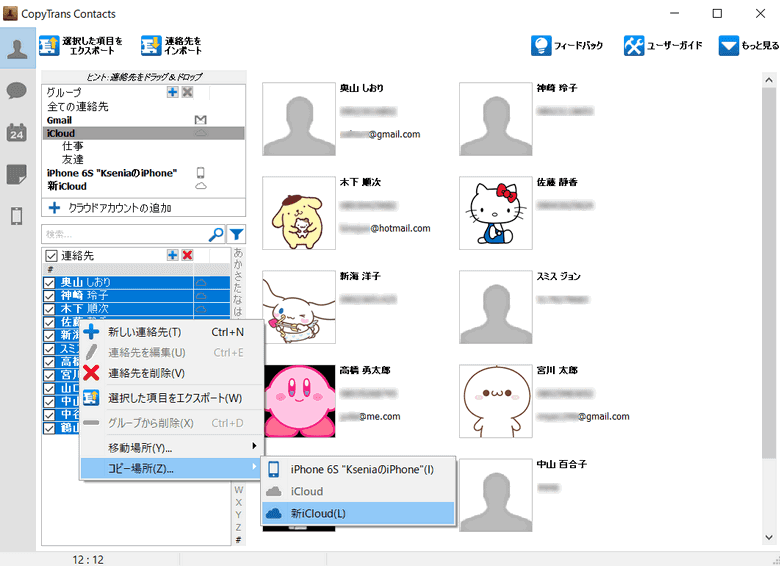
iCloudのカレンダーを別のApple IDに転送
カレンダーの転送の手順は、連絡先とまったく同じです。すべてのカレンダーをコピーまたは移動したり、iCloudにイベントを追加したりできます。
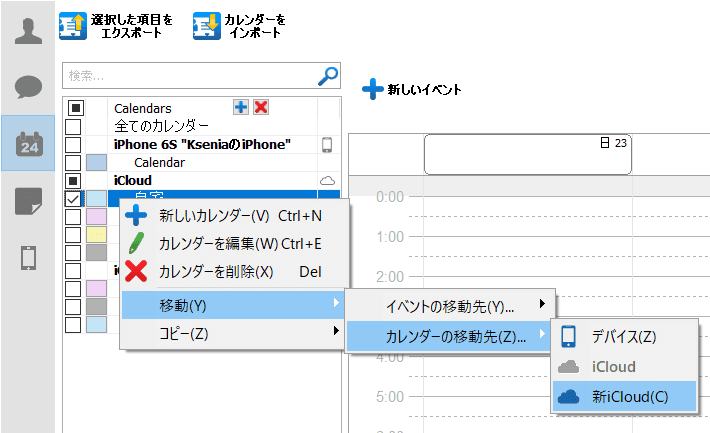
iPhoneのiCloud写真とビデオをバックアップ及び復元
iCloudから大切な写真をバックアップするのは非常に重要ですね。iCloudウェブサイトからダウンロードできるものの、一千ずつしか保存することができません。大量の写真があれば、きっと面倒なことになるでしょう。しかし解決法があります。
CopyTrans Cloudlyを使えば、ワンクリックで全てのiCloud写真とビデオをダウンロード、別のApple IDにアップロードできます。
- CopyTrans Cloudlyをこちらからダウンロードし、インストールしてください:
CopyTrans Cloudlyをダウンロード - すべての写真をパソコンにダウンロードします。ダウンロード方法は、「iCloudから写真をまとめてダウンロードする方法」を参照してください。
- 写真をダウンロードしてから、iCloudから写真を一括削除することもできます。
- その後、CopyTrans Cloudlyで別のApple IDにログインし、「アップロード」をクリックし、パソコンでアップロードしたい写真を選び、写真のアップロードを完了するまでお待ちください。
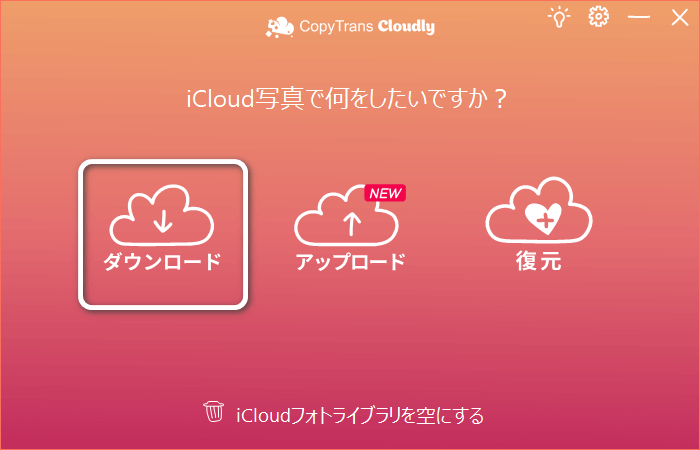
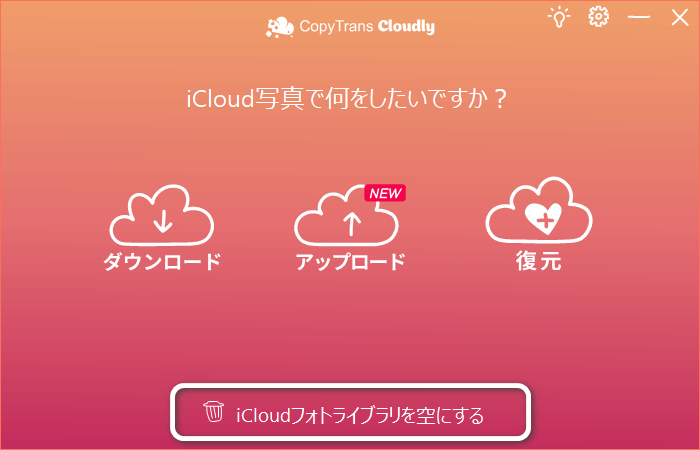
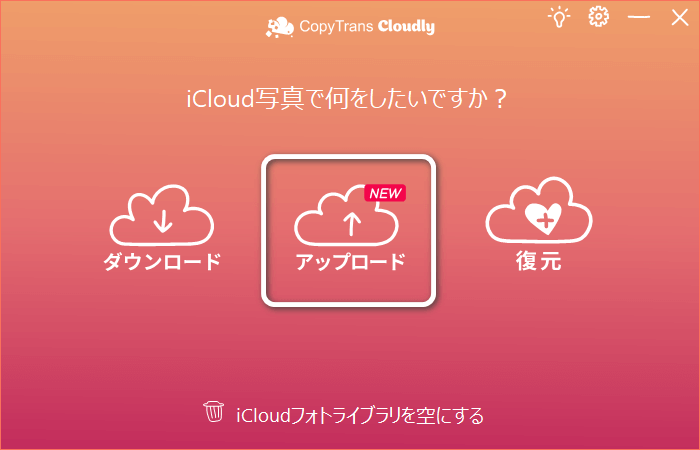
iCloudの写真及び動画をダウンロードした後で新iCloudに写真を保存したくない場合に、PCからiPhone内部ストレージに写真を転送できます。そのようにしてiCloudに写真を追加せずに、デバイス上で写真を保存できます。
これで、iCloudストレージの写真とビデオを失わず、iPhoneのApple IDを簡単に変更できます。
iCloudのメモを別のApple IDに移行
メモに関しては、少し複雑な状況です。CopyTrans Contactsを使用してメモをPCにバックアップできますが、Apple社による制限があるため、メモを連絡先のように旧iCloudから新iCloudに転送できません。しかし、かなり簡単な解決策があります。iCloudメモをiPhone内部ストレージに移動すれば、Apple IDの変更はiPhoneのメモに影響しません。
先ずはメモアプリでiPhoneアカウントの使用をオンにします。それには「設定」>「メモ」で「”iPhone”アカウント」をオンに切り替えます。
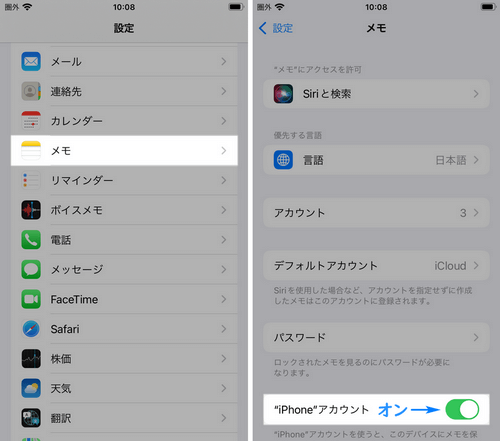
その後、iPhoneでメモのアプリを開き、右上にある「・・・」をタップし、移動したいメモを選択し、左下の「移動」をタップします。それともメモを選択しないで、「すべて移動」を押します。出てきた画面でiPhoneのフォルダを選びます。
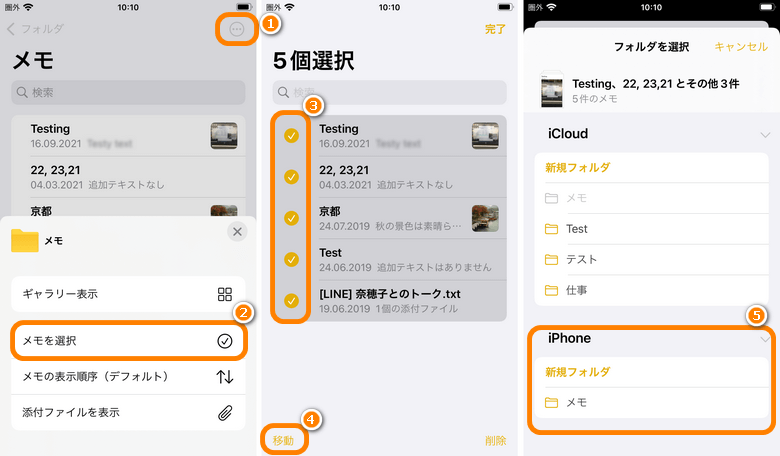
iCloudバックアップからデータを抽出
Apple IDを変更する前に、iCloudバックアップに保存されているデータを取り出すほうが安全だと思います。大事なデータを失わないように、CopyTrans Backup Extractorを使って、旧Apple IDでバックアップされたデータをパソコンに抽出してください。
- CopyTrans Backup Extractorをこちらからダウンロードし, 起動してください。インストール手順はインストールガイドにあります。 CopyTrans Backup Extractorをダウンロード
- Apple IDでiCloudにログインし、バックアップの検索を開始します。
- iCloudのバックアップを選びます(iCloudバックアップに雲のアイコンが付いています)。その後、表示されたデータの中から全て、または特定のデータ種類を選択し、取り出してください。
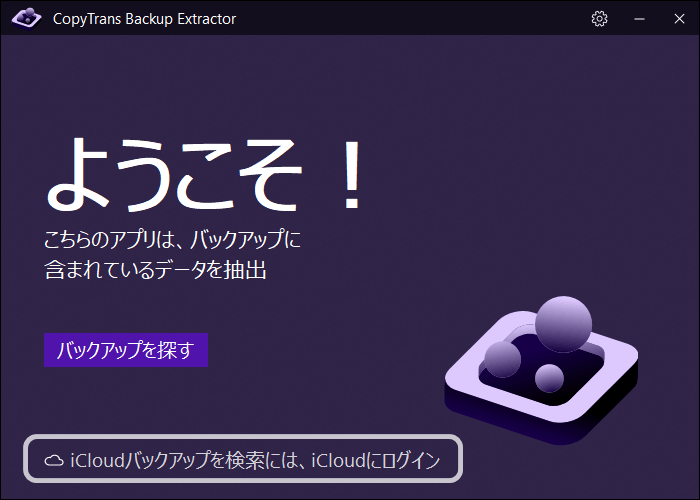
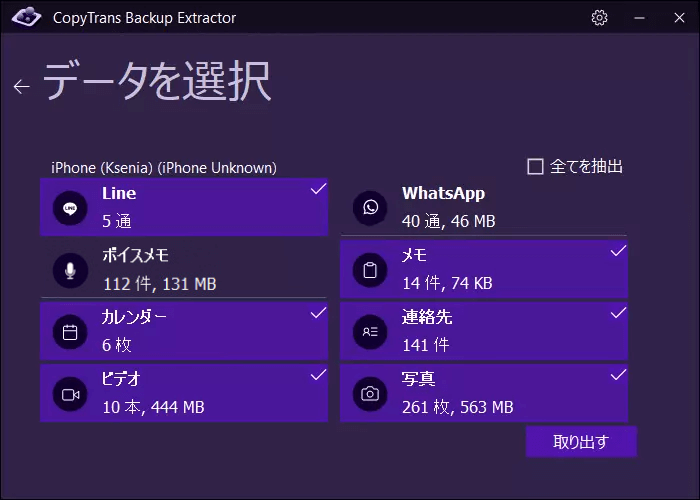
CopyTrans Backup Extractorの使う方法についてもっと詳しく知りたい場合、CopyTrans Backup Extractorの使い方をご覧ください。
アプリ内のファイル・文書をバックアップ
設定のアプリを開き、「Apple ID」>「iCloud」で iCloudを使用しているアプリを確認できます。そのアプリはデータを iCloudにバックアップします。
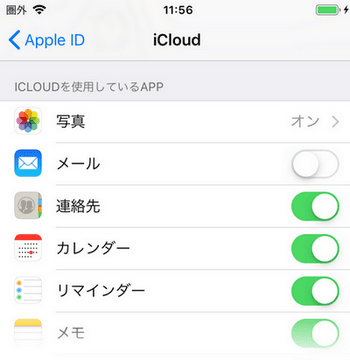
Apple IDを変更するとき、アプリ内のPDFファイルや、動画等のデータを安全かつ確実に保持するため、CopyTrans Fileyというプログラムを利用してください。
CopyTrans Fileyをダウンロード
CopyTrans Fileyを使えば、アプリ内のデータをパソコンにバックアップし、パソコンからiPhoneに転送できます。
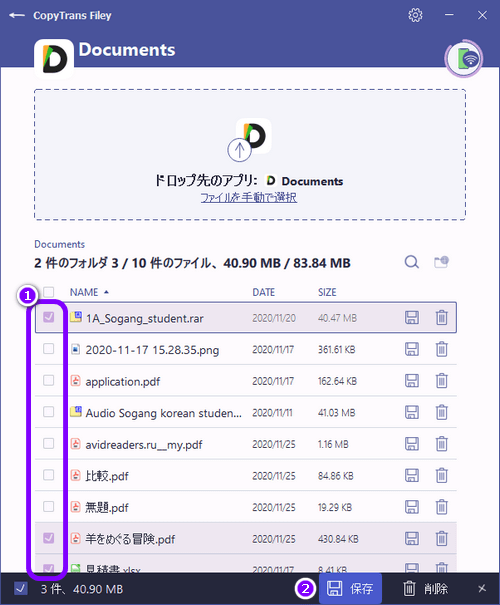
LINEトーク履歴や、ゲームスコアを引き継ぐ
アプリと言えば、アプリ内の文書だけでなく、LINEトーク履歴及びゲームスコアを保持するのはとても大事です。それにアプリそのものを一括転送したいでしょう。
それらを実行するためにiTunesは使えません。iTunesでバックアップを復元すれば、iPhoneのデータの全てが上書きされてしまうからです。Apple IDを変更するときアプリを引き継ぐにはCopyTrans Shelbeeを使用できます。
注意:新しいApple IDに切り替えてから、アプリを使用できるようになるには、iPhone上で旧Apple IDのパスワードを入力する必要があります。

CopyTrans Shelbeeをダウンロード
バックアップする際に旧Apple IDを使ってログインし、復元する際に新Apple IDを使ってログインすれば、必要なアプリを新Apple IDに転送できます。バックアップ・復元の手順は、アプリを別のiPhoneに転送する方法を見てください。
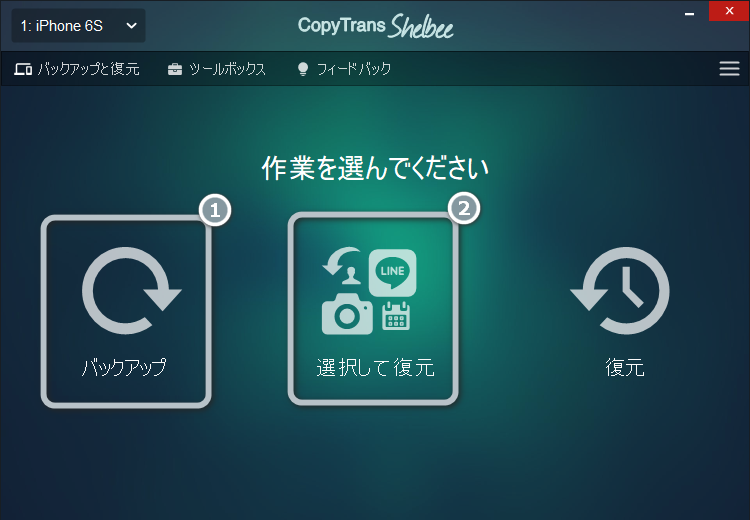
CopyTrans Shelbeeを使用して他のデータをバックアップ・復元することもできます。
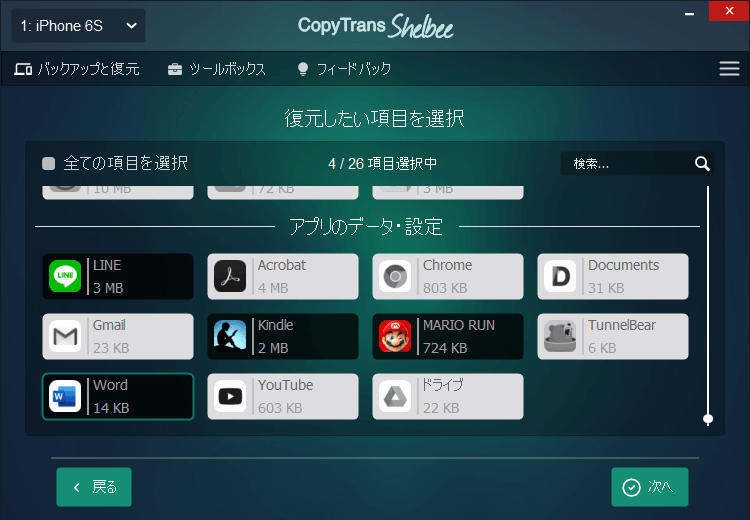
以上Apple IDの安全な変更方法を説明しました。データを失わずに、iPhoneまたはiPadのApple IDを変えましょう!