
iTunes Store又はApp Storeにログインするときや、「iPhoneを探す」をオフにするときなど「Apple IDサーバーへの接続時にエラーが起きました」というエラーメッセージがでて先に進めません。その状況でどうすればいいですか?こちらの記事ではそのときの対策を紹介します。
❕注意
iPhoneのデータにいつでもアクセスできるようになるため、データをiCloudに保存しないようにしましょう。Appleサーバーに問題が発生すると、iCloudに保管しているデータを紛失する恐れがあります。詳細は「iCloudを使わずにデータを安全に管理」という記事をご覧ください。
おすすめ関連記事
- iPhoneをアップデートできないときの対策
- iCloudバックアップを復元できないときの対策
- iCloudにバックアップできないときの対処法
- データを失わずにiPhoneのApple IDを変更
- iCloudバックアップのデータをiPhoneに復元
Apple IDサーバーのエラーの原因
あるiPhoneユーザーは時々そのエラーに直面します。「Apple IDサーバーへの接続時にエラーが起きました」と出たら、Apple IDに何か問題が発生したと思うようになるかもしれません。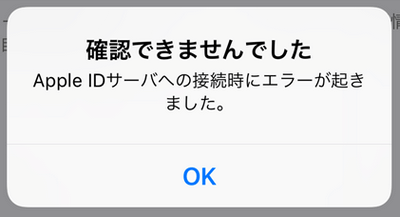
一般にそのエラーはデバイスの復元あるいはiOSのアップデートの直後に発生します。原因はiPhoneがiCloudサーバーに接続できないということです。ほとんどの場合にはエラーの原因はあなたのApple IDの問題ではありません。以下はiTunes Store又はApp Storeに接続できないときの対処法を説明します。
- Wi-Fi接続を確認
- Appleの「システム状況」ページを調べる
- iPhoneを再起動
- 他のデバイスで確認コードを入手
- 複数のApple IDを使わない
- 日付と時刻の自動設定をオンにする
- ログアウトして再ログインする
- 広告ブロッカーを無効にする
- ネットワーク設定をリセット
- iCloudバックアップを一時的にオフにする
- Apple IDのパスワードを変更
iTunes Store又はApp Storeに接続できないときの対処法
1.Wi-Fi接続を確認
最初に確認すべきことはWi-Fi接続です。インターネット接続がないとiCloudサーバーに繋がることができません。
Wi-Fiに接続しているか確認
設定アプリを開き、「Wi-Fi」をタップします。そこで「Wi-Fi」が有効にしているか確認します。そして必要なネットワークを選択し、接続します。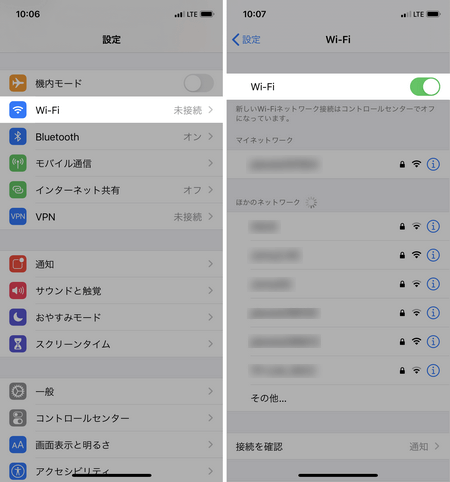
Wi-Fiがオンにしていたら、オフにして30秒ぐらい待っていて、そして再度オンにします。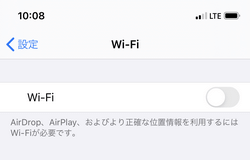
別のネットワークに接続
可能であれば別のWi-Fiネットワークを利用します。
公共のWi-Fiを利用しない
公共のWi-Fiネットワークまたは職場などで制限されているWi-Fiネットワークを使用している場合は、代わりにモバイル通信を使用します。
そうするには「設定」>「Wi-Fi」でWi-Fi接続をオフにし、「設定」>「モバイル通信」で「モバイルデータ通信」をオンにします。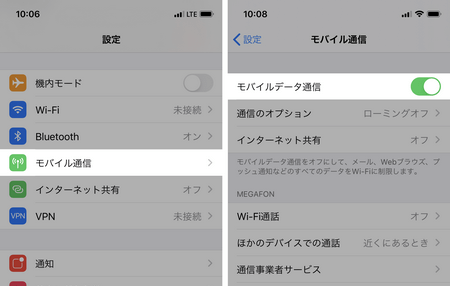
2.Appleの「システム状況」ページを調べる
たまにAppleのサーバーがメンテナンスや、不具合などの原因で動作しません。それで次の対策に進む前に問題がApple社の側ではないかと確認することはおすすめです。Appleの「システム状況」ページを調べてください。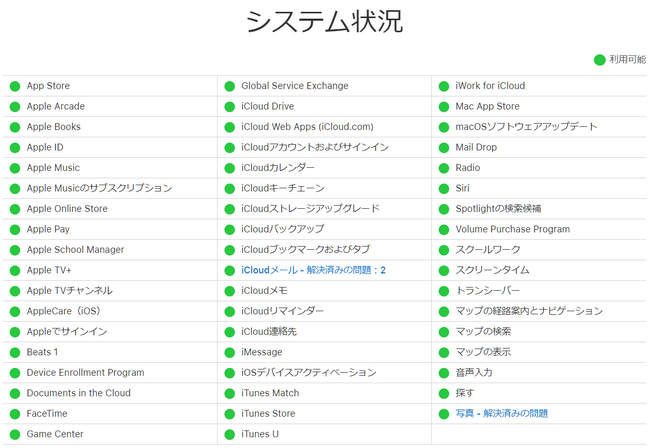
黄色のマークが付いたサービスがある場合は、Appleサーバーで問題が発生したということです。詳細を見るにはそのサービスをタップしてください。
Appleのサーバーの問題であれば、待つしかありません。
Appleサーバーのエラーが発生したら、iCloudに保管している重要なデータ(写真、連絡先など)が見ることができなくなります。将来はAppleサーバーに保存しているデータにアクセスできない問題を避けるため、iCloudのデータをパソコンにバックアップまたはiPhoneに移動しておきましょう。
-
iCloudの写真をPCにダウンロードして、iCloud写真を無効にします。写真をデバイスで見るにはパソコンからiPhoneに転送できます。
iCloud写真をバックアップ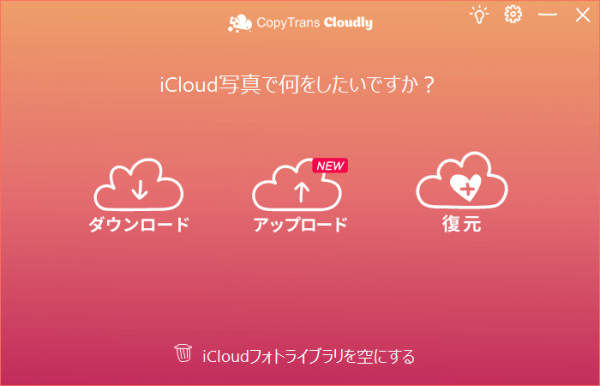
-
毎日の生活でよく使うデータの一つが電話帳だと思います。電話帳にいつでもアクセスできるようになるため、iCloud連絡先をiPhoneに移行することをおすすめします。
iCloud連絡先をiPhoneに保存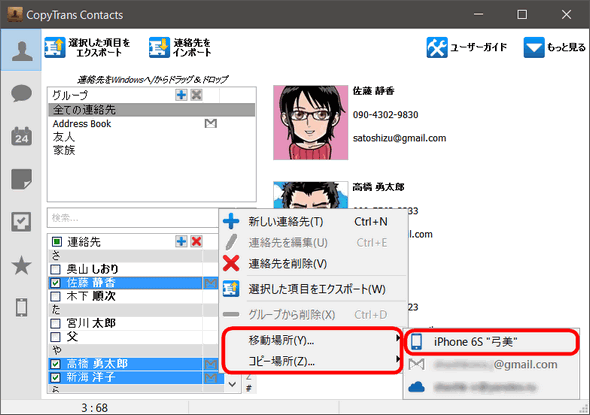
-
メモには大事の情報があれば、iCloudのメモをPCにバックアップしてください。
iCloudメモをバックアップ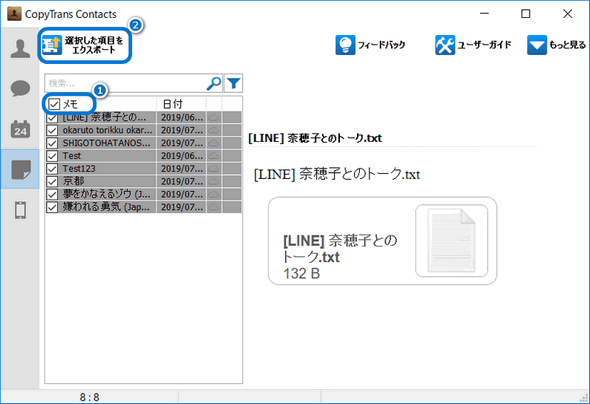
-
重要な予定表を失わないためiCloudのカレンダーをPCにバックアップしましょう。
iCloudカレンダーをバックアップ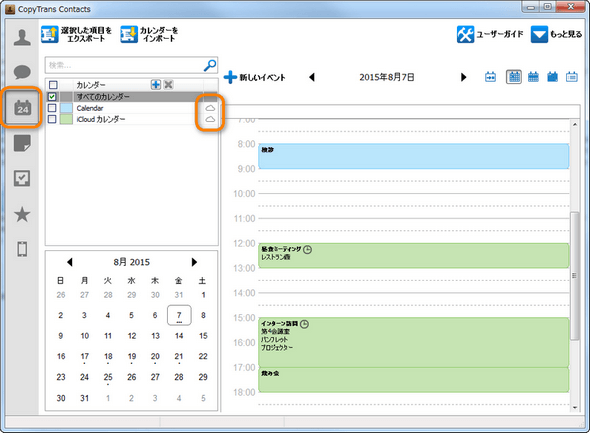
3.iPhoneを再起動
ある場合にiPhoneの再起動は問題を解決するには役に立ちます。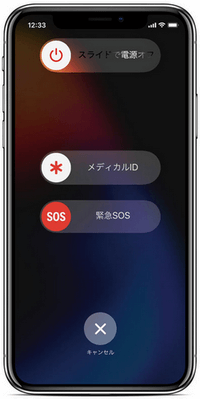
iPhoneを再起動
最初は普通の再起動の作業を行います。手順は再起動する方法を参考してください。
iPhoneを強制的に再起動
普通の再起動は効果がなかったら、強制再起動を試みてください。強制的な再起動の手順はApple社の記事にあります。
4.他のデバイスで確認コードを入手
サインインするため別のデバイスで確認コードを入手できます。同じApple IDを使用している他のデバイスを持ったら、そのデバイスで確認コードを入手してください。そうするには「設定」>「Apple ID」>「パスワードとセキュリティ」の順に選択し、「確認コードを入手」をタップします。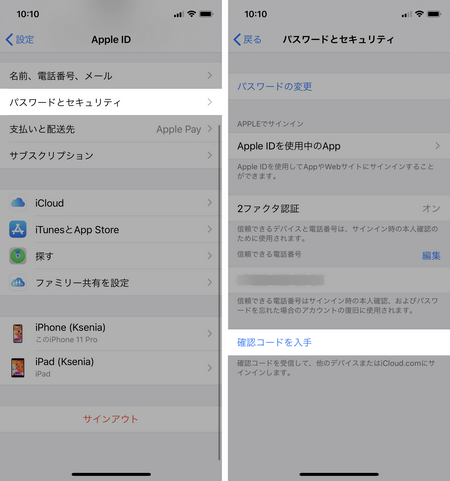
5.複数のApple IDを使わない
iTunes、iMessage、FaceTime、App Store、Game Center、iCloudに複数のApple IDアカウントを使用している場合は、すべてのサービスからログアウトしてからメインのApple IDでサインインしてください。 複数のApple IDアカウントは、特にiOSのアップデートの後に認証の問題を引き起こす可能性があります。
6.日付と時刻の自動設定をオンにする
古いiPhoneではiOSアップデートの後日付と時刻の自動設定が無効になる場合があります。自動設定がオンにしているか確認しましょう。
「設定」>「一般」>「日付と時刻」という順にタップします。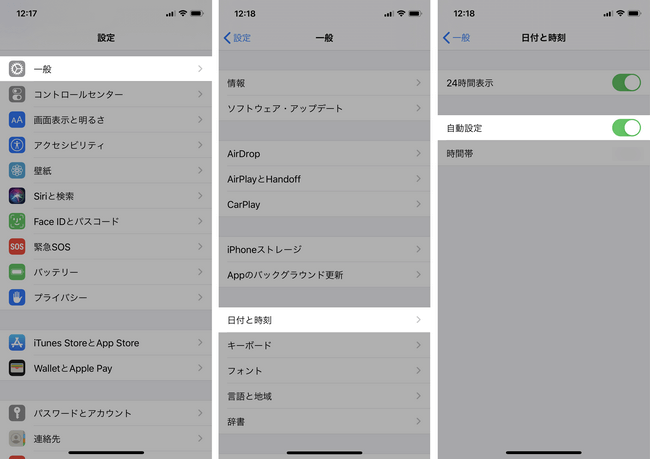
- 「自動設定」が無効だったら、オンにしてiPhoneを再起動します。
- 「自動設定」がオンにしていたら、一時的にオフにして再度オンにします。
- 「自動設定」がグレーアウトしている場合、スクリーンタイムをオフにして再試行します。
7.ログアウトして再ログインする
ある場合にログアウトして再ログインすることが問題を解決します。
- 設定アプリを開いて、「Apple ID」>「iTunesとApp Store」の順にタップします。自分のApple IDをタップして「サインアウト」を選択します。
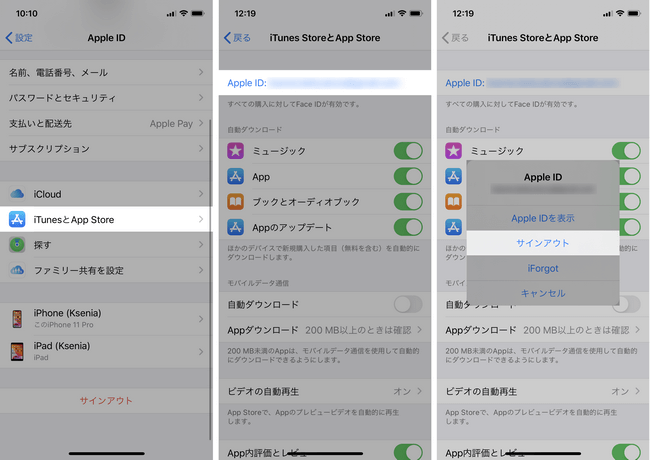
- iPhoneを再起動します。
- 「設定」>「Apple ID」で再度Apple IDアカウントにログインします。
8.広告ブロッカーを無効にする
それはAppleの利用規約への同意を妨げます。iPhoneに広告ブロッカーがインストールしている場合は、そのブロッカーを無効にしてください。
9.ネットワーク設定をリセット
ネットワーク設定をリセットすると、全てのWi-Fiネットワーク、Wi-Fiパスワード、VPN設定が削除されます。リセットする前に使用しているWi-Fiネットワークのパスワードを覚えることを確認してください。
iOS 15以降:
ネットワーク設定をリセットするため、設定アプリで「一般」>「転送またはiPhoneをリセット」>「リセット」>「ネットワーク設定をリセット」の順にタップします。
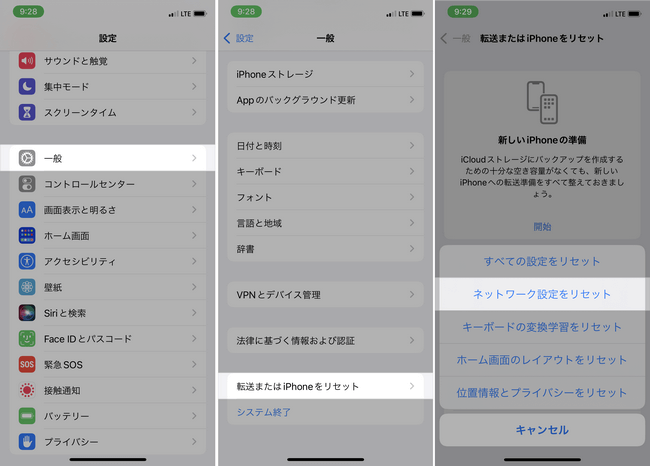
iOS 14以前:
設定アプリで「一般」>「リセット」>「ネットワーク設定をリセット」の順にタップします。
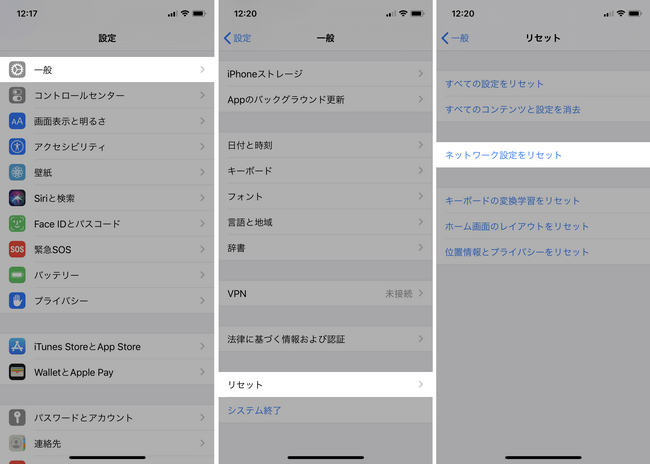
10.iCloudバックアップを一時的にオフにする
iCloudバックアップを使用している場合、「設定」>「Apple ID」>「iCloud」>「iCloudバックアップ」でiCloudバックアップを一時的に無効にして、再度有効にします。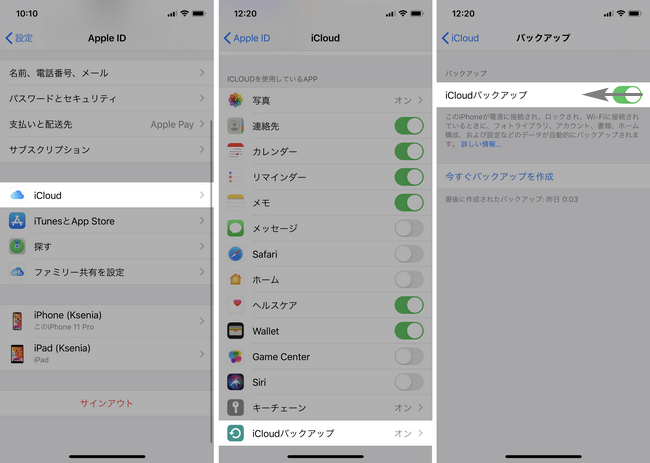
11.Apple IDのパスワードを変更
Apple IDのサイトでApple IDのアカウントのパスワードを変更します。詳細な手順は「Apple IDのパスワードを変更する」というApple社の記事を参照してください。
さいごに
「Apple IDサーバーへの接続時にエラーが起きました」というエラーが発生したら、以上の対策を順々に試みてください。それでも問題が解決しない場合は、Appleサポートに問い合わせてください。