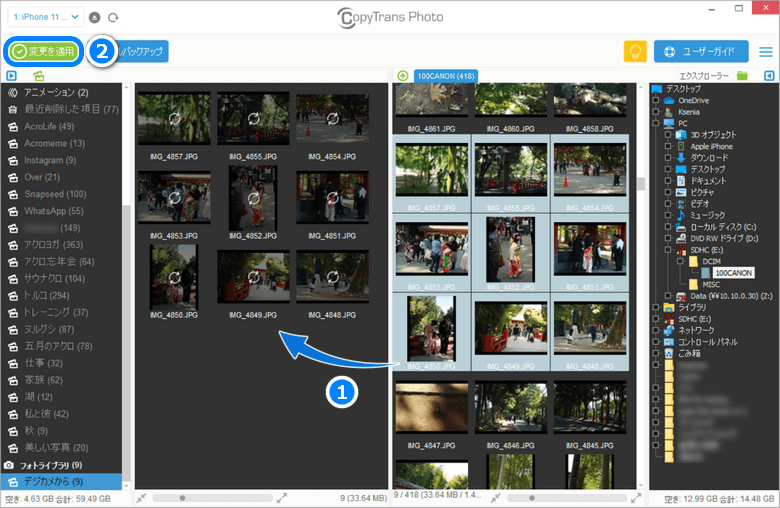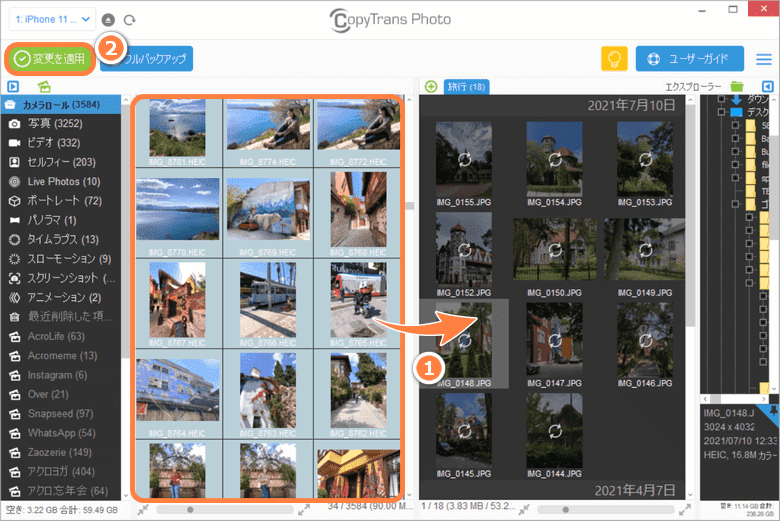うっかり、旧iphoneで画像を消去してしまいました。その時はまだ気づかず、しばらくして現iphoneの画像フォルダを見てびっくり!画像が消えている!
Junichi
大切なビデオを誤って削除してしまった場合や、iPhoneの写真が一部勝手に消えた場合や、機種変更の際に写真を移行できなかった場合など、写真を復元することが非常に大事です。
こちらの記事では、iPhoneの写真やビデオが勝手に消えた原因と復活する方法を紹介します。
- iPhone写真が消えた主な原因
- iPhoneの写真及びビデオが勝手に消えた場合の対策
- 対策1:iCloudアカウントに再ログイン
- 対策2:iCloud写真をオンにする
- 対策3:「最近削除した項目」を確認
- 対策4:消えた写真をバックアップから復元
- 対策5:バックアップなしで消えたiCloudの写真を復活
- 対策6:「非表示」のフォルダを確認
- iPhoneを機種変更する際に写真が消えた時の対処法
iPhone写真が消えた主な原因
1.iPhoneのiOSをアップデートした
iOSを更新してから、iCloudのアカウントから勝手にログアウトされてしまう事があります。その場合にiCloudの写真がデバイスから消えてしまいます。iCloudの写真を取り戻すには、ただiCloudに再ログインしてください。
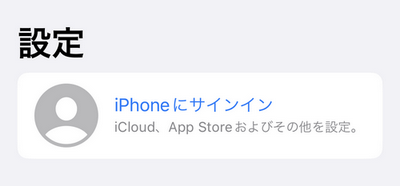
またiOSの不具合で一部のデータが消去されてしまう場合もあります。その際に写真やビデオをバックアップから復元できます。
2.iCloud写真をオフにした
設定でiCloud写真をオフにすると、iCloudと同期された写真がデバイスのストレージから完全に消えます。その写真を復元するには、iCloud写真をオンにできます。
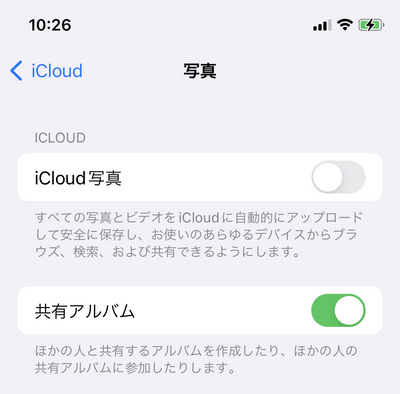
またはiCloudから写真をダウンロードして、iPhoneストレージに保存できます:
- 先ず、写真をiCloudからパソコンにダウンロードします:iCloudから写真と動画をまとめてダウンロードする
- その後、ダウンロードした写真をiPhoneストレージに転送します:パソコンからiPhoneに写真やアルバムを転送する方法
3.誤操作で写真を削除してしまった
誤って写真や動画を削除してしまう場合がありますが、どうやって写真を復元できますか?
その場合に「最近削除した項目」を調べてください。
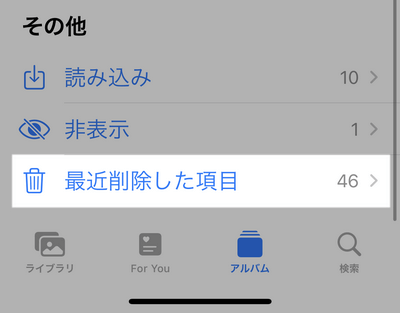
「最近削除した項目」で写真を見つけられなかったら、以下から最適な方法を選んでください。
iCloud写真がオンになっている場合
「設定」>「自分のApple ID」>「iCloud」>「写真」で「iCloud写真」がオンになっている
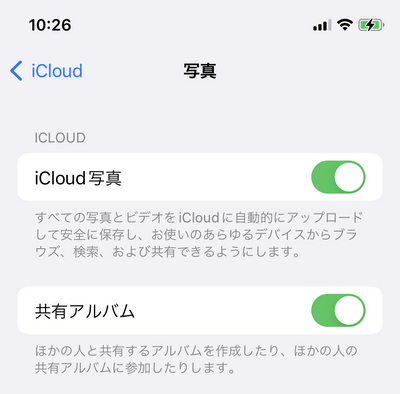
iCloud写真が有効になっている場合、デバイスで撮った写真がiCloudのサーバーに保存されます。iCloud写真がバックアップに含まれていないので、削除した写真をAppleのサーバーから復元できます。
❕注意:こちらの方法だと、1~2ヶ月以上前に削除した項目を復元不可能です。
iCloud写真がオフになっている場合
「設定」>「自分のApple ID」>「iCloud」>「写真」で「iCloud写真」がオフになっている
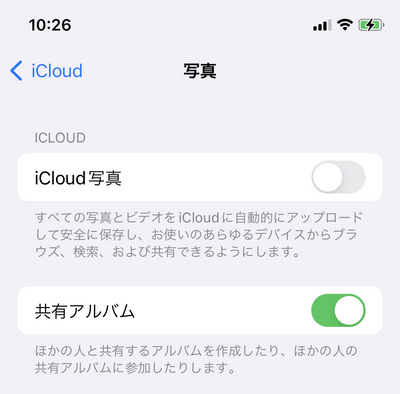
iCloud写真が無効になっている場合、デバイスで撮った写真がデバイスの内部ストレージに保存されます。そのような写真を削除すると、バックアップのみから復元できます。
❕注意:写真を削除する前のバックアップが要ります。
4.iCloudからログアウトした
iCloudのアカウントからログアウトすると、iCloudと同期した写真がデバイスから削除されます。写真を再ダウンロードするには、iCloudアカウントに再ログインしてください。
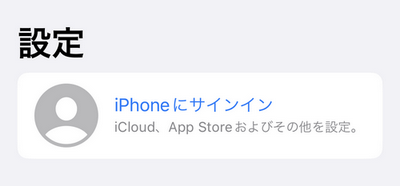
5.容量不足のため写真が保存されなかった
iPhoneには十分な空き容量がない場合に、撮った写真が保存されません。問題を解決するにはiPhoneの空き容量を増やすことができます。しかし保存されなかった写真を復元できる方法はありません。
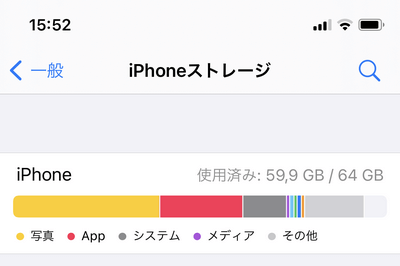
👉 iPhoneで写真を撮ることができない場合、こちらの記事をご参考ください:写真を撮影できない時の対策
iPhoneの写真及びビデオが勝手に消えた場合の対策
対策1:iCloudアカウントに再ログイン
デフォルトでiPhone写真がiCloudに保存されますが、iOSの更新等の場合に、iCloudのアカウントからログアウトされてしまうことがあります。その時は、iCloudのアカウントに再ログインする必要があります。
iPhoneの設定アプリを開き、自分のApple IDでサインインしてください。
設定で「iPhoneにサインイン」をタップし、Apple IDのメールアドレスとパスワードを入力してください。
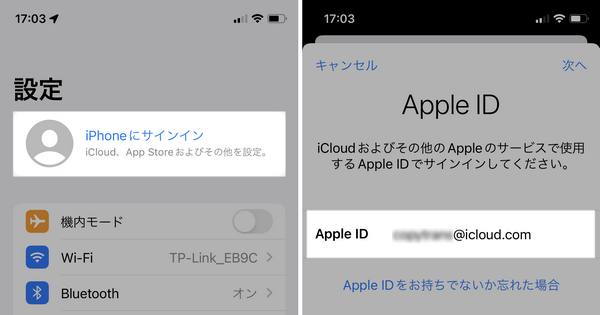
2ファクタ認証が有効になっている場合に確認コードを入力する必要があります。
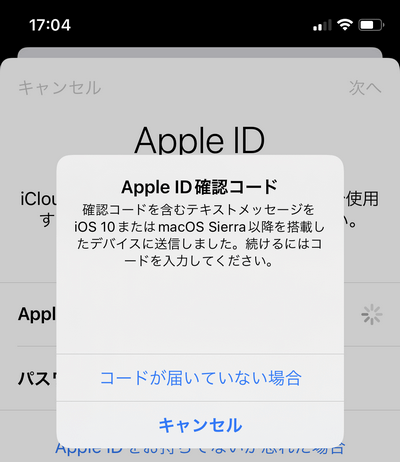
しばらくしてから写真がiPhoneにダウンロードされます。
対策2:iCloud写真をオンにする
誤ってiCloud写真を無効にした場合に、iCloudの写真が端末から削除され、iCloud.comに残ります。消えた写真をデバイスに取り戻すには、同期を再設定する必要があります。
iPhoneの設定アプリを開き、「自分のApple ID」>「写真」の順にタップし、「iCloud写真」をオンに切り替えます。
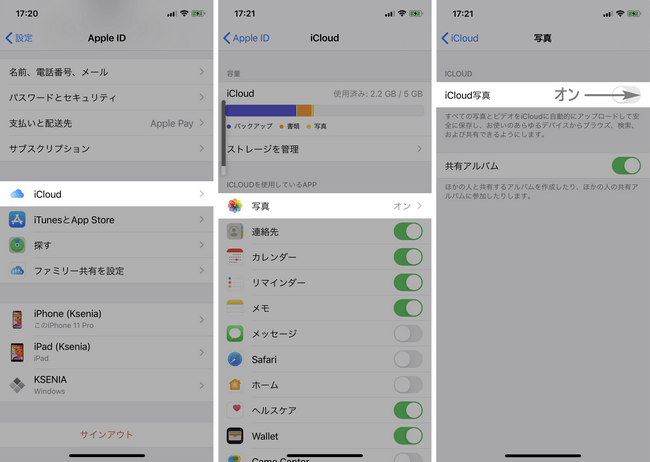
しばらくしてからiCloudの写真がiPhoneの写真アプリに表示されます。
対策3:「最近削除した項目」を確認
誤操作で画像やビデオのファイルを削除しても、そのファイルがすぐに消えるわけではありません。最初は削除された写真が「最近削除した項目」のフォルダに移動し、完全に消える前に、そのフォルダに30日間残ります。
従って、慌てる前に「最近削除した項目」というフォルダを調べることができます。
写真のアプリを開き、メニューで「アルバム」を選択し、下にスクロールし、「最近削除した項目」をタップします。
その後、右上にある「選択」をタップし、復元させたい写真やビデオを選び、「復元」をタップし、復元を確認します。
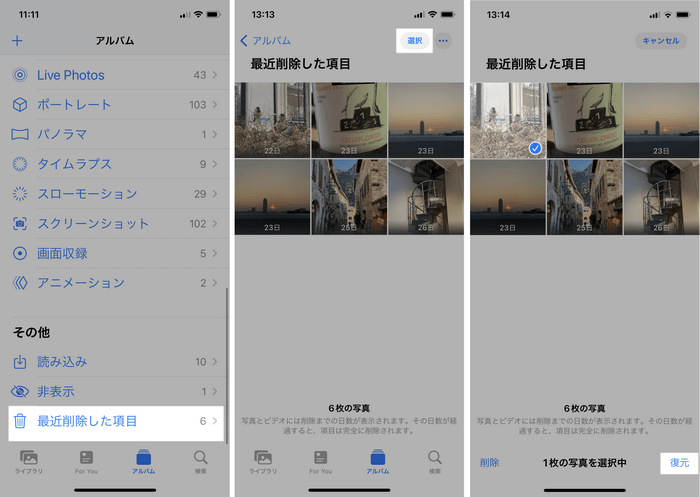
対策4:消えた写真をバックアップから復元
こちらの方法は、iCloud写真がオフになっている場合のみに使えます。
始める前に、「設定」>「自分のApple ID」>「iCloud」>「写真」で「iCloud写真」がオフになっているかどうか確認してください。
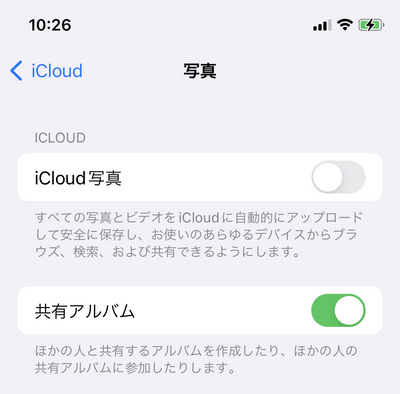
写真が完全に消えた場合にどうすればいいのか?
iTunesまたはiCloudのバックアップがあれば、バックアップから復元することができます。
しかしiTunesあるいはiCloudを使ってバックアップを復元すると、デバイス上のすべてのデータが上書きされます。それを避けるために、下記の方法で写真のみを復元してください。
❕注意:復活させたい写真が消える前のバックアップが必要です。iCloudのバックアップは、毎日最新のデータに上書きされるので、数日前に削除されたデータが復元されません。
iTunesやiCloudのバックアップから消えた写真を取り出す
CopyTrans Backup Extractorを使えば、iTunesまたはiCloudのバックアップから写真またはビデオを一括でPCに抽出可能です。
CopyTrans Backup Extractorの利点/欠点:
✓ 写真・ビデオだけをパソコンに復元できる
✓ iPhone内のデータを上書きしない
✓ iTunesとiCloudバックアップに対応
バックアップからPCに写真を抽出する方法についてもっと詳しく:「iTunesバックアップから写真を取り出す方法」
- CopyTrans Backup Extractorをこちらからダウンロードして、インストールします。 CopyTrans Backup Extractorをダウンロード
- プログラムを実行し、「バックアップを探す」をクリックします。
iCloudのバックアップも探したい場合、「iCloudバックアップを検索には、iCloudにログイン」をクリックし、Apple IDを使ってログインします。 - バックアップの検索が完了してから、必要なiTunesまたはiCloudのバックアップを選択します。
※iTunesバックアップにはコンピューターのアイコン、iCloudバックアップには雲のアイコンが付いています。 - バックアップが暗号化されている場合は、バックアップパスワードを入力し、「選択」を押します。
- 読み込みが終わり次第、取り出し可能なデータが表示されるので、「写真」または「ビデオ」を選んで、データの保存先を指定してください。
- iPhoneデータの取り出しが完了するのを待ちます。その後、「フォルダで確認」をクリックし、消えた写真を探します。
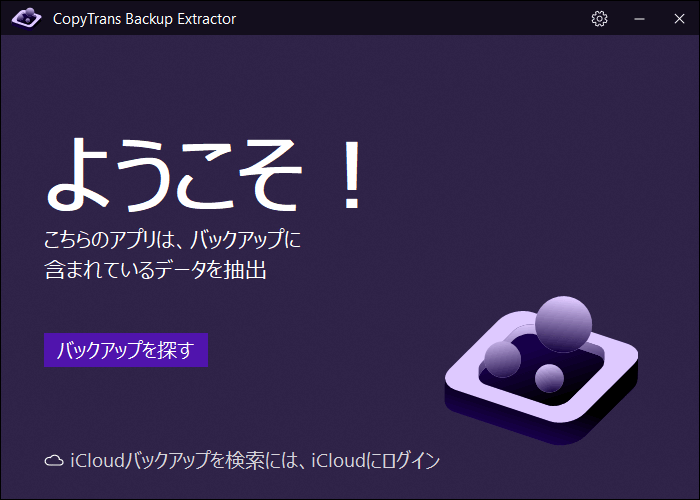
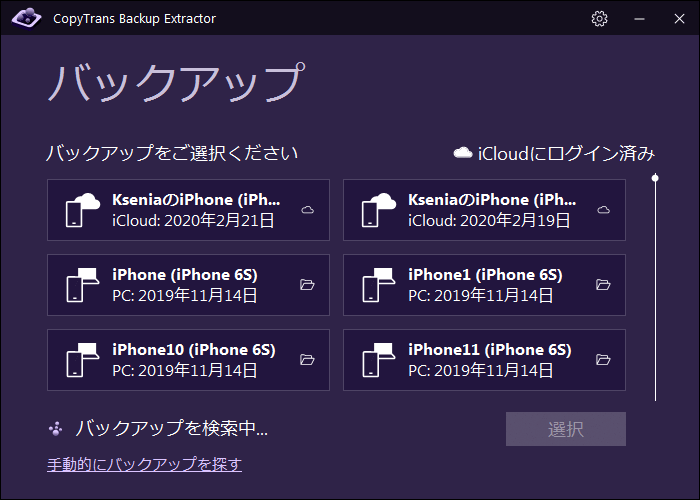
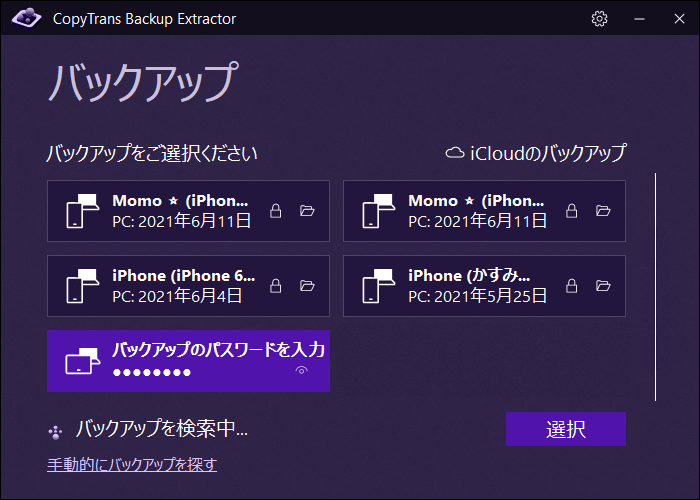
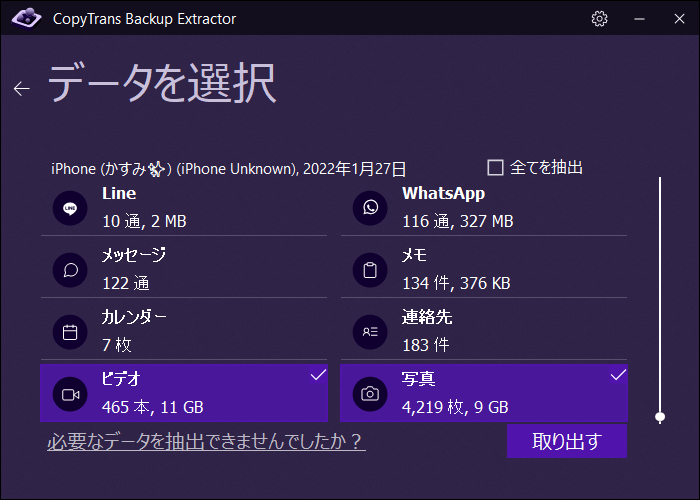
バックアップから取り出された写真をiPhoneに取り戻す
iPhoneバックアップから取り出した写真をiPhone・iPadに転送したい場合は、CopyTrans Photoを使用してください。ドラッグアンドドロップだけでパソコンからアイフォンに画像を移行できます。詳細の手順は「パソコンからiPadへ写真やアルバムを転送する方法」という記事に記載されています。
iTunesのバックアップから写真をデバイスに復元
CopyTrans Shelbeeを使用すれば、iTunesバックアップから写真のみをiPhoneに直接戻すことができます。
CopyTrans Shelbeeの利点/欠点:
✓ 写真だけをiPhoneに復元できる
✓ 写真以外、iPhone上のデータが上書きされない
✓ iTunesバックアップに対応
✘ iPhoneの既存の写真及びビデオを上書きする
1.既存の写真をパソコンにバックアップしておく
写真をバックアップから復元する前にデバイスの既存の写真をパソコンに保存しておきましょう。
CopyTrans Shelbeeでバックアップの写真を復元すると、既存の写真アプリのデータがバックアップの写真に上書きされるので、最新の項目を失う恐れがあります。それを防ぐには、CopyTrans PhotoでiPhoneの写真や動画をバックアップしてください。
詳細:iPhone・iPadの写真とアルバムをPCにバックアップする方法
2.写真をバックアップから復元
iPhoneの写真をパソコンに保存してから、CopyTrans Shelbeeでバックアップの写真をiPhoneに復旧できます。
- CopyTrans Shelbeeをこちらからダウンロードし、インストールします。 CopyTrans Shelbeeをダウンロード
- iPhoneをパソコンに接続します。
- CopyTrans Shelbeeを実行し、「選択して復元」をクリックします。
- 復元したいバックアップを選択します。
- バックアップのパスワードを入力して、「次へ」をクリックします。
- 写真を選択します。
- こちらの画面で念のため、復元先デバイスをバックアップします。そうするにはバックアップ先として空のフォルダを選択してください。そしたら「開始」をクリックします。
- チェックしてから、また「開始」をクリックします。
- 復元が終わったら、デバイスが再起動します。
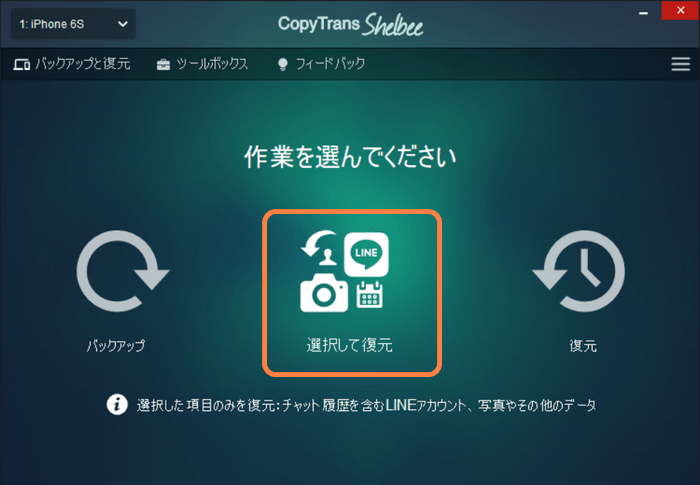
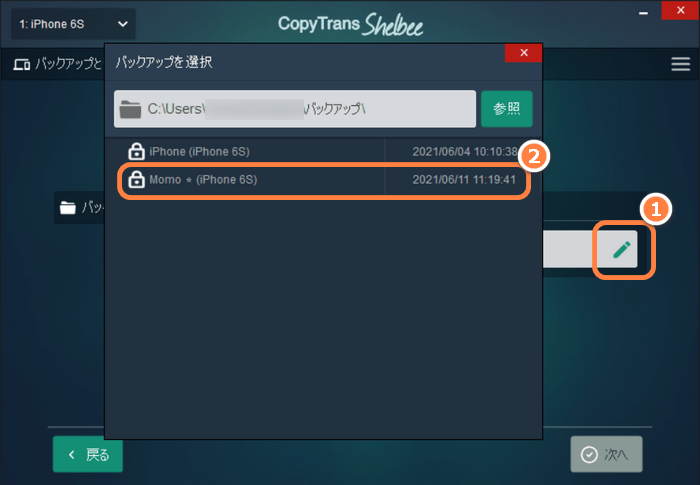
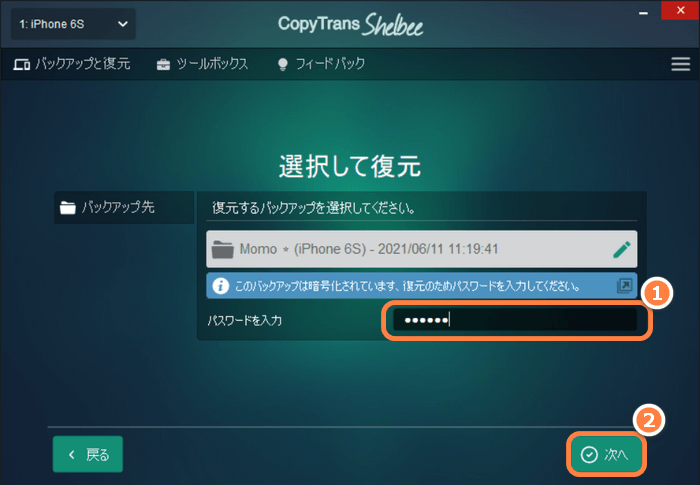
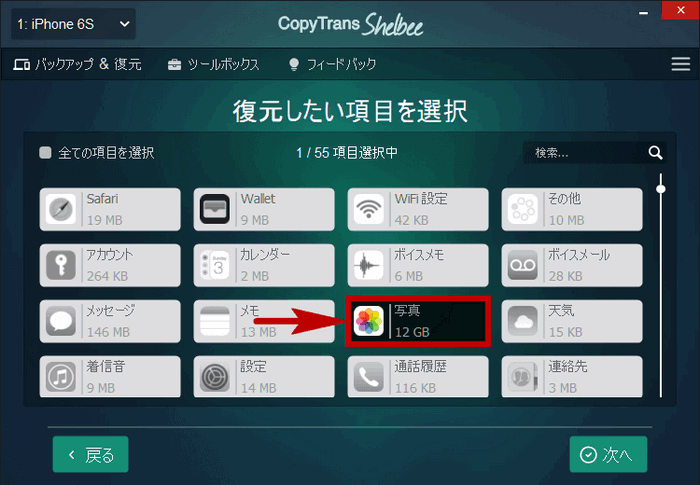
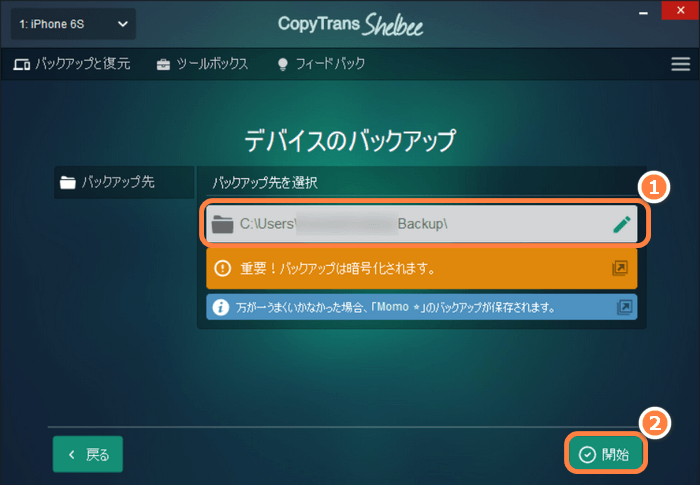
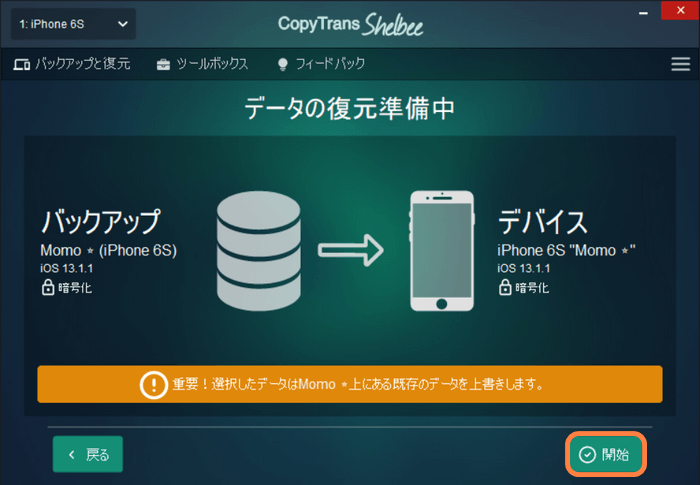
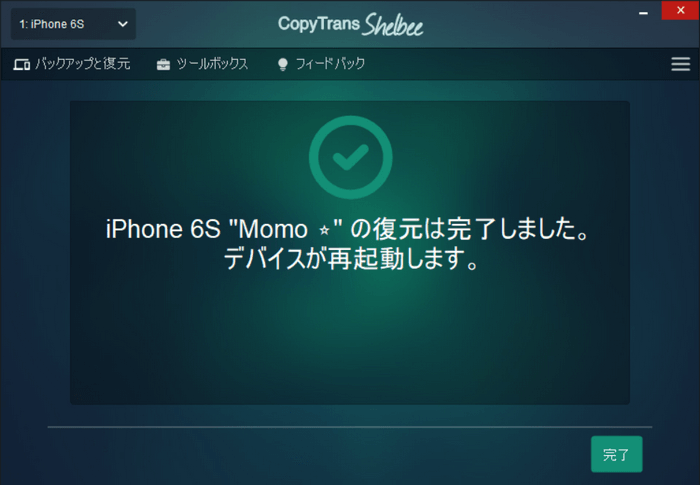
復元が終わってから、写真アプリをご確認下さい。
対策5:バックアップなしで消えたiCloudの写真を復活
こちらの方法は、iCloud写真がオンになっている場合のみに使えます。
始める前に、「設定」>「自分のApple ID」>「iCloud」>「写真」で「iCloud写真」がオンになっているかどうか確認してください。
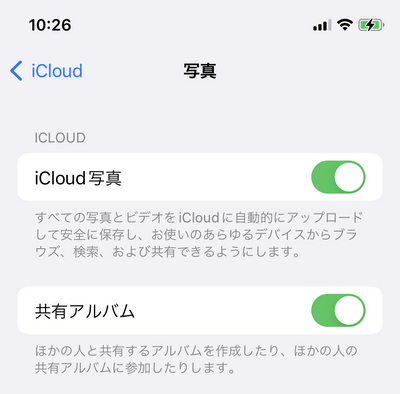
iCloud写真を削除すると、その写真がAppleサーバーのゴミ箱のようなところに移動されますが、CopyTrans Cloudlyはそこから写真を復元できます。CopyTrans Cloudlyは、iCloud写真を管理する便利なツールです。このプログラムを使えば、削除した写真を1つのクリックだけで復活できます。
❕注意:Apple社は定期的に削除した写真をサーバーから完全に削除しますので、1〜2ヶ月以上前に削除した写真を復元する方法はありません。
- CopyTrans Cloudlyをこちらからダウンロードし、インストールします。 CopyTrans Cloudlyをダウンロード
- プログラムを実行し、Apple IDでログインします。(iCloudドライバーのインストールを求められたら、ドライバーをインストールして、パソコンを再起動してください)
- 「復元」ボタンをクリックし、保存先を選択します。
- これで消えた写真がパソコンにダウンロードされます。
- その写真をiCloudに取り戻すには、「アップロード」ボタンを押して、写真を選択してください。
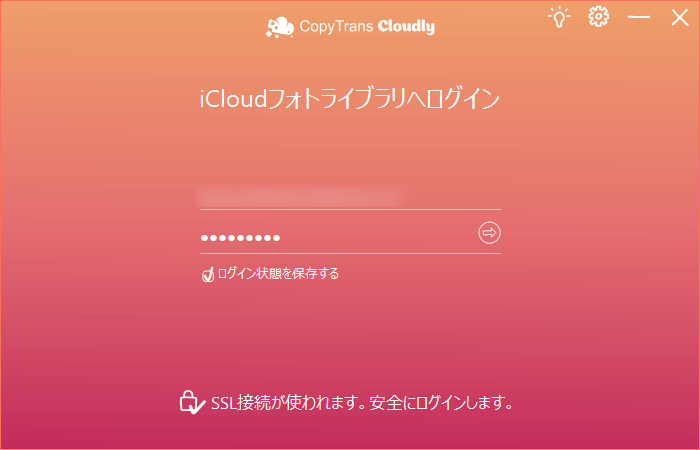
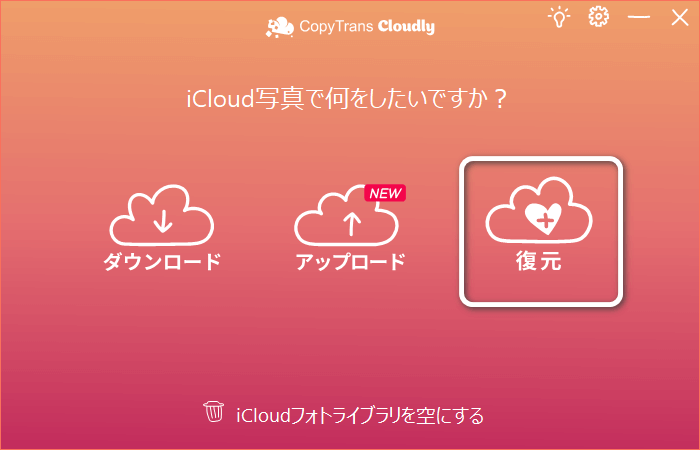
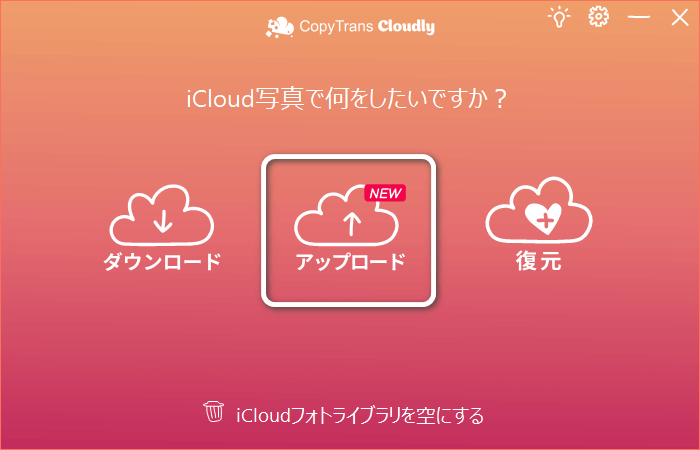
対策6:「非表示」のフォルダを確認
写真を誤って非表示にすると、写真がカメラロールから消え、「非表示」のフォルダに移動されます。消えた写真は、「非表示」アルバムにある可能性があるので、そのアルバムをチェックしてみてください。
写真のアプリを開き、メニューで「アルバム」を選択し、一番下までスクロールし、「非表示」をタップします。
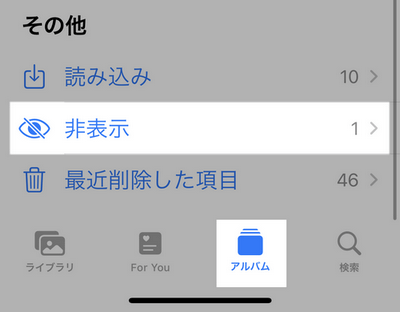
もし「非表示」のフォルダを見つけられない場合、以下の方法でフォルダを戻すことができます。
iPhone非表示の写真が消えた場合の戻す方法
iOS 14以降を搭載したデバイスで「非表示」フォルダを非表示にすることができます。
「非表示」を表示させるように、「設定」>「写真」で「”非表示”アルバム」をオンに切り替えます。
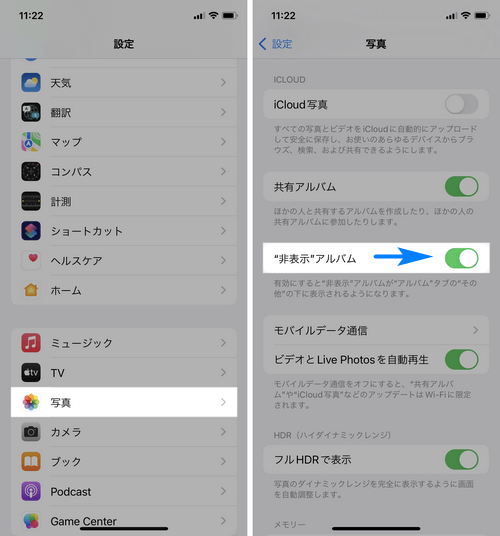
これで「非表示」のアルバムを見られるようになります。
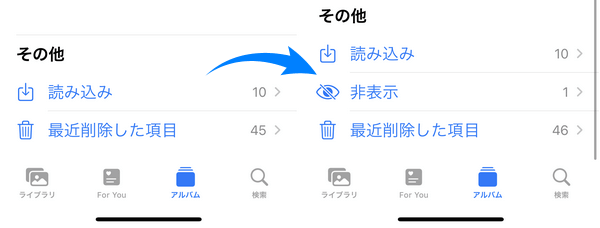
iPhoneを機種変更する際に写真が消えた時の対処法
対策1:旧iPhoneと同じApple IDでサインイン
iPhoneを機種変更するときに、iCloud写真を新しいデバイスに移行するには、旧iPhoneと同じApple IDでサインインする必要があります。iCloud写真がバックアップに含まれていないので、iTunesバックアップを復元したとしても、写真が移行されません。
新しい端末で旧iPhoneと同じApple IDでサインインしてください。
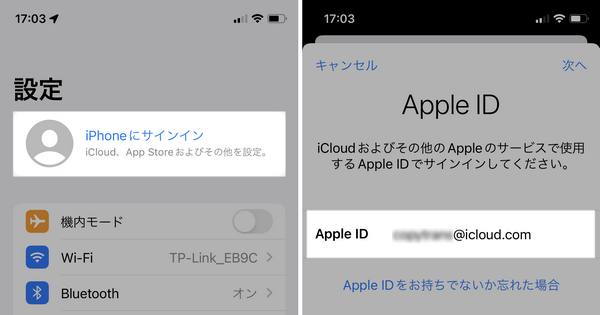
また旧iPhoneから写真を削除したい場合には、ただiCloudアカウントからサインアウトしてください。旧iPhoneでiCloudと同期している写真を削除すると、写真がiCloudと新iPhoneから削除されてしまいます。
もしApple IDを変更したい場合には、下記の方法でiCloud写真を別のApple IDに移行できます。
対策2:【Apple IDを変更した】写真を旧iCloudから新iCloudに移行
写真を旧iCloudから新iCloudに直接移行することが不可能です。従って、写真を旧iCloudからダウンロードして、新iCloudにアップロードする必要があります。写真をダウンロード・アップロードするにはCopyTrans Cloudlyを使用できます。CopyTrans Cloudlyは、iCloud写真を管理するプログラムです。このプログラムを使えば、全ての写真を一括でダウンロード・アップロードできます。
- CopyTrans Cloudlyをこちらからダウンロードし、インストールします。 CopyTrans Cloudlyをダウンロード
- プログラムを実行し、旧Apple IDでログインします。(iCloudドライバーのインストールを求められたら、ドライバーをインストールして、パソコンを再起動してください)
- 「ダウンロード」をクリックし、保存先のフォルダを選択します。
- CopyTrans Cloudlyを再起動し、新Apple IDでログインします。
- 「アップロード」をクリックし、ダウンロードされた写真やビデオを選択します。
- これで写真を新iCloudに移行できます。
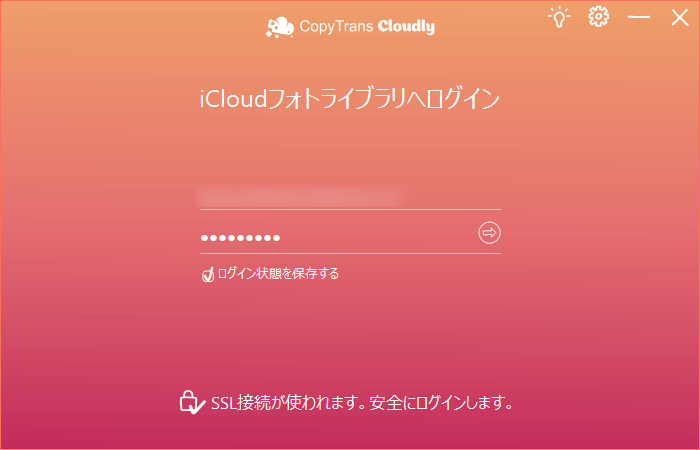
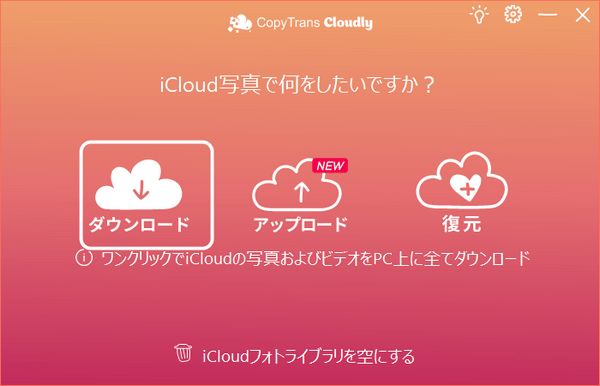
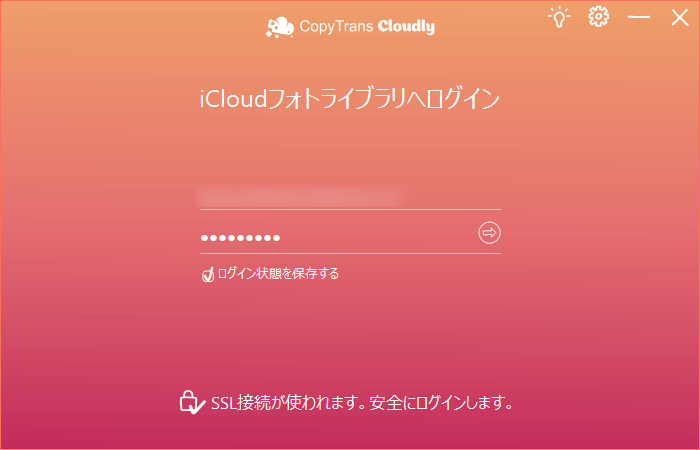
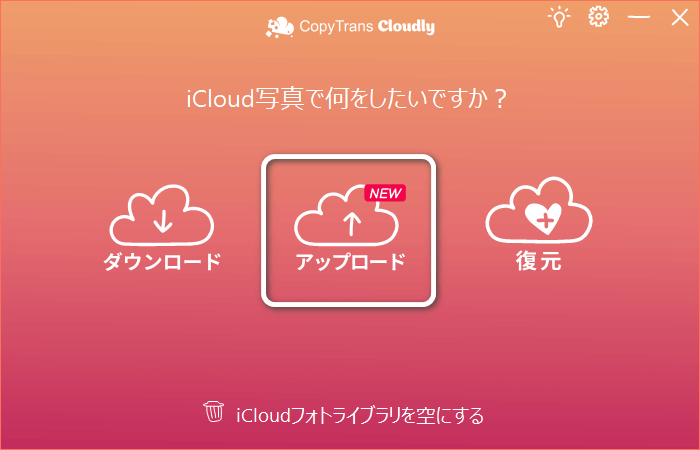
対策3:【復元が失敗した】写真をバックアップから取り出す
ユーザーがiPhoneのバックアップを復元しようとすると、エラーが起きます。そのため写真を新しい端末に移行できません。その場合にどうすれば、写真を復旧できるのでしょうか?
問題を解決するには、「iPhoneのバックアップを復元できないときの対処法」という記事をご参考いただけます。もし記事に説明されている対策を活用しても問題が直らない場合、CopyTrans Backup Extractorを使用して写真をバックアップから取り出すことができます。
バックアップが壊れている場合にも、CopyTrans Backup Extractorで一部のデータさえ復元できる可能性があります。
写真をバックアップから取り出す手順:写真をバックアップから取り出す
CopyTrans Backup Extractorをダウンロード
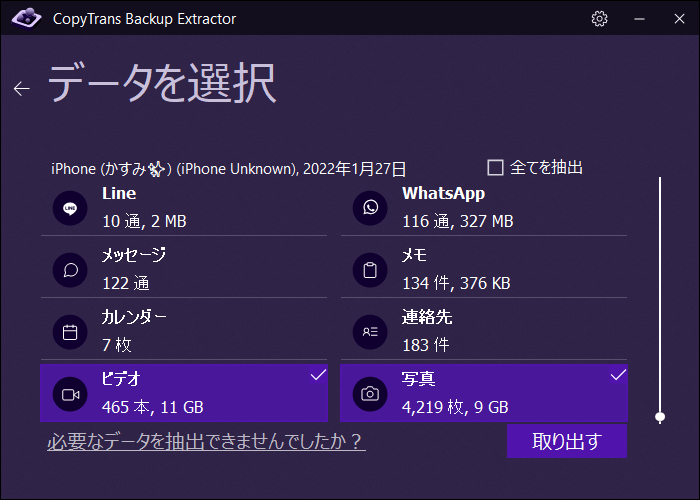
まとめ
iPhoneの写真やビデオが突然に消えた場合にこちらの対策をお試しください:
写真はiCloudと同期している場合に下記の対策も活用してみてください:
iPhoneを買い替えたときに写真を新端末に移行できない場合に、iPhoneを機種変更する際に写真が消えた時の対処法をご参考ください。