
iPhone内には、様々なデータが保管されています。思い出のイベント、家族や、友達の写真、すべての連絡先と通話履歴などなど。iPhoneでLINEを使用している場合は、大切なLINEトーク履歴も保管されています。そのような大事のデータを絶対に失いたくないですね。
しかし以下のような原因でデータの紛失が発生することがあります。
- iOSをアップデートした
- iPhoneが故障した
- iPhoneとiTunesを同期させた
- 思わずにiPhoneのデータを削除してしまった
- iOSの不具合でデータが消えた
今回の記事では、iPhoneから消えたデータを復元する方法を紹介します。
方法1:消えたデータをバックアップからiPhoneに復元
方法2:消えたデータをバックアップからパソコンに復元
方法3:消えたデータをパソコンからiPhoneに転送
特定のデータが消えたときの復元する方法
方法1:消えたデータをバックアップからiPhoneに復元
突然消えたデータをiTunesのバックアップから復元することができます。それには復元ソフトが必要です。iTunesでバックアップを復元する際に、エラーが発生する場合が多いので、代替ソフトCopyTrans Shelbeeを使用することをおすすめします。
またiTunesで復元したいデータを選択できないので、完全復元しか行えません。しかしCopyTrans Shelbeeを使えば、データを個別に復元できます。例えば、連絡先が消えたときに、連絡帳のみを復元できます。
CopyTrans Shelbeeのメリット:
✅「アプリを復元」の機能がある
✅iTunesのバックアップに対応
✅ほとんどすべてのファイルの種類を復元できる
✅製品版の値段が安い
✅日本語対応
- CopyTrans Shelbeeのメイン画面で「復元」を選択します。
- 青い鉛筆のアイコンをクリックすると、復元先のiPhoneバックアップファイルを選択します。
- 以前作成したiTunesのバックアップを暗号化している場合には、パスワードを入力します。
- 復元するファイルが確定したら「開始」をクリックします。
- 確認画面が出たら復元が完了しました。
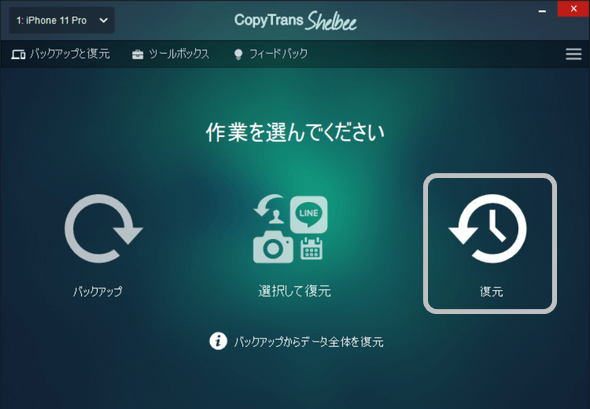
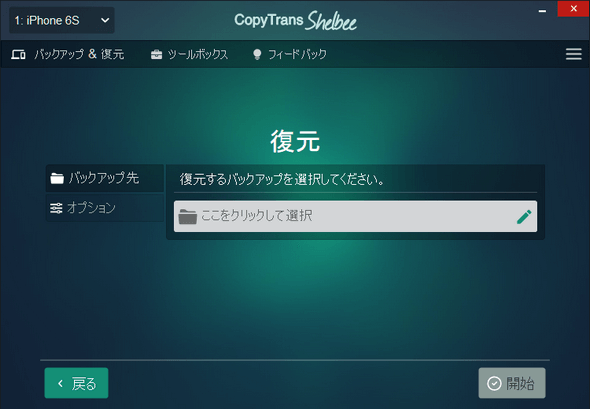
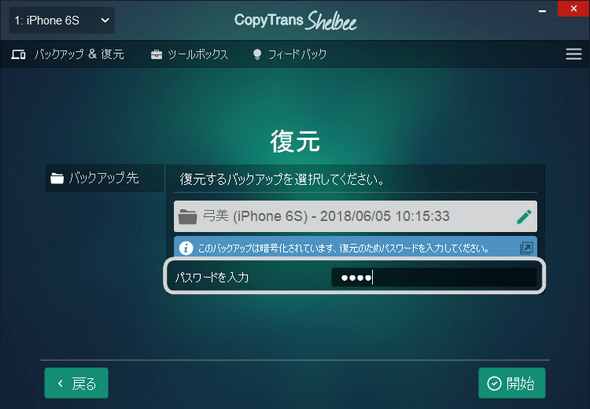
ヒント:CopyTrans Shelbeeは音楽と「MACから」の写真を復元できませんが、問題がありません!パソコンにはデータがあれば、CopyTrans ManagerとCopyTrans Photoを使って、必要なデータをiPhoneに転送できます。
方法2:消えたデータをバックアップからパソコンに復元
もう1つの方法は、バックアップからデータをパソコンに抽出することです。普通は、バックアップの内容をパソコンで確認できませんが、>CopyTrans Backup Extractorがあれば、可能になります!iTunes又はiCloudのバックアップがあれば、CopyTrans Backup Extractorを使って、バックアップのデータを抽出・確認できるようになります。
バックアップから特定のデータを復元したい場合や、バックアップが壊れたせいで復元できない場合や、iPhone上のデータを上書きしたくない場合に、CopyTrans Backup Extractor経由で一部のデータをバックアップから復元できます。
CopyTrans Backup Extractorのメリット:
✅iCloudのバックアップに対応
✅iTunesのバックアップに対応
✅壊れたバックアップからデータを取り出す
✅日本語対応
✅バックアップを自動で検索
- 最初はCopyTrans Backup Extractorをダウンロードし、インストールします。インストール手順はインストールガイドにあります。
CopyTrans Backup Extractorをダウンロード - CopyTrans Backup Extractorを起動し、プログラムがPCにある全てのiOSバックアップを見つけるまで待ちます。もし必要のデータのあるバックアップの保存先が分かったら、手動的にバックアップを選択できます。
- 抽出したいデータのあるバックアップを選択します。バックアップが暗号化されている場合は、バックアップパスワードを入力し、「選択」を押します。
- 必要のデータを選択し、「取り出す」をクリックし、データの保存先を選びます。
- iPhoneデータの取り出しが完了まで待ちます。そして「フォルダで確認」をクリックします。
- バックアップの内容の抽出が終わったら、iTunesのバックアップのデータを閲覧できるようになります。
- iCloudバックアップからデータを抽出するには、iCloudにログインします。Windows用iCloudのインストールを求められたら、インストールしてください。
- そしたら雲が付いたバックアップを選択し、データを取り出します。もっと詳細な手順は、「CopyTrans Backup Extractorの使い方」を参考してください。
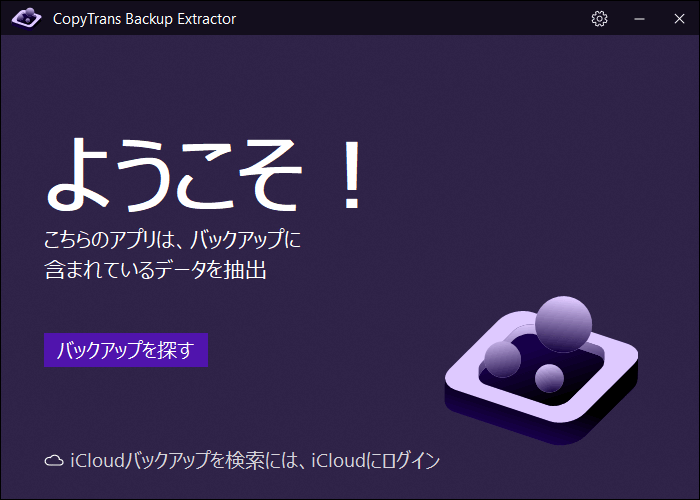
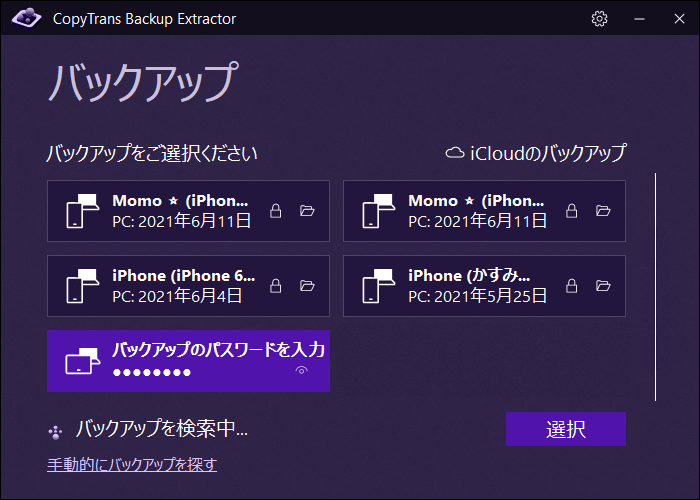
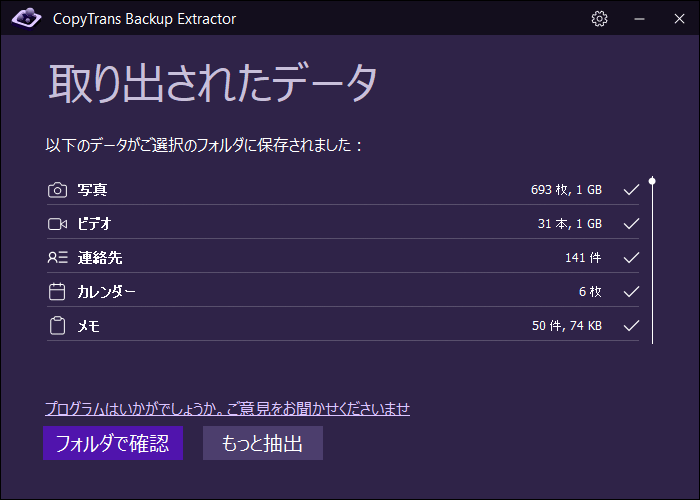
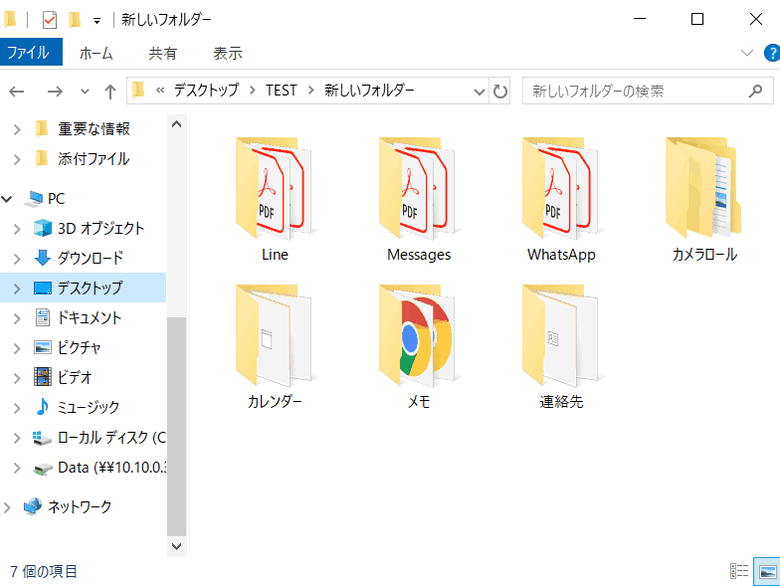
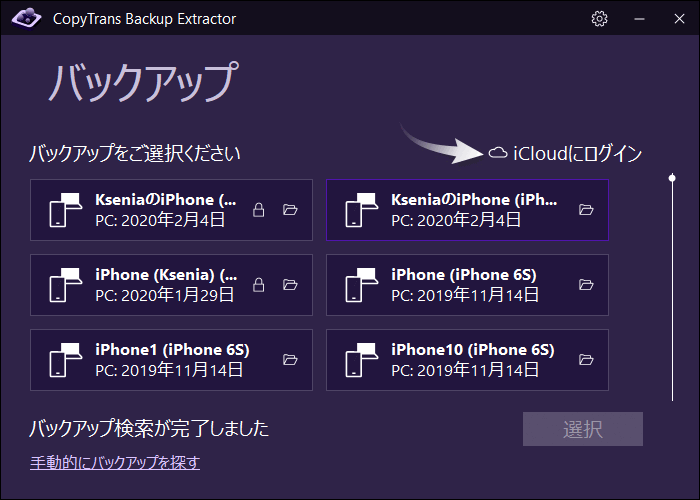
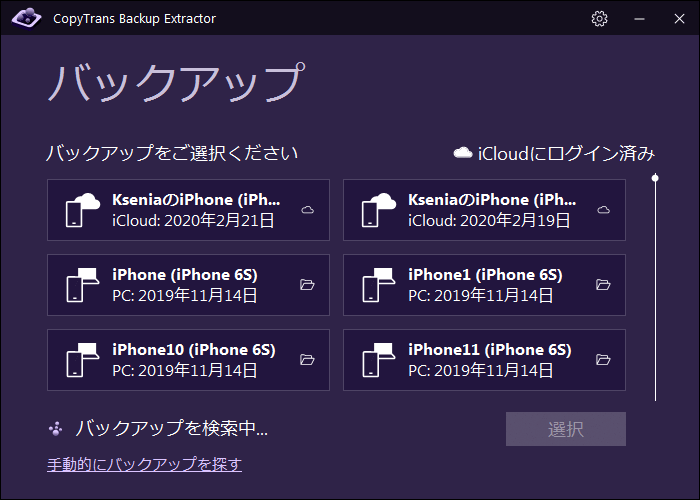
方法3:消えたデータをパソコンからiPhoneに転送
パソコンに必要なデータがあれば、CopyTransソフトを使って、様々なデータをパソコンからiPhoneに転送できます。
消えたファイルをiPhoneに復元
CopyTrans Fileyを使用して、ファイルをパソコンからiPhoneに転送したり、保存することができます。無料なCopyTrans Fileyは、PC・iPhone間で重要な書類とファイルを手軽に相互転送するために役に立ちます。
👉CopyTrans Fileyの使い方。PC・iPhone間でデータを簡単に転送する方法を紹介します。
消えたミュージックをiPhoneに復活
CopyTrans Shelbeeは音楽を復元できませんので、音楽をパソコンから復元するには、CopyTrans Managerを試してみてください。
👉iTunesなしで音楽やビデオをiPhoneやiPodに入れられますか
消えた写真をパソコンからiPhoneに追加
すべての写真をパソコンからiPhoneに転送するには、CopyTrans Photoを使用してください。
👉パソコンからiPadへ写真やアルバムを簡単に転送する3つの方法
特定のデータが消えたときの復元する方法
写真や、メモなど、特定のデータ種類のみが消えた場合に、そのデータを個別に復元できます。
- 連絡帳:必見!iPhoneの連絡先が消えた時にできること
- メモ:iPhone・iPadのメモが勝手に消えたときの対策
- アプリ:iPhoneのアプリが消えた!消えたアプリを復元する方法
- カレンダー:iPhoneのカレンダーが消えたときの対処法
- ボイスメモ:削除したボイスメモを復元する
- LINEトーク:iPhoneでLINEトーク履歴を削除したときに復活
- メッセージ:消去したiPhoneのSMSとiMessageを復元
- 写真および動画:iPhoneの写真及びビデオが勝手に消えた時の対策

