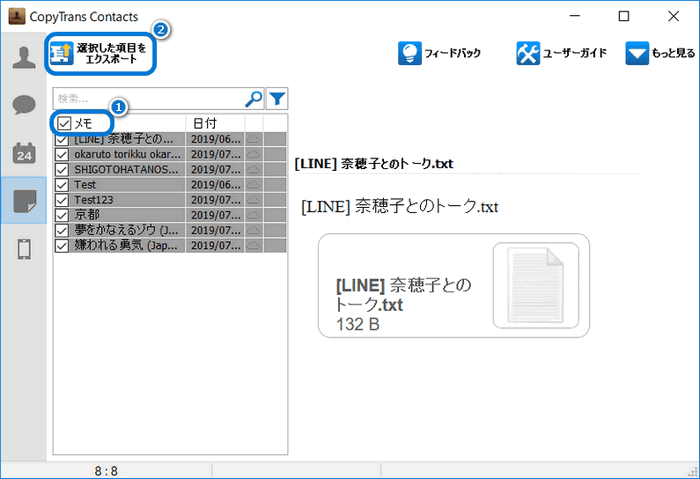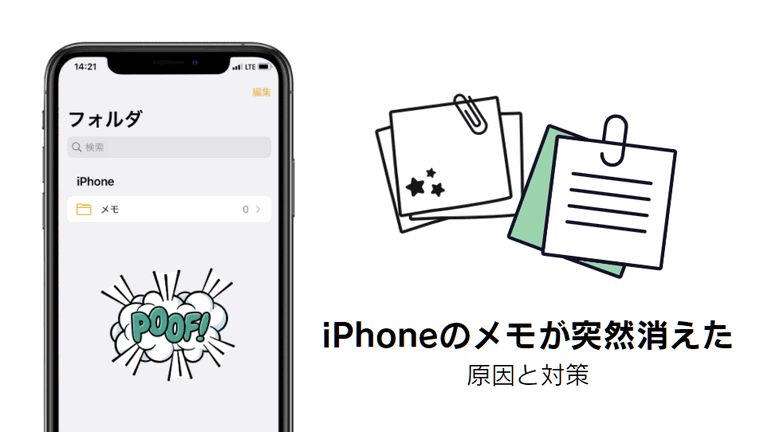
iPhone・iPadのメモが突然に消えてしまった場合や、誤操作で大事なメモを削除してしまった場合や、機種変更の時にメモが移動されなかった場合など、メモをどうしても復活させたいですね。
こちらの記事では、iPad・iPhoneメモが消えた、または削除された時の原因や復活する方法を紹介します。メモが消えないようにする方法についても説明します。
iPhoneのメモが消えた原因
- iCloudアカウントの同期がオフになっている
一般にiPhoneのメモがiCloudに保存されています。iCloudの同期をオフにすると、メモがiPhoneに表示されなくなります。
- iCloudアカウントからログアウトした
iCloudアカウントからログアウトすると、iCloudと関連したメモがiPhoneから削除されます。しかしそのメモがiCloudに残りますので、簡単に復活できます。
- 思わずにメモを削除してしまった
誤動作でメモを削除してしまったことがよく発生します。この場合にバックアップなしでメモを復元できません。
- 間違えてメモの内容をカットしてしまった
メモのテキストをコピーしようとしましたが、うっかりと「カット」をタップしてしまいました。この場合、操作を取り消すことだけでメモを元に戻せます。
- テキストをペーストすることでメモの内容を上書きしてしまった
ペースト機能を使ってメモにテキストを追加すると、誤って全ての内容を上書きしてしまいました。この場合にも操作を取り消すことで元の内容を復活できます。
- iPhone・iPadが故障してしまった
デバイスが壊れた際に一部またはすべてのデータが消える場合があります。バックアップがあれば、メモのデータをiPhoneに戻す可能です。
- iPhoneのキャリアを変更した
iPhoneを機種変更するときにキャリアも変更した際に、キャリアのメールアカウントと関連したメモが消えます。
- iPhoneのiOSをアップデートした
ある場合にはiOSをアップデートするときにメモが消えてしまう場合があります。
対策1:iCloudの設定を確認
デフォルトでiPhoneのメモがiCloudに保管されます。しかしiOSの更新の後、iCloudの同期が無効にされてしまいます。その時は、同期を再設定する必要があります。
iPhoneの設定アプリを開き、「自分のApple ID」>「iCloud」の順にタップし、メモをオンに切り替えます。
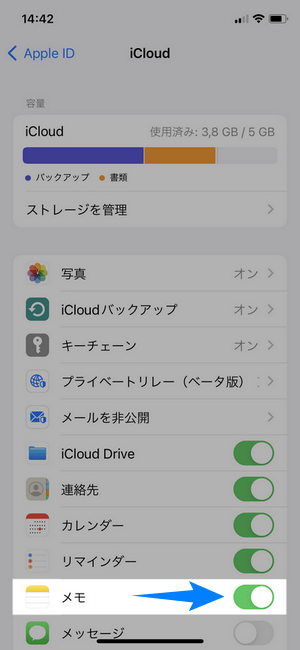
以上の対策を活用することで、iCloudのメモを復元できます。
対策2:アカウントの同期を有効にする
iPhoneのメモ帳は、iCloudやiPhone本体だけでなく、Gmailなどのメールアカウントにも保存される場合があります。メールアカウントとの同期をオフにしたら、そのアカウントと関連するメモはiPhoneから削除されるものの、メールサーバーに残ります。
そのメモをiPhoneに取り戻すには、アカウントの同期を再度オンにするのは必要です。
- 設定アプリを開き、「メモ」>「アカウント」の順番に選択します。
- メールアカウントを選択し、メモの同期を有効にします。
- しばらくしてからメールアカウントと関連したメモがiPhoneのメモ帳にダウンロードされます。
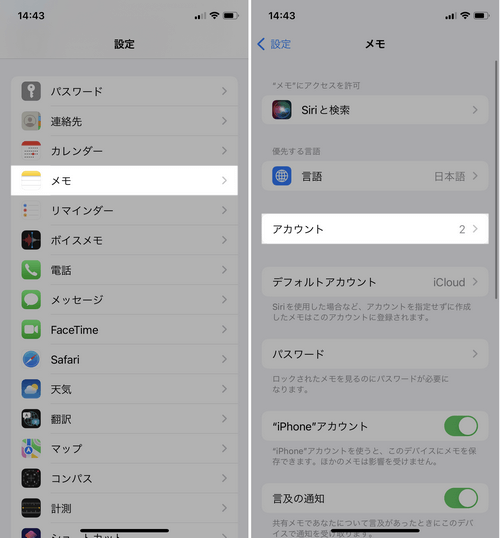
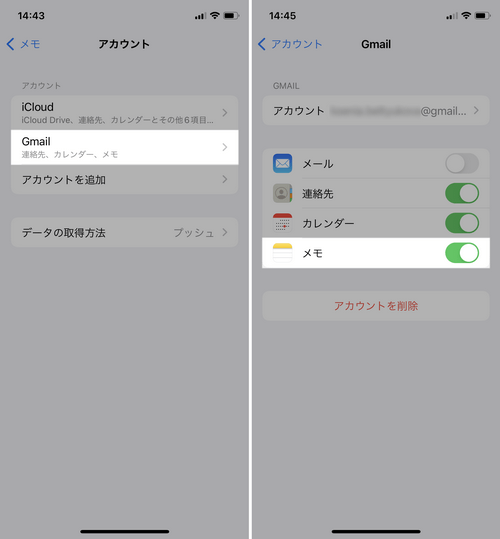
対策3:検索機能を使用してメモを検索
iPhoneのメモが多い場合に、必要なメモがどのフォルダに保存されたか忘れる場合があります。そのときはメモ帳の検索機能を使用して必要なメモを単語や語句で探せます。
メモ帳を開き、画面の上部にある検索バーに単語あるいは語句を入力します。これで見つかったメモが表示されます。
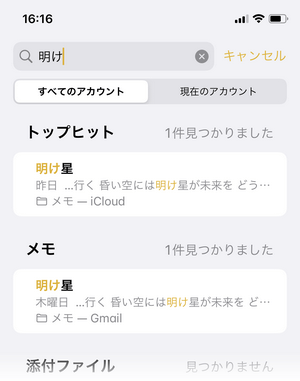
入力した単語を含むメモが見つからなかった場合、「見つかりません」と表示されます。
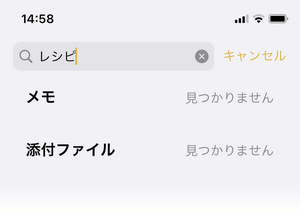
対策4:消してしまったメモを「最近削除した項目」から復元
メモを誤操作で削除してしまっても、メモがすぐに消えるわけではありません。実際は削除されたメモが最初は「最近削除した項目」のフォルダに移動します。完全に消える前に、そのフォルダに30日間残ります。
ノート:こちらの方法だと、iCloudやiPhone内部ストレージのみから削除したメモを復元できます。メールサーバーに保存したメモが「最近削除した項目」に移動せずにすぐに完全に削除されます。
次の手順に従って「最近削除した項目」のフォルダを調べてから、メモを復元してください。
- メモアプリを開き、下までスクロールします。「最近削除した項目」のフォルダをタップします。
- 復活させたいメモを左にスワイプし、フォルダの記号をタップします。
- メモの移動先のフォルダを選択します。
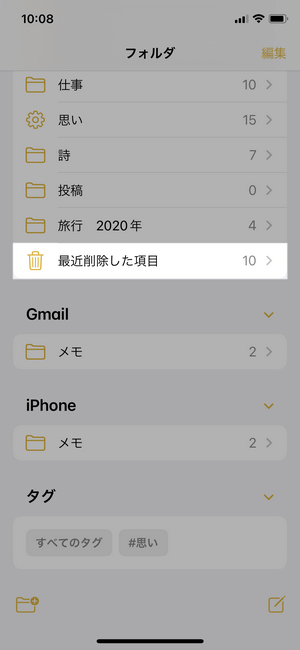
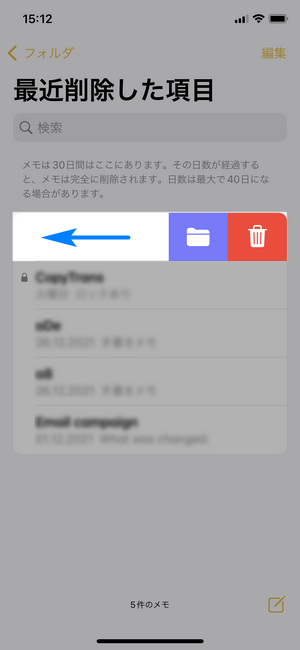
「最近削除した項目」に必要なメモがない場合、バックアップから復元できる可能性があります。
対策5:バックアップからメモだけを復活
メモが完全に消えた場合にどうすればいいのか?
iTunesまたはiCloudのバックアップがあれば、バックアップからメモを復元することができます。
注意:復活させたいメモが消える前のバックアップが必要です。iCloudのバックアップは、毎日最新のデータに上書きされるので、数日前に削除されたデータが復元されません。
データを復元するにiTunesやiCloudを使うと、デバイス上のすべてのデータが上書きされます。それを避けるために、下記の方法でメモ帳のみを復元してください。
iTunesやiCloudのバックアップから消えたメモを取り出す
CopyTrans Backup Extractorを使えば、iTunesまたはiCloudのバックアップからメモを一括でPCに抽出可能です。
CopyTrans Backup Extractorの利点/欠点:
✓ メモだけをパソコンに復元できる
✓ iPhone内のデータを上書きしない
✓ iTunesとiCloudバックアップに対応
✓ メモ以外様々なデータタイプをPCに復元
✘ バックアップから取り出されたメモをデバイスに取り戻せない
バックアップからPCに必要なデータを抽出する方法についてもっと詳しく:「iPhoneバックアップデータを取り出す方法」という記事をご覧ください。
- CopyTrans Backup Extractorをこちらからダウンロードして、インストールします。 CopyTrans Backup Extractorをダウンロード
- プログラムを実行し、「バックアップを探す」をクリックします。
iCloudのバックアップも探したい場合、「iCloudバックアップを検索には、iCloudにログイン」をクリックし、Apple IDを使ってログインします。 - バックアップの検索が完了してから、必要なiTunesまたはiCloudのバックアップを選択します。
※iTunesバックアップにはコンピューターのアイコン、iCloudバックアップには雲のアイコンが付いています。 - バックアップが暗号化されている場合は、バックアップパスワードを入力し、「選択」を押します。
- 読み込みが終わり次第、取り出し可能なデータが表示されるので、「メモ」を選んで、データの保存先を指定してください。
- iPhoneデータの取り出しが完了するのを待ちます。その後、「フォルダで確認」をクリックし、消えたメモを探します。
- バックアップから取り出したメモがHTML形式でパソコンに保存されます。HTMLファイルをiPhoneのメモアプリに追加できませんが、メモの内容をコピーしてiCloud.comにペーストできます。
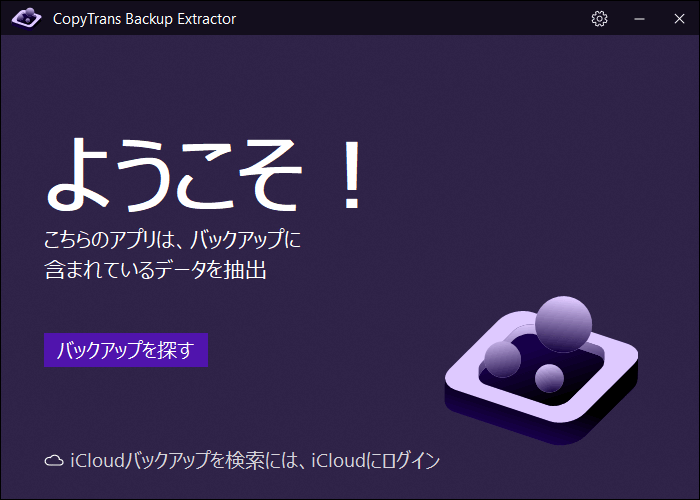
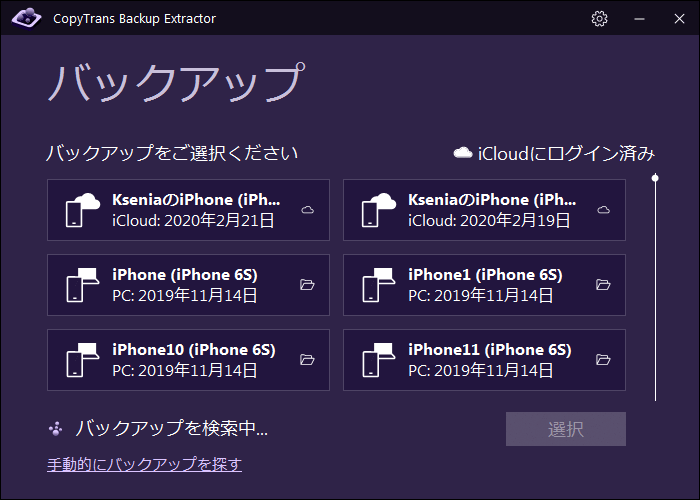
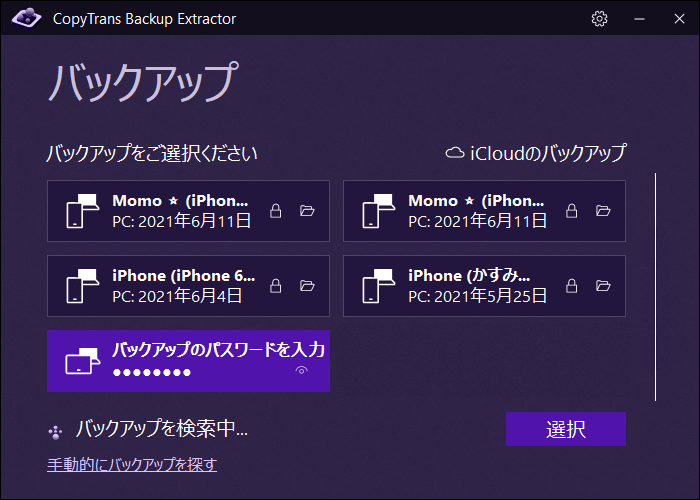
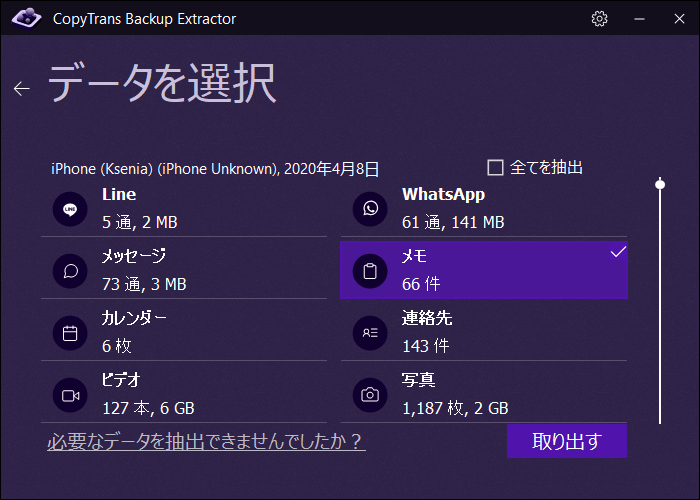
iTunesのバックアップからメモをデバイスに復元
CopyTrans Shelbeeを使用すれば、iTunesバックアップからメモ帳のみを直接にiPhoneに戻すことができます。
CopyTrans Shelbeeの利点/欠点:
✓ メモだけをiPhoneに復元できる
✓ メモ帳以外、iPhone上のデータが上書きされない
✓ iTunesバックアップに対応
✓ メモだけでなく、他のデータもバックアップ・復元できる
✘ iPhoneの既存のメモ帳を上書きする
1.既存のメモをパソコンにバックアップしておく
バックアップからメモを復元する前にデバイスの既存のメモをパソコンに保存しておきましょう。
CopyTrans Shelbeeでバックアップのメモを復元すると、既存のメモ帳がバックアップのメモ帳に上書きされるので、最新のメモを失う恐れがあります。それを防ぐには、CopyTrans ContactsでiPhoneのメモ帳をバックアップしてください。
2.メモ帳をバックアップから復元
iPhoneのメモをパソコンに保存したら、CopyTrans ShelbeeでバックアップのメモをiPhoneに復旧できます。
- CopyTrans Shelbeeをこちらからダウンロードし、インストールします。 CopyTrans Shelbeeをダウンロード
- iPhoneをパソコンに接続します。
- CopyTrans Shelbeeを実行し、「選択して復元」をクリックします。
- 復元したいバックアップを選択します。
- バックアップのパスワードを入力して、「次へ」をクリックします。
- メモを選択します。
- こちらの画面で念のため、復元先デバイスをバックアップします。そうするにはバックアップ先として空のフォルダを選択してください。そしたら「開始」をクリックします。
- チェックしてから、また「開始」をクリックします。
- 復元が終わったら、デバイスが再起動します。
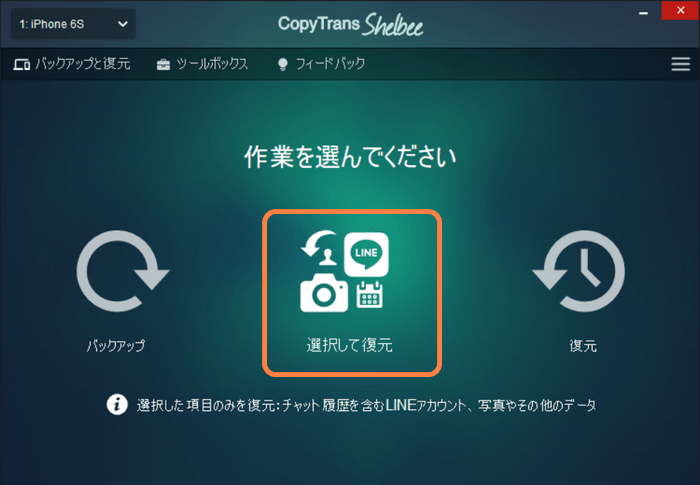
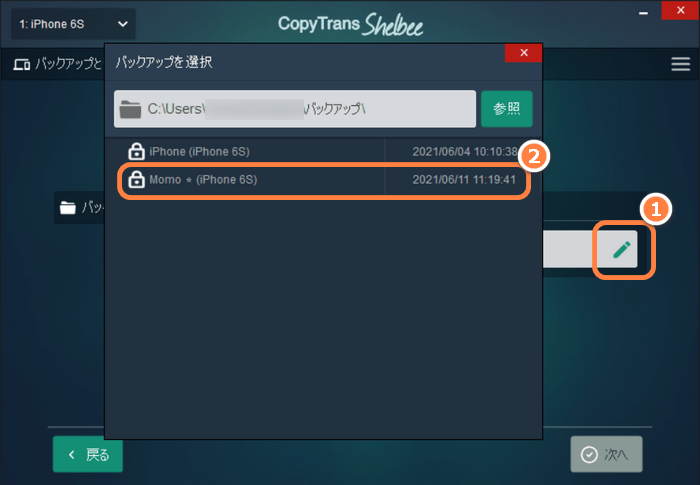
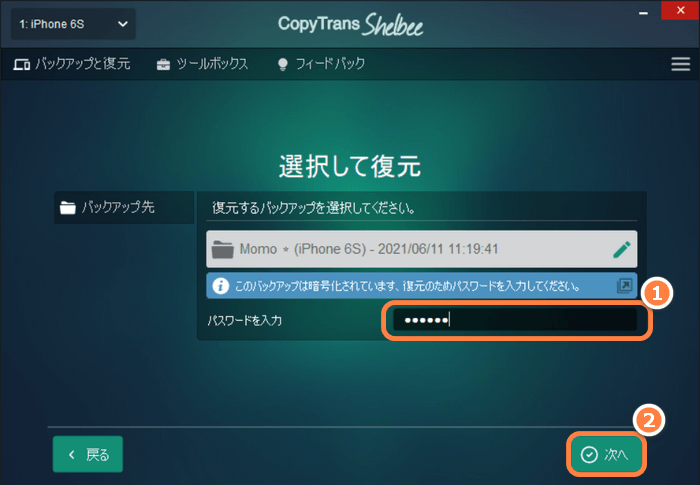
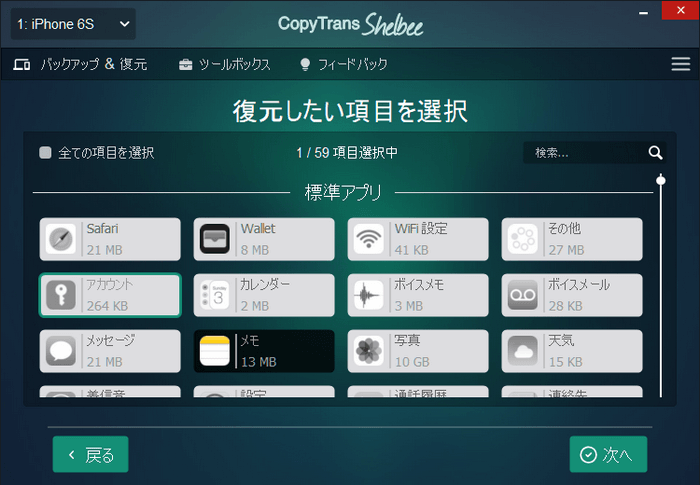
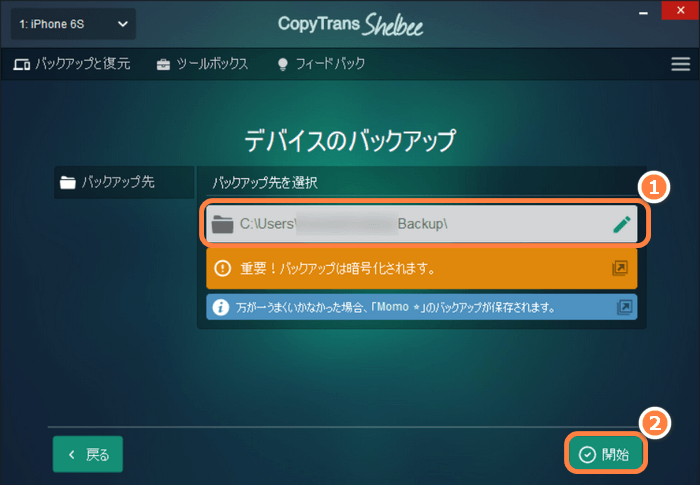
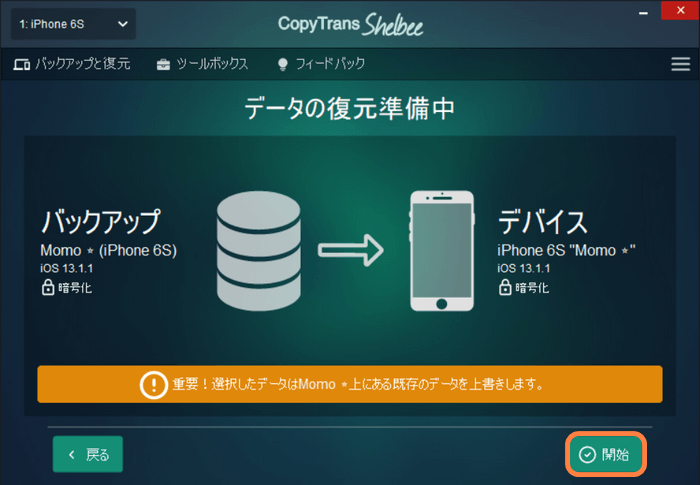
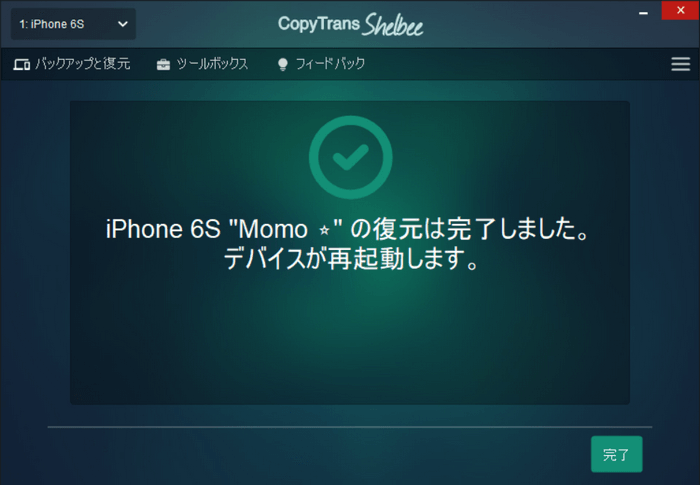
復元が終わってから、メモアプリをご確認下さい。
対策6:メモの変更を取り消す(iOS 13以降)
間違えてメモの内容をカットしてしまった場合や、テキストをペーストすることでメモの内容を上書きしてしまった場合や、思わずにメモの内容を全て消してしまった場合など、変更を取り消すことで、メモの内容を戻すことができます。
誤操作をしてしまった直後にiPhoneの画面を3本指で左にスワイプしてください。これで誤操作を取り消すことができます。
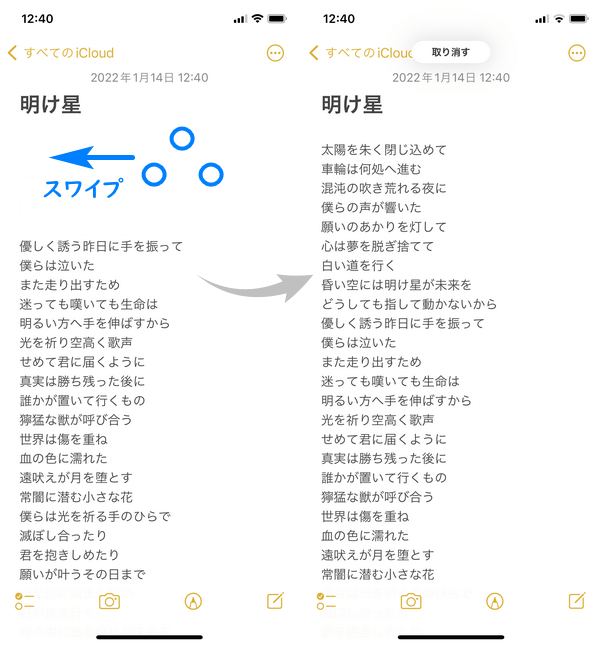
対策7:メモアプリ本体が消えた場合にアプリをiPhoneに戻す
アプリを検索する
- ホーム画面を上から下にスワイプして、出てきた検索バーに「メモ」を入力します。
- メモアプリのアイコンを長押しして、「ホーム画面に追加」をタップします。
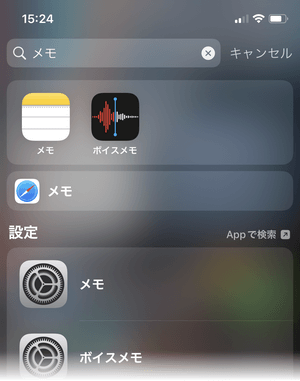
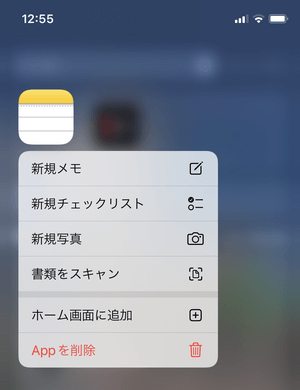
ホーム画面のレイアウトをリセット
「設定」>「一般」>「転送またはiPhoneをリセット」>「リセット」>「ホーム画面のレイアウトをリセット」の順にタップします。
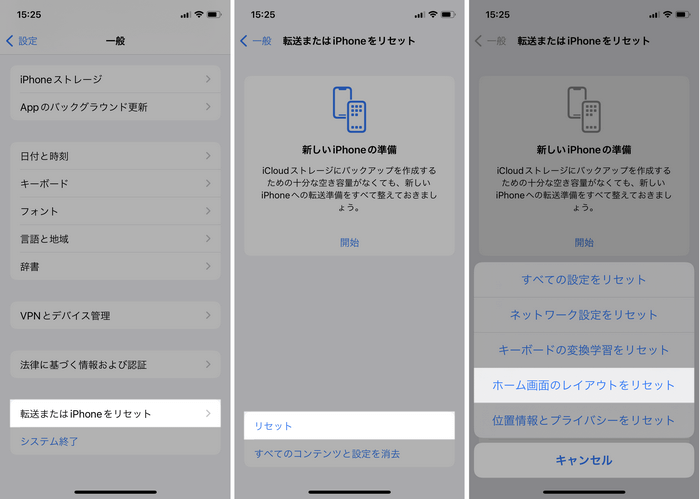
作成したフォルダは削除され、ダウンロードしたアプリはiPhoneに付属のアプリのあとにアルファベット順で配置されます。
対策8:iPhoneのキャリアを変更した場合にメモを保存
iPhoneの機種変更の際に、メモ帳のデータを移行しようとしましたが、新しいiPhoneにメモが復元されませんでした。
機種変更するときにキャリアも変更した際に、キャリアのメールアカウントと関連したメモが消えます。例えば、旧のiPhoneのメモがソフトバンクのメールアカウントと同期されていましたが、そのアカウントは新デバイスに追加されませんでした。
メモ帳をパソコンに転送
旧のデバイスが手元にある場合に、そのデバイスのメモ帳をパソコンに転送できます。そのため、CopyTrans Contactsをお使いください。CopyTrans Contactsは、iPhoneの連絡先、メモ、カレンダーなどを管理するプログラムです。
メモをiTunesバックアップから抽出
旧のデバイスを既に下取りに出した場合や、iPhoneを初期化してデータを消去してしまった場合など、メモ帳をパソコンに転送できません。その際にiTunesバックアップがあれば、バックアップからPCにメモを抽出できます。
バックアップのデータを取り出すには、CopyTrans Backup Extractorをご利用ください。
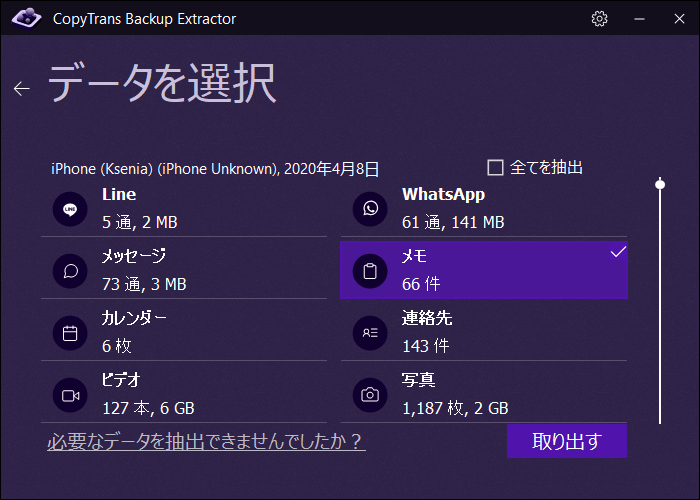
対策9:iPad・iPhoneのメモが消えないようにする
メモ帳の紛失を回避するには、以下の対策を活用してください。
定期的にメモをパソコンにバックアップ
1ヶ月に1回さえメモをバックアップすれば、すべてのメモの紛失を避けることができます。
CopyTrans Contactsを使用すれば、簡単にメモをパソコンに保存できます。
メールアカウントと関連するメモをiCloudに移動
メールアカウントと同期しているメモがiCloudにバックアップされません。メールアカウントのパスワードを忘れてしまう、またはアカウントとの同期をオフにすると、メモが消えてしまいます。
- メールアカウントと同期しているフォルダを開いて、「編集」をタップします。
- すべての項目を選択し、「移動」をタップします。その後、移動先としてiCloudを選択します。
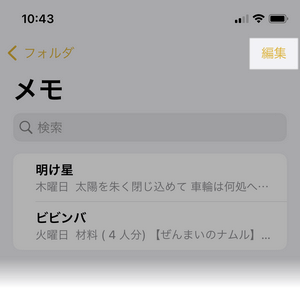
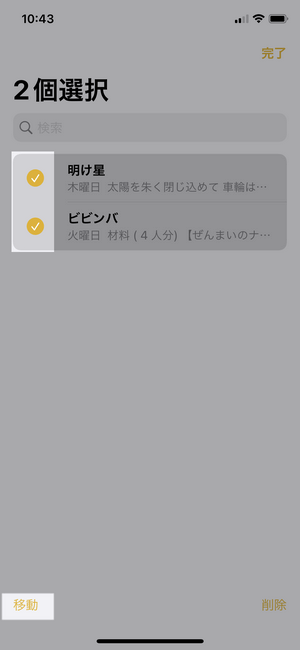
大事なメモをロックする
iPhoneのメモアプリには、ロックの機能があります。他人にメモを見られてほしくない場合や、メモを誤動作で削除することを回避したい場合は、この機能を有効にできます。
- メモを開き、「…」をタップし、「ロック」を選択します。
- ロックの記号()をタップして、メモをロックします。
- ロックされたメモを見る、又は削除するには、Touch ID・Face IDでロックを解除することが要ります。
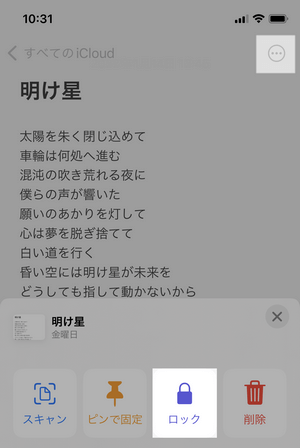
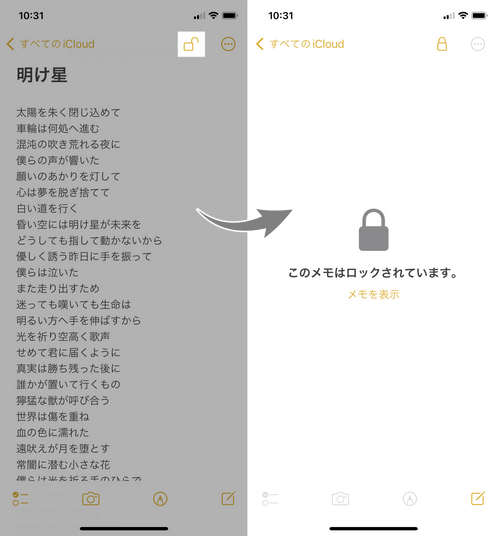
ロックしたメモについてもっと詳しく知りたい場合は、Appleの記事をご参照ください:iPhone、iPad、iPod touch でメモをロックする方法。
まとめ
iPhone・iPadのメモが消えた場合に、以上の対策を活用して復活してみてください。
メモ帳が突然に消えたら、デバイスの設定を確認してください。もし設定を変更することでメモを戻せない場合には、バックアップからの復元をお試しください。
アプリ本体がホーム画面から消えた場合に、アプリを取り戻す方法をお試しください。
メモが消えないようにするには、定期的にメモをバックアップしてください。またメモが自動的にiCloudにバックアップされるように、メールアカウントと関連した項目をiCloudのフォルダに移動できます。