
毎日重要な予定を管理するために、iPhoneのデフォルトのカレンダーアプリを利用することがとても便利です。友達の誕生日や、仕事のイベントなどを簡単にカレンダーに追加できます。その情報が急に消えてしまうと、困った状態になるでしょう。
- iOSバージョンの更新
- iPhoneが工場出荷時の状態に戻された
- 誤ってカレンダーの予定あるいはカレンダーのアプリが削除された
- 不安定なネット環境
- iOSシステムの不具合
- iPhoneとiCloudの同期の問題
- 日付と時刻の設定が不正確である
- iPhone脱獄
本記事ではiPhoneのカレンダーが消えたときに確認するべき設定と予定を取り戻す9つの方法を紹介します。
- iPhoneのカレンダーが消えたときの対処法:簡単な対策
- iPhoneのカレンダーが消えたときの対処法:iCloudカレンダーの場合
- iPhoneのカレンダーが消えたときの対処法:バックアップから復活
- iPhoneのカレンダーが消えたときの対処法:確認すべき設定
1.iPhoneのカレンダーが消えたときの対処法:簡単な対策
対策:iPhoneを再起動
iPhoneを再起動すれば、様々なiPhoneの不具合が修正される場合があります。それで何かがうまくいかない場合に最初は再起動を試すことをおすすめします。
iPhoneを再起動する方法は「iPhone, iPod touch, iPadを再起動する方法」を参考してください。
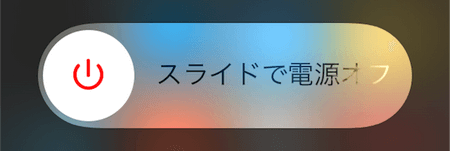
そうするとカレンダーアプリを実行して、予定が取り戻されたか確認してください。
2.iPhoneのカレンダーが消えたときの対処法:iCloudカレンダーの場合
対策:インターネット接続を確認
iCloudカレンダーを利用する場合、スケジュールを閲覧するには適切に機能しているインターネット接続が重要です。iPhoneのネット環境を確認しましょう。
Wi-Fi接続をオフにしてまたオンにする
最初の試すべきことはWi-Fiをオフにしてまたオンにすることです。「設定」>「Wi-Fi」で「Wi-Fi」を無効にして、30秒ほど待っていて、また有効にします。
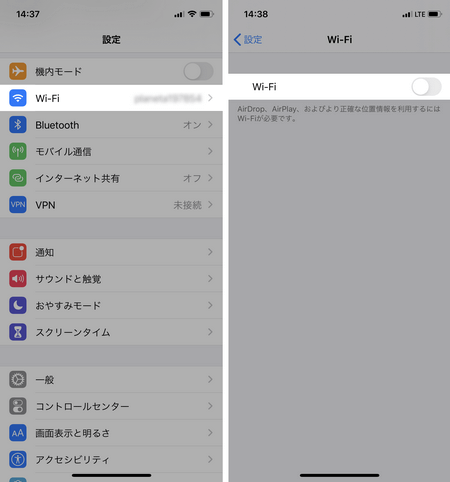
省データモードを無効にする
iOS 13以降を搭載したデバイスを持っている場合、省データモードが無効になっていることを確認します。
「設定」>「Wi-Fi」の順にタップし、接続しているネットワークを押します。そこで「省データモード」がオフになっているか確認します。もし有効になっていたら無効にします。
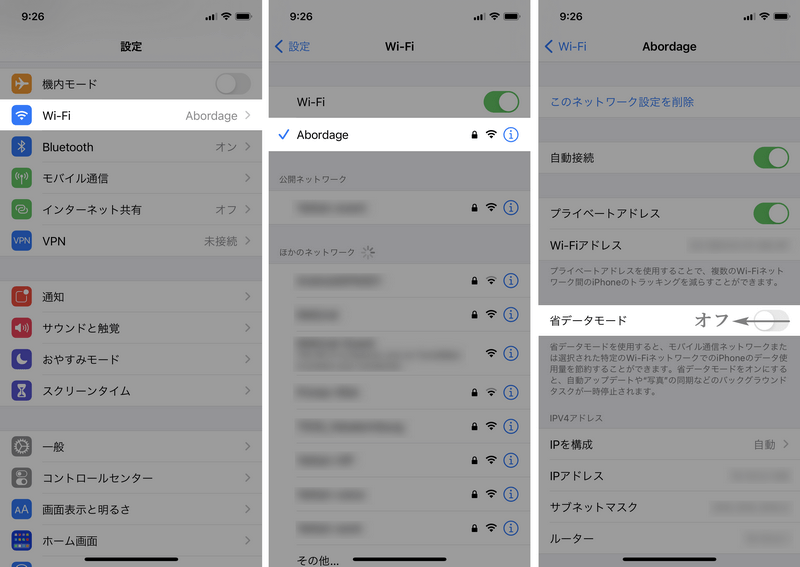
モバイル通信を使用している場合、「設定」>「モバイル通信」>「通信のオプション」という順にタップして「省データモード」を無効にします。
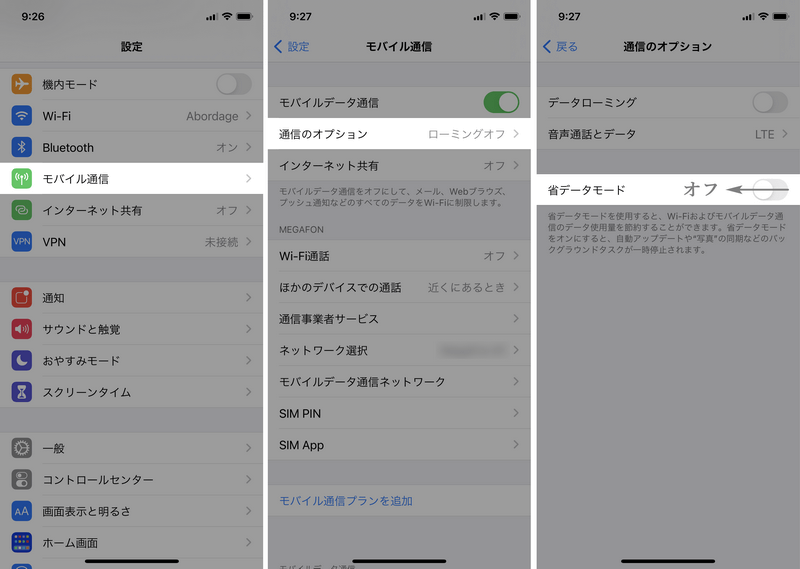
公共のWi-Fiを利用しない
公共のWi-Fiネットワークの場合あるいは職場などの制限のあるWi-Fiネットワークの場合は、別のWi-Fiネットワークに接続します。またはWi-Fiの機能を無効にして代わりにモバイル通信を使用します。
そうするには「設定」>「Wi-Fi」でWi-Fi接続をオフにし、「設定」>「モバイル通信」で「モバイルデータ通信」をオンにします。
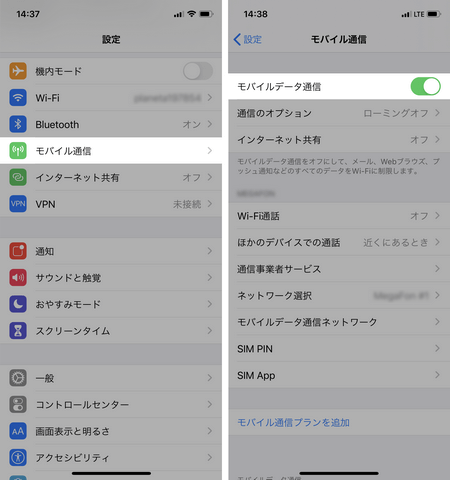
ネットワーク設定をリセット
ネットワーク設定をリセットして、Wi-Fiに接続できないなどのネットワークに関係ある問題が解決されます。ネットワーク設定をリセットすると、すべてのWi-Fiネットワーク、Wi-Fiパスワード、VPN設定がiPhoneから削除されます。
注意:ネットワーク設定をリセットする前に使用しているWi-Fiのパスワードを覚えることを確認してください。リセットの後パスワードをバックアップのみから復元できます。
iOS 15以降:
ネットワーク設定をリセットするため、設定アプリで「一般」>「転送またはiPhoneをリセット」>「リセット」>「ネットワーク設定をリセット」の順にタップします。
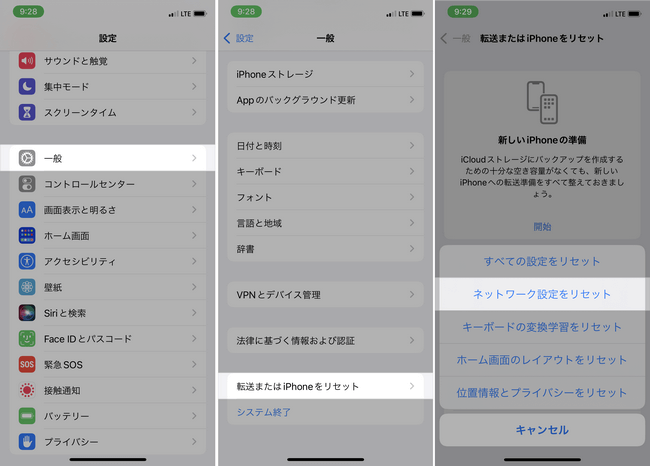
iOS 14以前:
設定アプリで「一般」>「リセット」>「ネットワーク設定をリセット」の順にタップします。
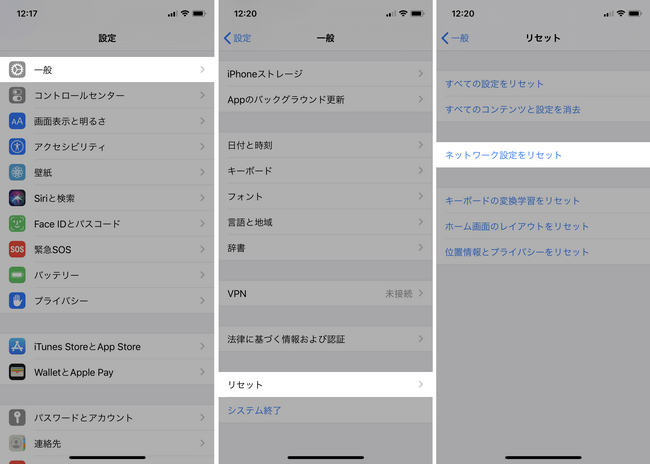
対策:iCloudカレンダーを有効
iCloudカレンダーを使用している場合、iCloudとの同期がオンにしているか確認します。iCloudとの同期を無効にすると、iCloudに保管している予定にアクセスできません。
「設定」>「Apple ID」>「iCloud」の順にタップして、「カレンダー」をオンに切り替えます。もしiCloudカレンダーが有効でしたら、一時的にオフにしてまたオンにしてください。
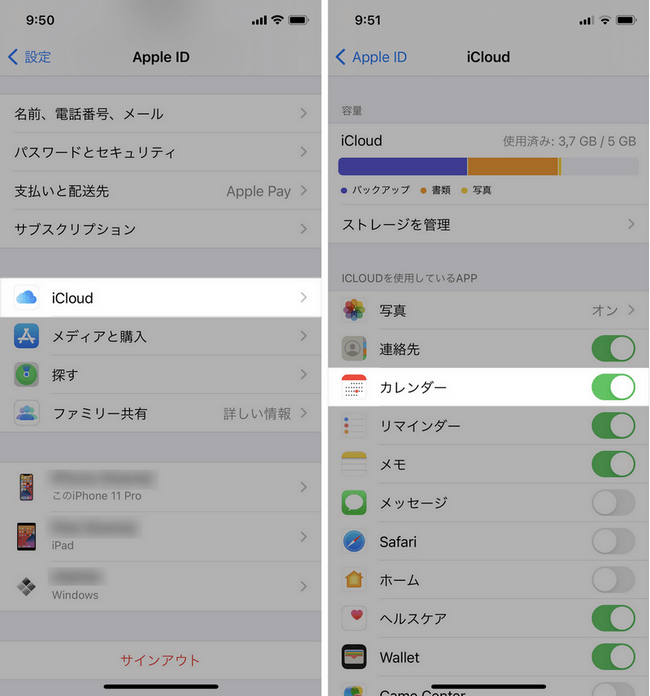
対策:iCloudのカレンダーをアーカイブから復元
カレンダーのイベントがiCloudと同期されたら、誤ってイベントを削除してしまうと、icloud.comでカレンダーのアーカイブを復元できます。
現在のカレンダーのデータをバックアップしておく
注意:カレンダーのアーカイブを復元すれば、最近変更されたイベントが失われる可能性があります。大事なデータを紛失しないよう、アーカイブを復元する前にカレンダーのバックアップを取っておくとよいでしょう。
カレンダーをバックアップするにはCopyTrans Contactsを使うことはおすすめです。CopyTrans ContactsはiPhoneのカレンダー、連絡先、メッセージなどのデータを管理するプログラムです。このプログラムはiCloudカレンダーにも対応しています。
-
CopyTrans Contactsをこちらからダウンロードして、インストールします。インストールの手順は「インストールガイド」にあります。
- プログラムを実行し、iPhoneを接続します。
- バックアップ暗号化パスワードの入力を求められたら、入力してください。そしたらiPhoneデータの読み込みが完了するまで待ってください。
- 読み込みが終わったらカレンダーのアイコンをクリックすると、iPhoneのカレンダーが表示されます。iCloudカレンダーを保存するには、「iCloudからPCにカレンダーをエクスポート」記事を参考してください。
-
必要なカレンダーの横にチェックを入れ、「選択した項目をエクスポート」ボタンをクリックします。そして「ファイルへエクスポート」を選択します。
もっと詳しく:iPhoneカレンダーをPCへバックアップする方法
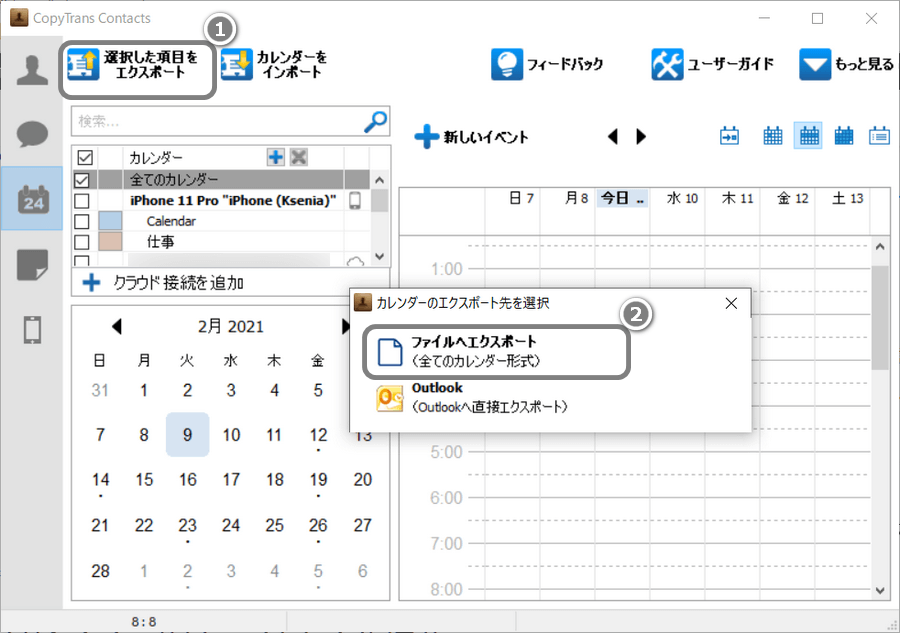
これでiPhoneのカレンダーをPCにics形式のファイルでバックアップされます。後でそのファイルをiPhoneに取り戻せます。
カレンダーのアーカイブを復元
- 自分のApple IDを使ってicloud.comにログインします。
- 「アカウント設定>」をクリックして、ページの下までスクロールします。
- 「詳細設定」セクションで「カレンダーを復元」をクリックします。
- カレンダーを削除してしまった日よりも前の日付を見つけ、その右横にある「復元」をクリックします。iCloudアーカイブの復元についてもっと詳しく
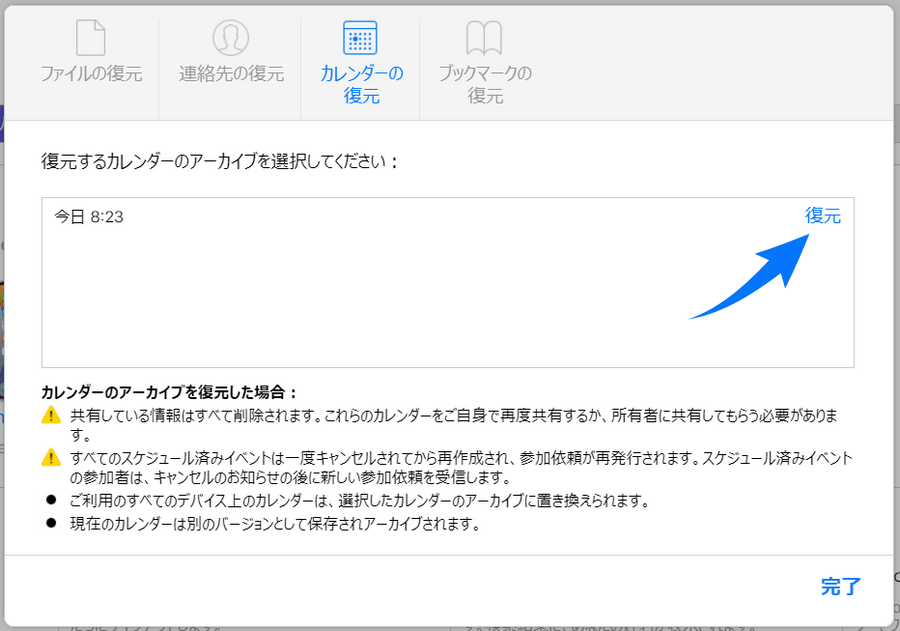
復元した予定をiPhone上で確認してください。最近のデータが消えたことがあったら、バックアップしておいたファイルをiPhoneに取り込んでください。
詳細:iPhoneにカレンダーを移行する方法
3.iPhoneのカレンダーが消えたときの対処法:バックアップから復活
対策:iCloud・iTunesのバックアップから取り出す
カレンダーが消える前に作成されたiCloudまたはiTunesのバックアップがあれば、カレンダーをバックアップから取り出せます。その際はCopyTrans Backup Extractorを使えます。CopyTrans Backup ExtractorはiPhoneバックアップからデータを抽出してPCに保存するプログラムです。
-
CopyTrans Backup Extractorをこちらからダウンロードして、インストールします。インストールの手順は「インストールガイド」にあります。
- プログラムを実行し、バックアップの検索を開始します。
- iCloudのバックアップも検索したい場合、「iCloudのバックアップ」をクリックし、Apple IDを使ってiCloudにログインします。
- 任意のバックアップを選択し、必要であればバックアップの暗号化パスワードを入力します。バックアップの読み込みが完了したら、「カレンダー」を選んで、抽出を開始します。詳細:CopyTrans Backup Extractorの使い方
- これでカレンダーのics形式のファイルがPCに保存されます。そのファイルをiPhoneに入れるにはCopyTrans Contactsを利用してください。
詳細:iPhoneにカレンダーを移行する方法
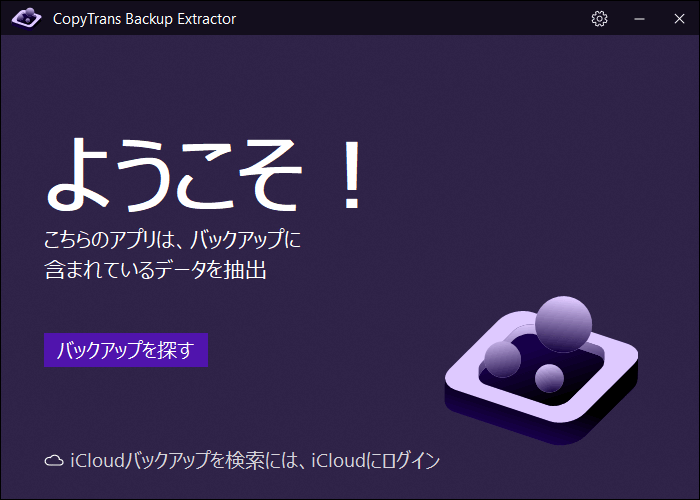
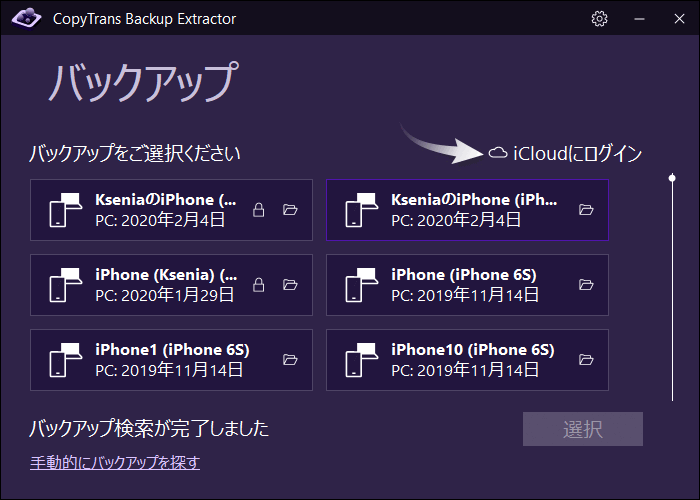
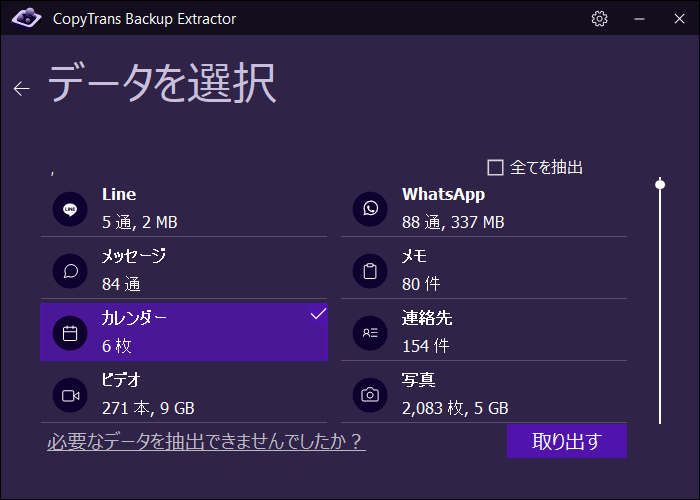
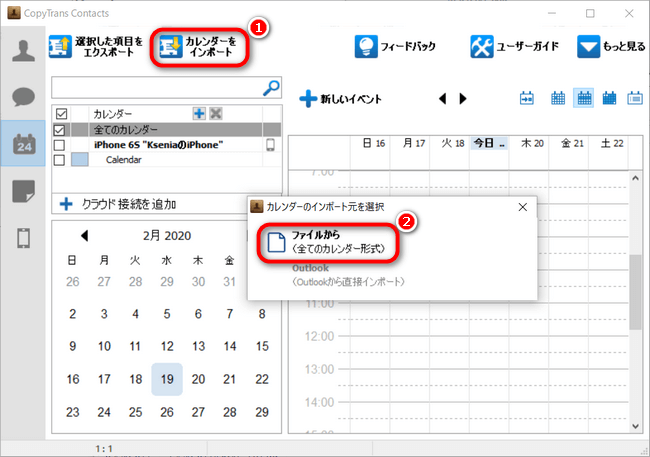
こちらの方法だと、iPhoneの既存のカレンダーが上書きされませんので、他のデータを失う恐れはありません。
対策:バックアップからカレンダーのみ復元
カレンダーが消える前に作成されたiTunesのバックアップがあったら、そのバックアップをiPhoneに直接に復元することができます。iTunesでバックアップの復元を行うと、iPhoneのすべてのデータが上書きされますのでおすすめはしません。しかしCopyTrans Shelbeeを使えばiTunesのバックアップからカレンダーのデータのみを復活できます。CopyTrans Shelbeeはカレンダーアプリ内のデータだけを上書きします。
現在のカレンダーのデータをバックアップしておく
カレンダーの現在のデータを紛失しないように、iPhoneカレンダーをPCに保存しましょう。カレンダーをバックアップするにはCopyTrans Contactsを使うことはおすすめです。CopyTrans ContactsはiPhoneのカレンダー、連絡先、メッセージなどのデータを管理するプログラムです。このプログラムはiCloudカレンダーにも対応しています。
-
CopyTrans Contactsをこちらからダウンロードして、インストールします。インストールの手順は「インストールガイド」にあります。
- プログラムを実行し、iPhoneを接続します。
- バックアップ暗号化パスワードの入力を求められたら入力してください。そしたらiPhoneデータの読み込みが完了するまで待ってください。
- 読み込みが終わったらカレンダーのアイコンをクリックすると、iPhoneのカレンダーが表示されます。iCloudカレンダーを保存するには、「iCloudからPCにカレンダーをエクスポート」記事を参考してください。
- 必要なカレンダーの横にチェックを入れ、「選択した項目をエクスポート」ボタンをクリックします。そして「ファイルへエクスポート」を選択します。
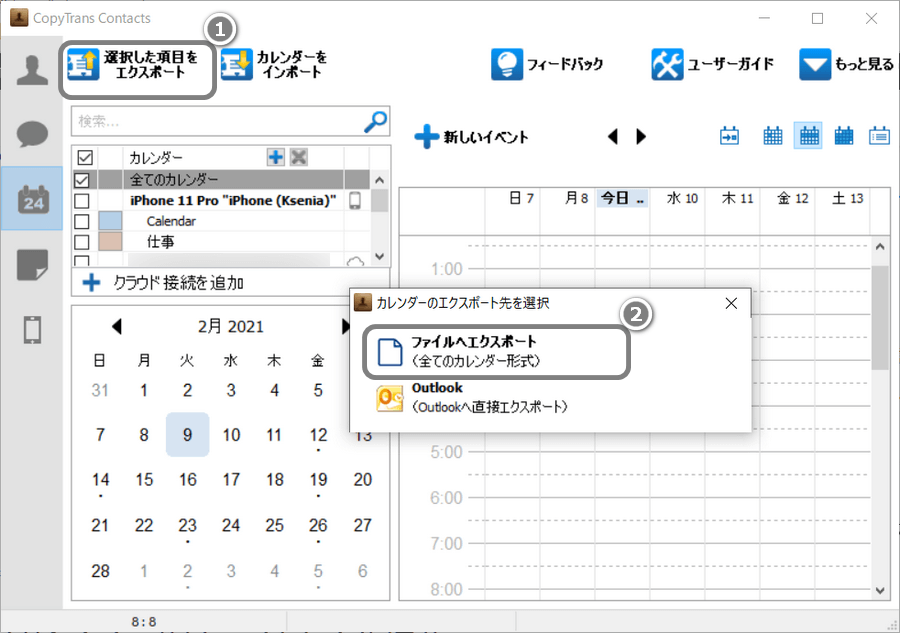
これでiPhoneのカレンダーをPCにics形式のファイルでバックアップされます。後でそのファイルをiPhoneに取り戻せます。
もっと詳しく:iPhoneカレンダーをPCへバックアップする方法
カレンダーをバックアップから復活
-
CopyTrans Shelbeeをこちらからダウンロードして、インストールします。インストールの手順は「インストールガイド」にあります。
- プログラムを実行し、iPhoneを接続します。
- 「選択して復元」を選んで、プログラムの指示に従います。詳細な手順:iPhoneのアプリを個別に復元!「選択して復元」の機能とその方法
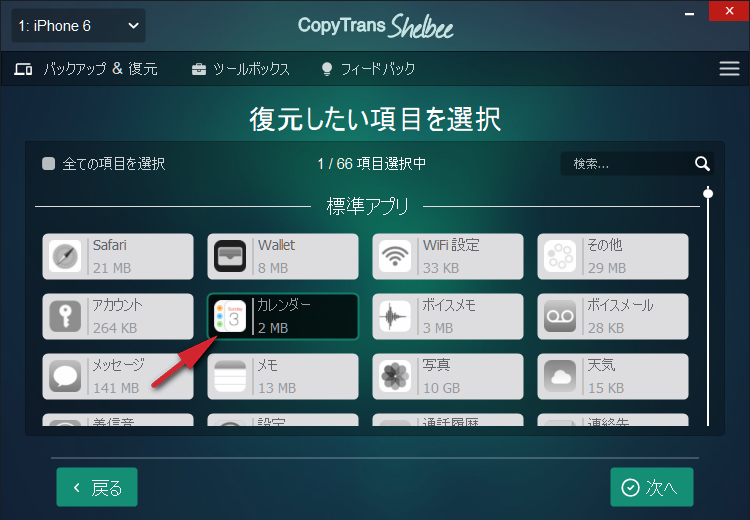
復元した予定をiPhone上で確認してください。最近のデータが消えたことがあったら、バックアップしておいたファイルをiPhoneに取り込んでください。詳細:iPhoneにカレンダーを移行する方法
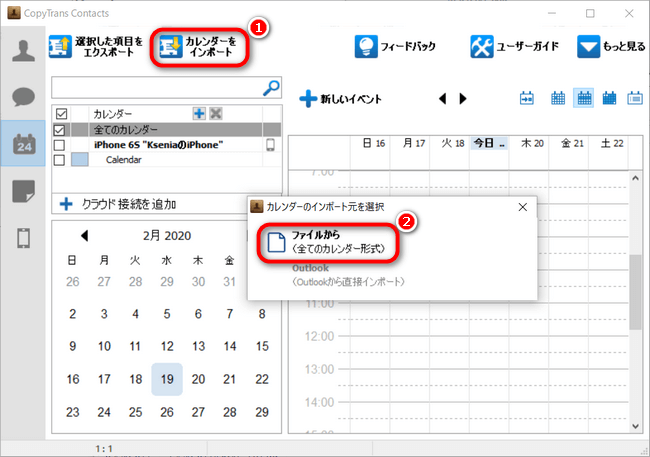
4.iPhoneのカレンダーが消えたときの対処法:確認すべき設定
対策:全てのカレンダーを表示
バックアップからの復元を行っても、必要なスケジュールを復元できなかったら、カレンダーの設定を確認しましょう。消えてしまったカレンダーが削除されたのではなく、隠されたかもしれません。
- iPhone上カレンダーのアプリを実行して、画面の下にある「カレンダー」をタップします。
- 表示されているカレンダーの横にチェックがあります。チェックのないカレンダーがあれば、右下の「すべてを表示」を選択して、「完了」をタップします。
- するとカレンダーのイベントを確認ください。
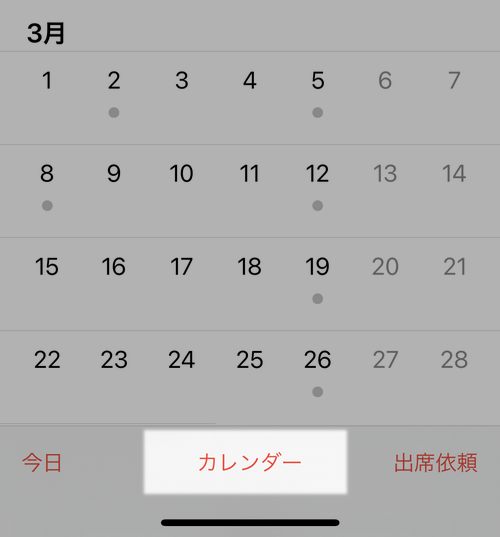
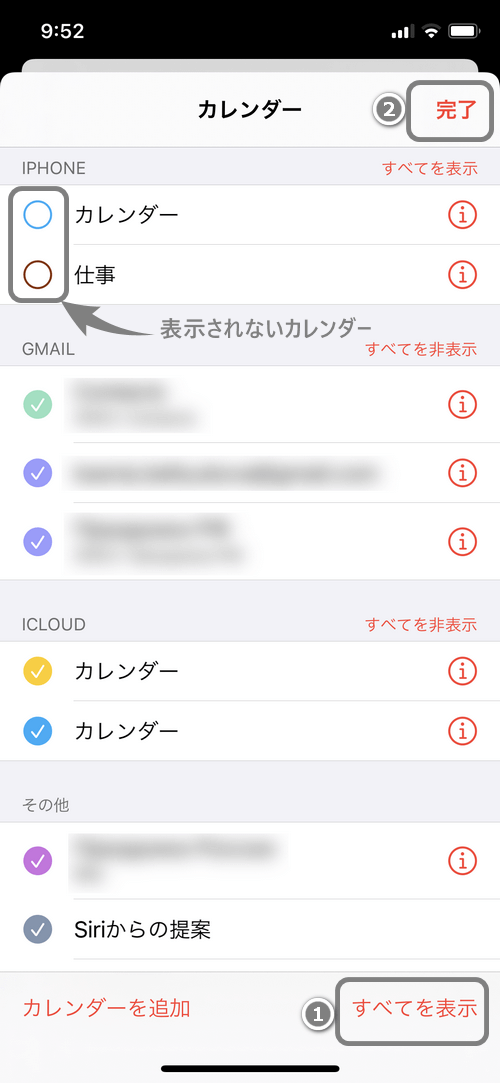
対策:日付と時刻の設定を確認
カレンダーのイベントは日付と時刻の設定に強い関係があります。
日付と時刻を設定するために、設定アプリを開き、「一般」>「日付と時刻」という順にタップして時間帯を選択します。または「自動設定」をオンに切り替えます。
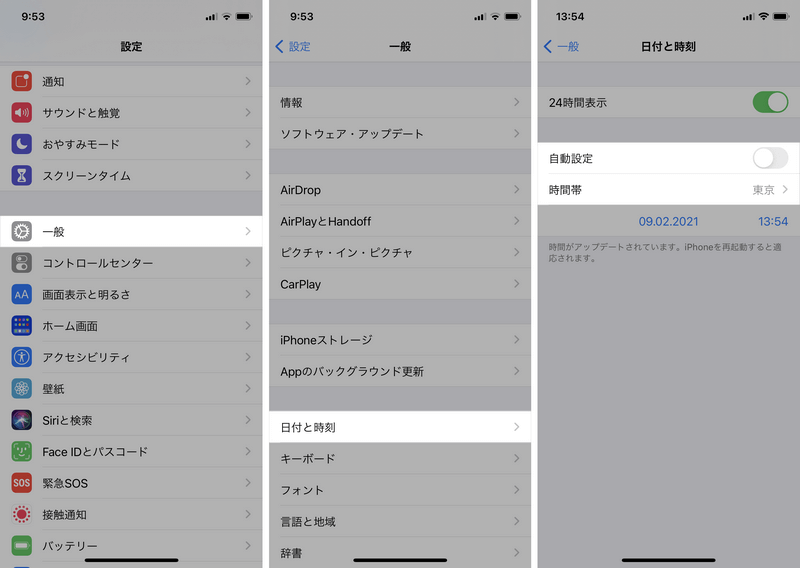
対策:カレンダーの通知を許可
消えたカレンダーを取り戻すに、カレンダーの通知を設定することが効果的である場合があります。
「設定」>「通知」>「カレンダー」で「通知を許可」がオンになっているか確認します。
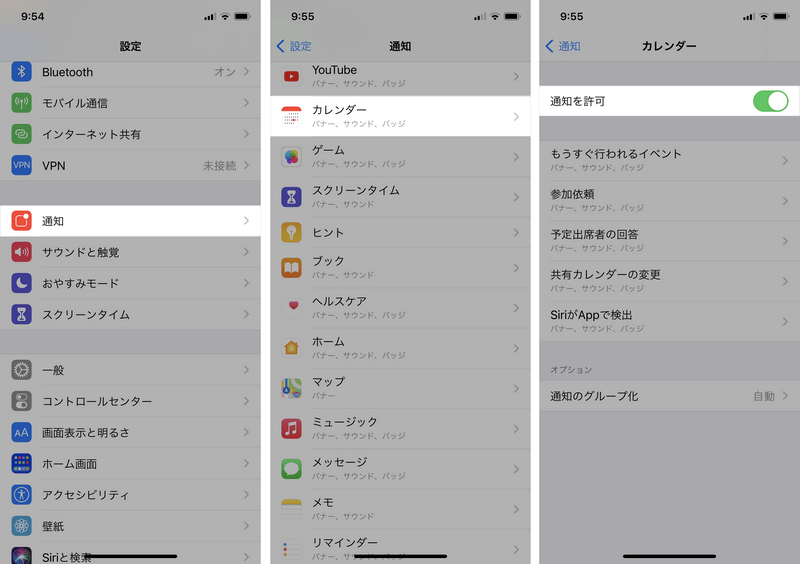
さいごに
カレンダーが消えたときや、うっかりと削除されたときなど、色々とiPhone・iCloudの設定をチェックして下さい。iCloudのカレンダーを使用している場合は、iCloudのアーカイブから復元することを試せます。カレンダーが消える前のiPhoneのバックアップがあれば、そのバックアップからカレンダーをPCに抽出あるいはiPhoneに復活することができます。