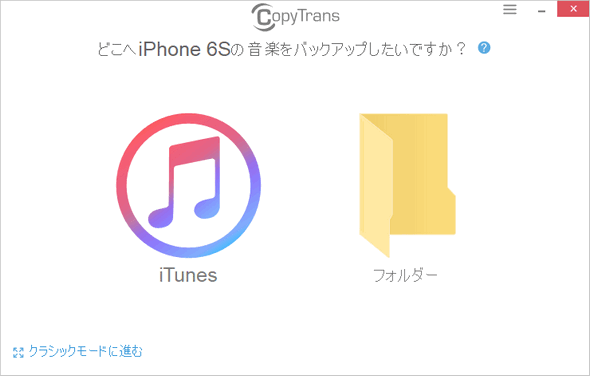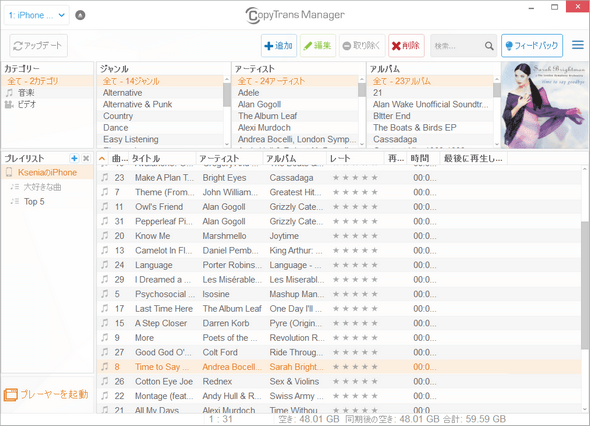iPhoneまたはその他のiOSデバイスをWindowsのPCと同期しているときに、「iPhoneを同期できません。不明なエラーが発生しました(-54)」、あるいは「iTunes Libraryファイルを保存できません。不明なエラーが発生しました (-54)」という警告メッセージが表示されたことがありますか?この記事では、Windows 10 PCでiTunesの不明なエラー(-54)を修正するための最善の解決策を紹介します。
iTunesエラー(-54)は、ロックされているコンピューターとファイルを同期しようとした場合、またはWindowsのPCがiTunesファイル、またはコンテンツへのアクセスを許可されていない場合にWindowsのPCで発生します。
しかし、解決法がありますので、ご心配なくこの記事の手順の通り、数回クリックするだけでiTunesエラー(-54)を修正できます。
- iTunes同期エラー(-54)がWindowsのPCで発生するの原因
- 方法1:コンピューターとiOSデバイスを再起動する
- 方法2:iTunesおよびiOSデバイスを更新する
- 方法3:管理者としてiTunesを実行する
- 方法4:iTunesからiPhoneに同期せずに音楽を入れる おすすめ
- 方法5:USB接続を確認する
- 方法6:iTunesから読み取り専用権限を削除する
- 方法7:iTunesでWindowsのPCを認証する
- 方法8:iTunesライブラリを統合する
- 方法9:iTunesフォルダにフルコントロールを与える
- 方法10:同期するコンテンツの量を減らす
- 方法11:コンテンツを削除して再インポートする
- 方法12:コンテンツを削除して再度ダウンロードする
ただし、ソリューションを紹介する前に、まずWindows 10のPCでこのiTunesの不明なエラーが起きる原因を確認しましょう。
iTunes同期エラー(-54)がWindowsのPCで発生する原因
Windows上のiTunesの(-54)のエラーコードの意味は、コンピューターまたはiOSデバイスのアクセスには許可エラーがあるということです。このエラーは、特定のファイルが問題の原因である場合、またはコンピューターにレジストリエラーがある場合にも発生します。
- iTunesは古くなっている
- iPhoneまたは他のアップルデバイスが最新のiOSバージョンに更新されていない
- Windows 10のPCが許可されていない
- プログラムファイルがiTunesで削除された
- iTunesファイルが破損した
- Windows 10のシステムファイルが破損する
- Windows 10でiTunesフォルダーが読み取り専用としてマークされている
iTunesの不明なエラー(-54)には、他にもいくつかの原因が考えられます。最も一般的な原因は次のとおりです:
‘
方法1:コンピューターとiOSデバイスを再起動する
iPhoneまたは他のアップルデバイスをWindowsのPCと同期できない場合は、コンピューターとiPhoneを再起動してエラーコード(-54)を解決できます。
iPhoneとWindowsのPCを再起動した後、iPhoneを同期できるかどうかを確認します。エラーが続いている場合には、次の解決策に進んでiTunesのエラー(-54)を直してください。
方法2:iTunesおよびiOSデバイスを更新する
ほとんどの場合、デバイスのソフトウェアが古くなっているとエラーが発生します。したがって、iTunesおよびiPhoneを更新すると、iTunesの同期エラー(-54)を修正できる可能性が高いです。今後、あらゆるエラーを回避するために、ソフトウェアが更新されていることを確認してください。
WindowsのPCでiTunesを更新する手順は次のとおりです:
- WindowsのPCでiTunesを開きます
- メニューバーに移動します。
- ヘルプをクリックします。
- 「更新の確認」をクリックします。
- 次に、所定の指示に従ってアップデートをインストールします。
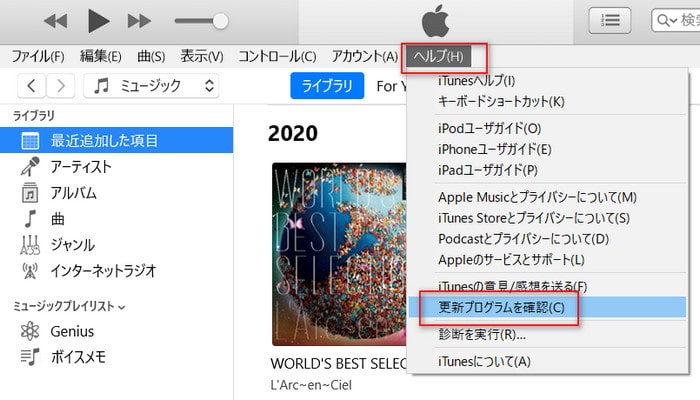
iPhoneを更新する手順は下記のとおりです:
iPhoneの設定アプリを開き、「一般」>「ソフトウェア・アップデート」の順にタプし、「ダウンロードしてインストール」をタップします。
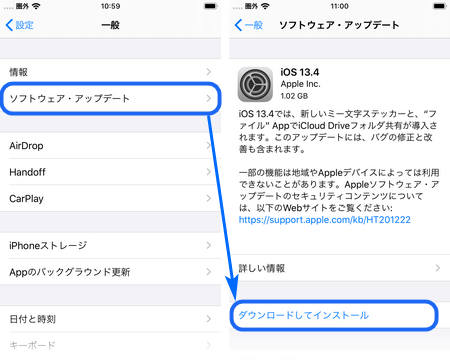
最新バージョンの場合は、「お使いのソフトウェアは最新です。」というメッセージが表示されます。
iTunesとiDeviceを更新した後、エラーコード(-54)が修正されたかどうかを確認します。
方法3:管理者としてiTunesを実行する
管理者としてiTunesを実行すると、WindowsのPCでiTunes同期エラー(‐54)を修正できます。これにより、iTunesフォルダを完全に制御できるようになり、iTunesのエラー(‐54)が修正されます。
- Windowsで管理者としてサインインします。
- iTunesアイコンを右クリックします。
- プロパティに移動します。
- 互換性をクリックします。
- 管理者として実行を選択します。
以下の手順に従ってください:
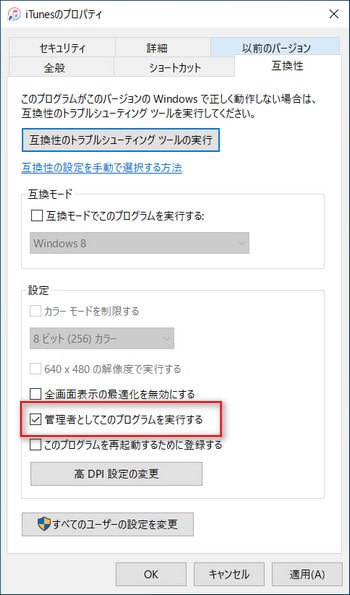
方法4:iTunesからiPhoneに同期せずに音楽を入れる
上記の解決策がうまくいかなかった場合は、好きな曲をiPhoneとPCの間で転送するためにiTunes以外のツールを試すことができます。
おすすめは、CopyTransとCopyTrans Managerプログラムです。
CopyTransでiPod・iPhoneからiTunesへ音楽を転送
CopyTransはiPod・iPhoneからパソコン上のiTunes、またはパソコン内の任意のフォルダに音楽を転送します。ほんの数クリックで全ての音楽とプレイリストを転送し、iTunesでデバイスの音楽をお楽しみいただけます。
もっと詳しく知りたい場合、「iPod・iPhoneからiTunesへ音楽を転送する方法」記事をご覧ください。
CopyTrans ManagerでiTunesなしで音楽やビデオをiPhoneやiPodに転送
CopyTrans Managerを使えばiTunesなしでiPhone、iPadまたはiPodに簡単に音楽やビデオを入れることができます。CopyTrans Managerは、同期しないでiPhoneに音楽やプレイリストを追加することができます。
もっと詳しい手順は、「iTunesなしで音楽やビデオをiPhoneやiPodに入れられますか」記事をご覧ください。
方法5:USB接続を確認する
多くの場合、iPhoneとiTunes間でデータを同期できないエラーは、USB接続の問題で発生します。それで先ずはUSB接続を確認しましょう。
ライトニングケーブルを確認
ライトニングケーブルとは、iPhoneを充電や、iPhoneとパソコン間でデータを転送するUSBケーブルです。そのケーブルは「Made For iPhone/iPad/iPod(MFi)」であるべきです。MFi認証済みの製品は、パッケージなどに以下のようなMFiロゴがついています。サードパーティのケーブルの中は、デバイスの充電のみが可能なケーブルがあります。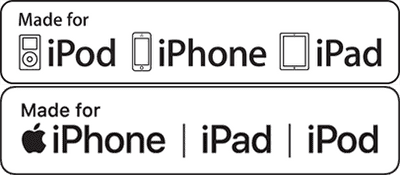
それにUSBケーブルが壊れていないか確認してください。可能でしたら、別のケーブルの利用を試してください。
別のUSB機器にiPhoneを接続
USBケーブルの状態を確認したら、USB機器も検査しましょう。USB機器が壊れていないか確認するため、ライトニングケーブルを別のUSBポートに接続します。
一般にUSB機器には、USB2.0やUSB3.0という2つの種類があります。USB3.0のファイル転送速度がUSB2.0より速いので、音楽を同期するときにiPhoneをUSB3.0に接続することをおすすめします。USB 3.0にはSSという文字が刻印されています。
充電ポートを確認
時間とともにほこりなどがiPhoneの充電ポートに詰め込まれます。 そのため、iPhoneの同期ができなくなる可能性があります。 つまり、iPhoneが同期しないときに最初に行うことの1つは、ポートで何かが詰まっているかどうかを確認することです。
方法6:iTunesから読み取り専用権限を削除する
Windows 10 PCのiTunesフォルダーに対する読み取り専用のアクセス許可では、iOSデバイスをコンピューターと同期できず、iTunesに不明なエラー(-54)が表示されます。
- コンピューターで「PC」ー「ミュージック」をクリックします。
- 「iTunes」を右クリックし、「プロパティ」をクリックします。
- 「読み取り専用」オプションのチェックを外し、「OK」ボタンをクリックします。
読み取り専用権限を削除するには、次の手順に従ってください:
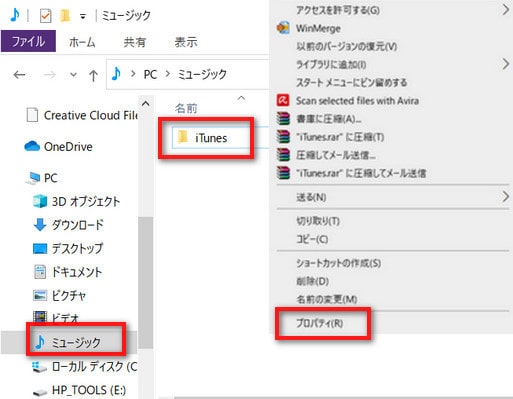
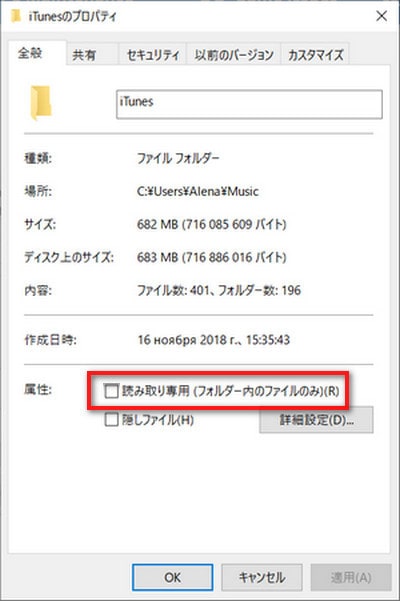
方法7:iTunesでWindowsのPCを認証する
iTunesがiPhone、iPad、またはiPodをコンピュータと同期できない一般的な原因の1つは、コンピュータにiTunesのコンテンツとファイルにアクセスする権限がないことです。
したがって、WindowsのPCにiTunes同期エラー(-54)を修正することを許可します。
- WindowsのPCでiTunesを開きます。
- iTunesウィンドウのメニューバーで「アカウント」をクリックし、「認証」で「このコンピューターを認証」オプションをクリックします。
- ここでパスワードを入力し、「OK」をクリックします。
次の指示に従ってください:
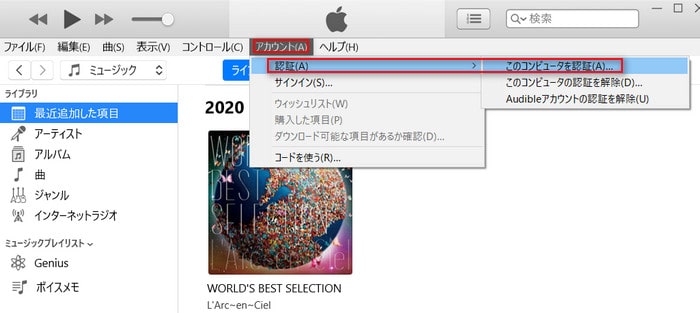
方法8:iTunesライブラリを統合する
メディアファイルがiTunesライブラリに正しく配置されておらず、別のフォルダにある場合、iTunesでエラー(-54)が発生する可能性があります。
- コンピュータでiTunesを開きます。
- 「ファイル」ー「ライブラリ」をクリックします。
- 「ライブラリの整理」をクリックし、「ファイルの統合」オプションを選択します。
- 「OK」ボタンをクリックします。
すべてのファイルを整理してiTunesライブラリを1つの場所に移動するには、次の手順に従う必要があります:
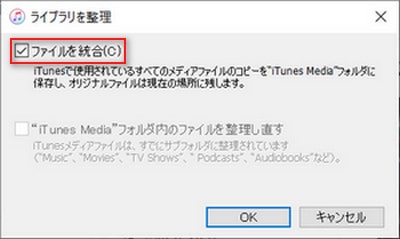
方法9:iTunesフォルダにフルコントロールを与える
特定の解決策でWindowsのPCのiTunesエラー(-54)を解決できない場合は、コンピュータがiTunesフォルダを完全に制御できることを確認する必要があります。
- iTunesに移動して右クリックし、「プロパティ」をクリックします。
- 「セキュリティ」タブに移動します。
- 「編集」をクリックします。
- フルコントロールオプションを選択し、「適用」ボタンをクリックします。
iTunesフォルダを完全に制御するには、次の手順を実行してください:
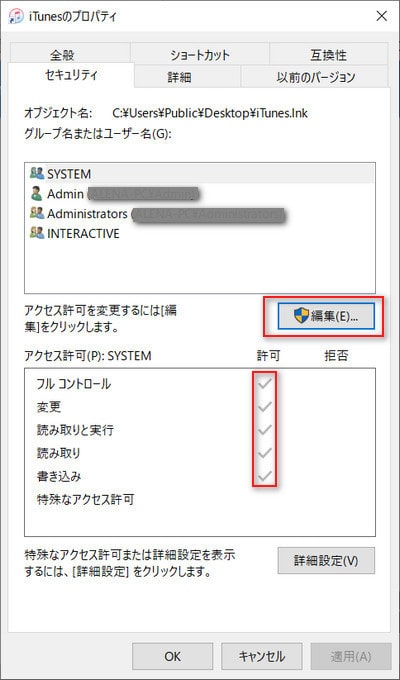
方法10:同期するコンテンツの量を減らす
場合によっては、特定の種類のコンテンツのみがiTunesでエラー(-5)を引き起こすことがあります。したがって、すべてのコンテンツを一度に同期するのではなく、一度に少量のコンテンツを同期するようにしてください。これは、この問題の原因となっているコンテンツを見つけるのに役立ちます。
方法11:コンテンツを削除して再インポートする
iTunesのファイルまたはコンテンツがiTunesストアからインポートされていない場合は、エラー(-54)が発生する可能性があります。それで、WindowsでiTunesエラー(‐54)を直すには、このコンテンツを削除して、もう一度ファイルをインポートするのはお勧めです。
方法12:コンテンツを削除して再度ダウンロードする
iTunes Storeの特定のコンテンツが問題の原因であることがわかった場合は、このコンテンツをiTunes Storeから再度インストールしたら、iTunesのエラー(-54)が解決されます。
- WindowsコンピューターでiTunesを開きます。
- IDでサインインします。
- メニューバーに移動し、「アカウント」をクリックします。
- 「購入した項目」をクリックし、再度ダウンロードしたいコンテンツを選択し、「ダウンロード」ボタンをクリックします。
WindowsのiTunesからコンテンツを再ダウンロードするには、次の手順に従ってください:
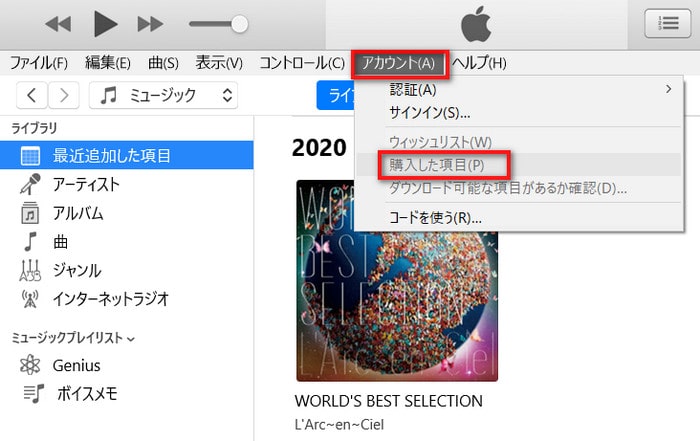
まとめ
以上iTunesのエラー(-54)の12の解決方法を紹介しました。すべてのソリューショを活用すれば、Windows 10のPCでiTunesエラー(-54)を修正するのに役立ち、iPhone、iPod、またはiPadをWindowsのPCとエラーなしで同期できるようになります。紹介された方法から自分のニーズに応える方法を選び、iTunesのエラー(-54)を直しください。
この記事がお役に立てて参考になり、WindowsのPCで問題なくiTunesアプリを楽しんでいることを願っています。