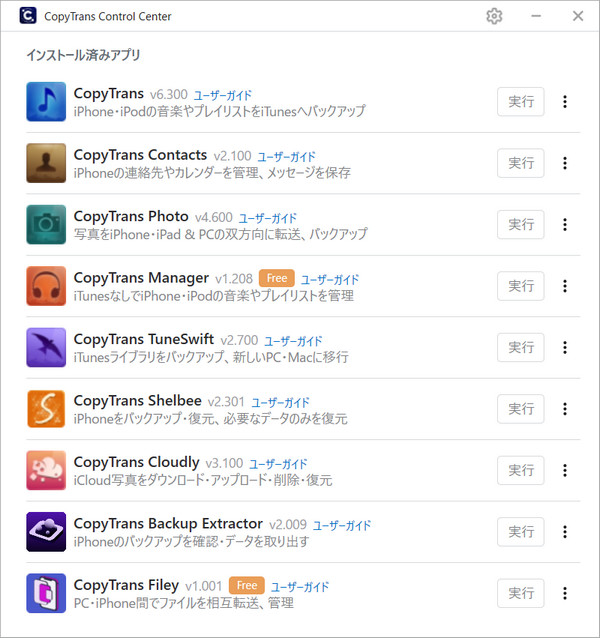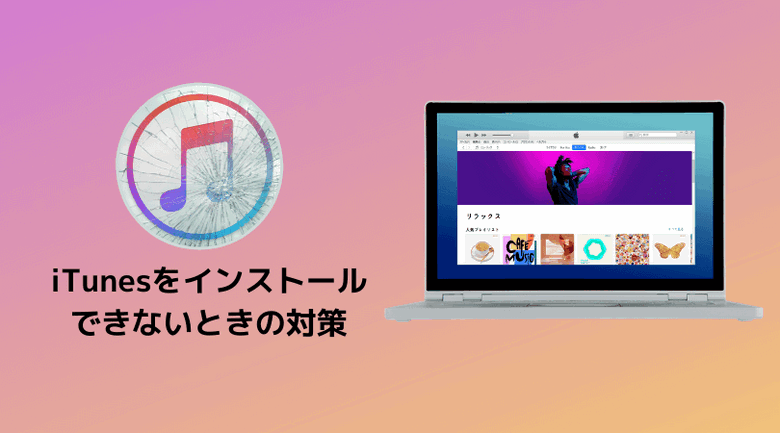
多くのiPhoneユーザーは、iTunesをWindowsパソコンでインストールしようとすると、iTunesをインストールできないというエラーに直面します。問題を解決されないときは、この記事の対処法を順々に試してみてください。以下にiTunesをインストールできないときの対策とiTunesの代替を紹介します。
- iTunesをインストールできないときの簡単な対策
- iTunesのインストール手順を確認
- Windowsをアップデート
- iTunesの最新バージョンをダウンロード
- パソコンを再起動
- セキュリティソフトを一時的に無効またはアンインストール
- 旧バージョンのiTunesをインストール
- iTunesをインストール中にエラーが発生するときの対策
- iTunesの代替を使う おすすめ
- iTunesを起動できない場合の対処法
iTunesをインストールできないときの簡単な対策
1. iTunesのインストール手順を確認
最初はiTunesのインストール方法を確認しましょう。そうするため、以下の手順に従ってiTunesをインストールしてください。
- iTunesが実行されていたら、終了しておきます。
- iTunesヘルパーを無効にします。
- Appleデバイスがパソコンに接続していたら、接続を外します。
- Windowsのバージョンは 64-bit か 32-bit か確認し、iTunesの対応のバージョンをダウンロードします。Apple公式サイトではWindowsのバージョンが自動的に認識されます。
- iTunesのインストーラをパソコンのドライブに保存します。
- iTunesのインストーラを右クリックし、「管理者として実行」を選択します。そしてプログラムをインストールします。
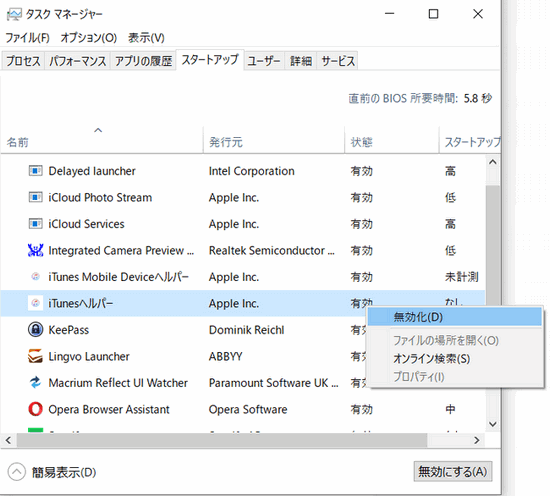
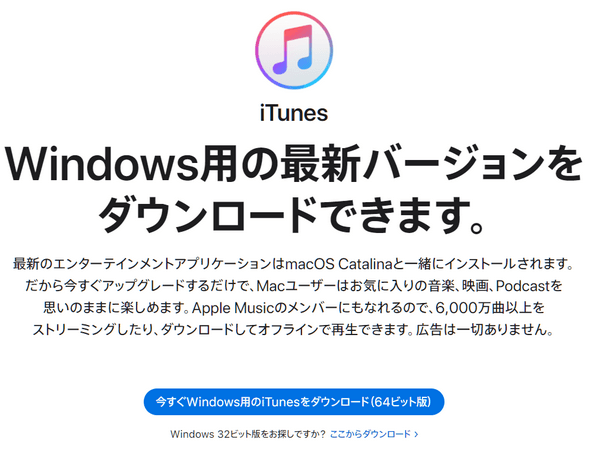
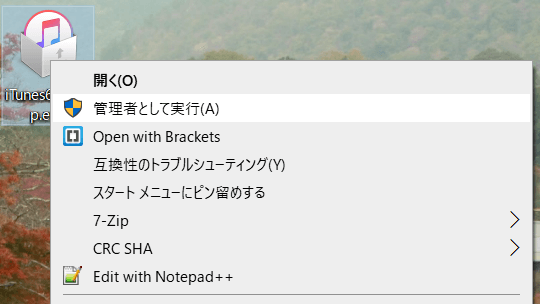
2. Windowsをアップデート
iTunesをインストールするには、Windowsをアップデートする必要がある場合があります。Windowsのバージョンを確認するため、「スタート」→「設定」を選択し、「更新とセキュリティ」をクリックします。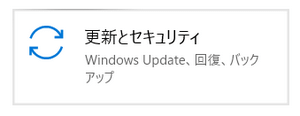
Windowsのバージョンは最新だったら、「最新の状態です」というメッセージが表示されます。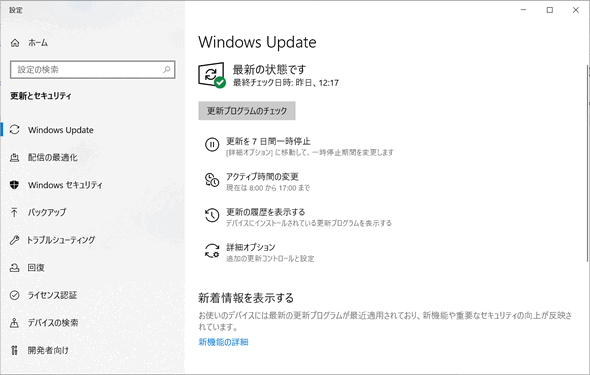
そうでなければ、アップデートのインストールが必要です。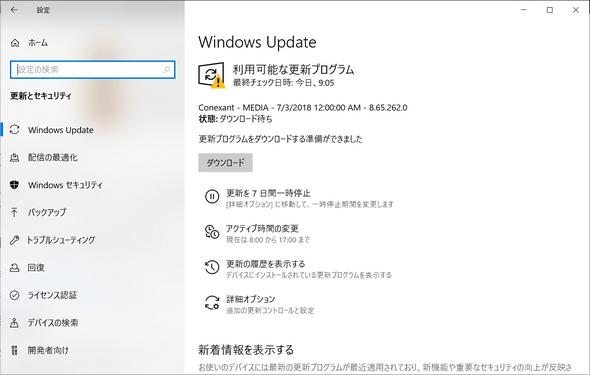
3. iTunesの最新バージョンをダウンロード
iTunesを問題なしにインストールするには、最新版をダウンロードするのが必要です。
iTunesの最新バージョンをApple公式サイトからダウンロードできます。
Windows10の場合はマイクロソフトストア版も利用できます。
4. パソコンを再起動
何か問題が起こったとき、先ずはPCの再起動を試してください。単純な対処法ですが、ある状況で役に立つ行為です。パソコンを再起動するには、「スタート」→「 電源 」→「再起動」の順にクリックします。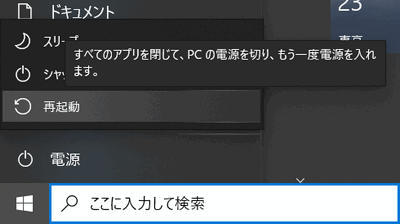
5. セキュリティソフトを一時的に無効又はアンインストール
iTunesのインストールが失敗する場合、アンチウィルスを無効にするのを試してください。詳細は、「iTunes for Windows と他社製セキュリティソフトウェアとの問題を解決する」というApple社の記事を参照してください。
6. 旧バージョンのiTunesをインストール
Windows XPやVistaの場合は最新のiTunesを使用できません。Apple社がiTunes12.2をリリースした後、Windows XPやVistaのサポートをやめました。古いWindowsでiTunesを使用するには、旧バージョンのiTunesをインストールしてください。iTunes for WindowsをAppleサイトからダウンロードできます。
iTunesインストール中にエラーが発生するときの対処法
Windows PCにiTunesをインストールするときに以下のようなエラーメッセージが表示される場合があります。
「iTunesの準備が完了する前にインストーラでエラーが発生しました」
その時の対策を以下に紹介します。
1. iTunesを修復
ダウンロードしたiTunesインストーラ を右クリックし、「管理者として実行」を選択します。iTunesを以前にインストールしたことがあったら、iTunesを修復するオプションが表示されます。
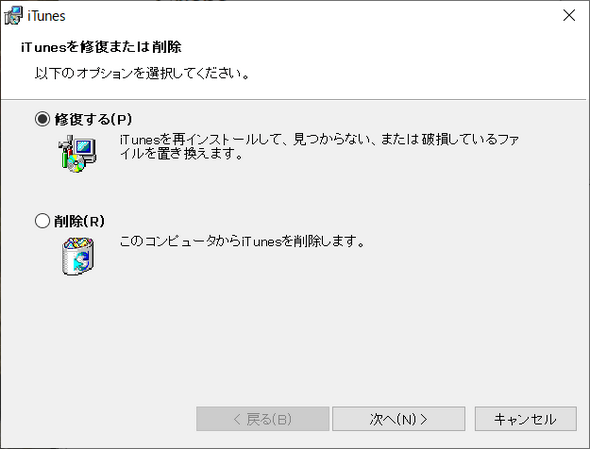
修復が終わったら、パソコンを再起動し、iTunesを起動してください。
2. Apple関連プログラムを削除
iTunes をインストールまたは修復できない場合は、前回iTunesをインストールしたときから残っているコンポーネントを削除してから、再インストールした方がよい可能性があります。
Appleのソフトを削除するため、CopyTrans Drivers Installerを使えます。CopyTrans Drivers InstallerはAppleソフトを削除したり、iOSドライバーをインストールしたりする無料のプログラムです。詳細な手順は、「iTunesと関連するAppleのソフトを完全にアンインストールする方法」を参考してください。
3. パソコンに管理者としてログイン
ある場合には管理者に切り替えたら、iTunesをインストールできない問題を解決できます。
Windowsでアカウントを切り替える方法:
4. iTunesをインストール中にMSIサービスエラーが発生するときの対策
以下のようなエラーメッセージが出たときの対処法は、「ドライバインストール中にMSIサービスエラーが出たときの対処法」という記事を参照してください。
- 「MSIサービスが深刻なエラーに遭遇しました。」
- 「Windows インストーラ サービスにアクセスできませんでした。」
- 「エラー 1603:インストール中に致命的なエラーが発生しました」
iTunesの代替を使う
すべての対策を試してもiTunesをインストールできなかったら、iTunesの代替を試せます。CopyTransのプログラムを使用してiTunesなしにiPhone及びiPadを管理できます。
- iTunesなしでiPhoneが認識するため、CopyTrans Drivers Installerを使ってiOSドライバーをインストールしてください。もっと詳しい詳細は、「iTunesをインストールせずに、iPod Touch、iPhoneとiPadドライバのインストール」という記事を参考してください。
- iPhoneに音楽を取り込むには、無料のプログラムCopyTrans Managerを使えます。CopyTrans Managerは同期しないでiPhoneに音楽やプレイリストを追加することができます。
CopyTrans Managerをダウンロード - iPhoneの音楽をパソコンに転送するには、CopyTransというプログラムを使用できます。CopyTrans、はiPhone・iPodの音楽をアルバム・アーティストごとにパソコンにバックアップします。iTunesと違って購入した項目だけでなく、全ての曲をワンクリックでPCに転送できます。
CopyTransを取得
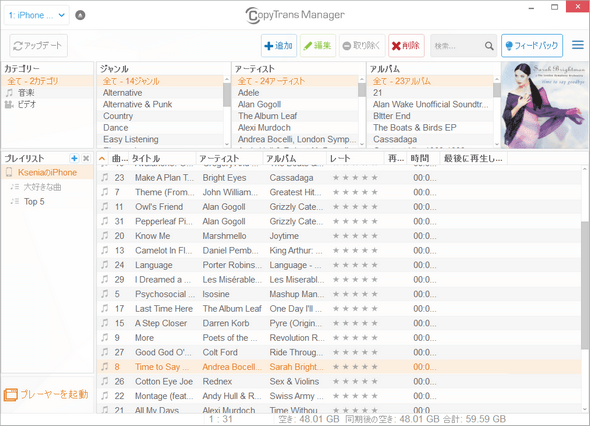
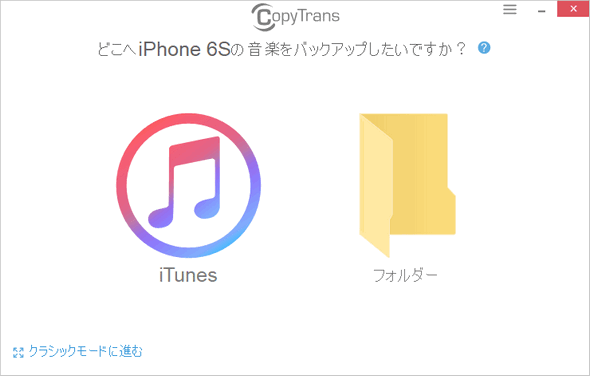
CopyTransソフトについてもっと詳しく
- iTunesなしでCD音楽をiPhoneに入れる方法
- iPod・iPhoneからiTunesへ音楽を転送する方法
- iTunesバックアップから写真を取り出す方法
- iPhoneの連絡先をバックアップする方法
- LINEのトーク履歴をバックアップする方法
- iCloudから写真をまとめてダウンロードする方法
iTunesを起動できない場合の対処法
iTunesのインストールができたとしても、プログラムを起動しようとすると、エラーが発生する場合があります。その時の対策を以下に紹介いています。
- パソコンを再起動する
- iTunesをセーフモードで起動する
セーフモードを有効にすると、iTunesの動作に影響を与えるサードパーティ製のプラグインからiTunesを保護します。セーフモードで起動するには、 Shift+Ctrlを押しながらiTunesのアイコンをダブルクリックします。 - パソコンでインターネット接続を一時無効にする
エラーの原因となっているApple社のサーバーとの通信を防ぐために、Wi-Fiとの接続をオフにするか、機内モードをオンにします。 - iTunesミュージックライブラリを削除する
Music\iTunes\にあるiTunesライブラリを削除したり、別の場所に移動したりして空にします。 - iTunesを再インストールする
iTunesとその他のApple関連ソフトを削除してから、iTunesを再インストールします。
まとめ
iTunesをインストールできないときは以上の対策を試してみることができます。しかし時々不明な原因でiTunesをインストールされない場合があります。
それにiTunesをインストールしても、ユーザーはiTunesの様々な不便な点と制限に直面します。それを避けるためにCopyTransソフトを使えます。
CopyTrans 7Pack を使えば、音楽、写真、連絡先などをパソコンとiPhone間で双方転送したり、iPhoneのデータをバックアップ・復元したり、iCloud写真とバックアップをダウンロードしたりできます。
CopyTrans 7Packを取得