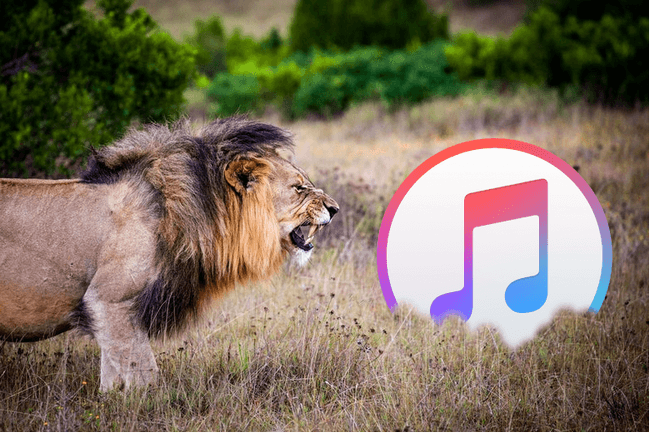
iPhoneのユーザーなら、デバイス上のデータを管理・バックアップするため、iTunesを使っているでしょう。iTunesは、iPhoneの管理を楽にするためのソフトですが、実際に使いにくいですね。そうではありませんか?
今回は、iTunesにある7つのイライラ・不便な点の解消方法をご紹介します。
- 1.アプリ・着信音を管理できなくなった
- 2.iPhoneとiTunes同期でデータの上書きを防ぐ
- 3.iPhoneのバックアップを復元できない恐れがある
- 4.iPhone上の音楽やプレイリストを管理したい
- 5.iPhoneに写真を個別に追加したい
- 6.iTunesで連絡先やカレンダーを同期しづらい
- 7.iTunesのサイズのせいで、インストールできない
1.アプリ・着信音を管理できなくなった
iTunesを12.7以降のバージョンまでアップデートすると、アプリや着信音のタブがなくなります。
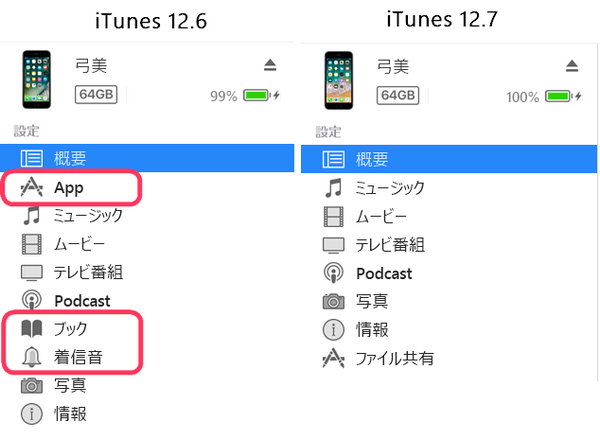
アプリ内のファイルを追加・削除
iTunesでアプリ内のファイルを管理するため、「ファイル共有」を選択するしかないのです。
しかし、iTunesでドキュメントやファイルをプレビューできないので、ファイルの内容を確認することは困難です。その逆にCopyTrans Fileyを使えば、iPhone上にあるファイルやフォルダをパソコンに保存しなくても閲覧できます。
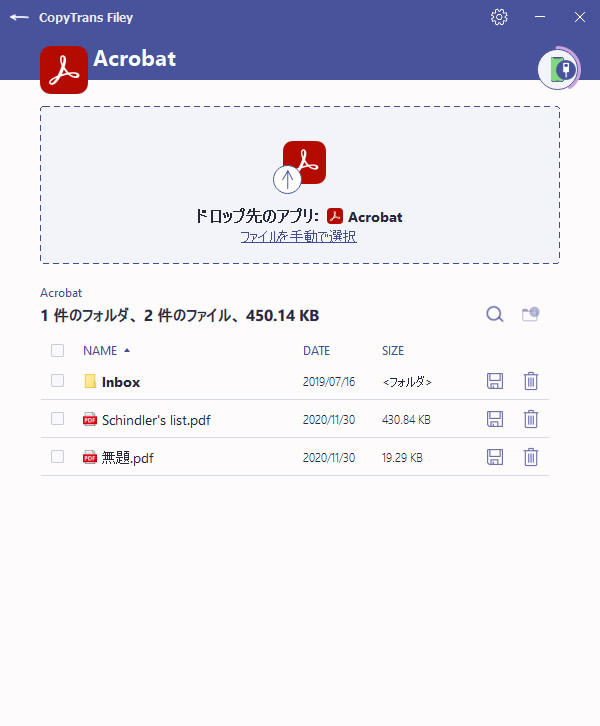
着信音を追加・削除
iTunes経由で着信音をiPhoneに追加と削除できなくなりました。実際に、何もできません。どうすればいいですか?
CopyTrans Managerを使うと、着信音を簡単にiPhoneにドラッグ&ドロップできるし、iPhoneから削除することができます。
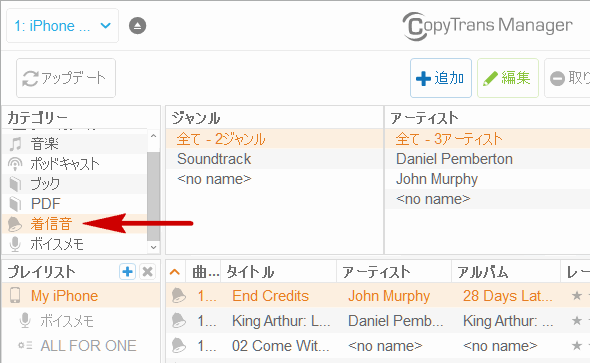
2.iPhoneとiTunes同期でデータに上書きを防ぐ
『大至急!iPhoneを間違って同期させてしまった』、『家族で共有しているパソコンで、主人がiTunesを使い、その後主人のアカウントと気付かず同期してしまいました』と困っているユーザーが多いと思います。この破局的な状況を避ける対処方は以下のとおりです。
【はじめる前に】iTunesの設定を変更
もしiPhone、iPadまたはiPodがiTunesと自動同期モードになっていたら、デバイスをパソコンに接続するとiTunesが自動的に起動・同期をしてデバイス内のデータは消えてしまいます。
自動同期を防ぐため、こちらの手順に従ってください:
- SHIFTキーとCTRLキーを押したまま、iTunesを起動します。iTunesが下記のメッセージを出すまで、2つのキーは押さえたままです。「続ける」をクリックし、iTunesがiPhoneを認識するまでSHIFTキーとCTRLキーを押します。
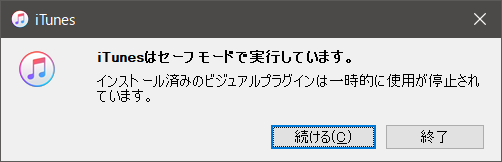
- 左上にiPhoneのアイコンをクリックし、概要のオプションで「このiPhoneと接続しているときに自動的に同期」のチェックを外します。この時もう、SHIFTキーとCTRLキーを押さえる必要がありません。
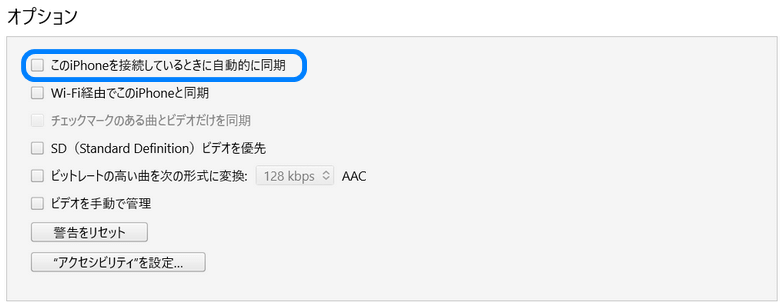
- 「適用」をクリックします。
対処法:iPhoneのデータをバックアップ
iPhoneにあるデータをクラウドやパソコンにバックアップすることができます。個人データをオンラインストレージ(クラウド)で保管することは不安ですし、毎月お金がかかります。
iPhoneのデータをバックアップするには、もっとも適当な場所はパソコンです。データをパソコンにバックアップする方法を紹介します。ここには、CopyTrans製品を使った方がいいです。
まず、CopyTrans製品をこちらからダウンロードします。
CopyTrans Control Centerをインストールした後、利用したいプログラムを簡単に起動できます。
音楽やプレイリスト、ボイスメモをバックアップ

iOS 15搭載のデバイスをお使いの方へ
Appleの制限によって、iOS 15以降のボイスメモに対応していません。
- CopyTransを起動します。
- iPhoneまたはiPodを接続し、iTunesにバックアップしたいなら、「バクアップ開始」ボタンをクリックします。
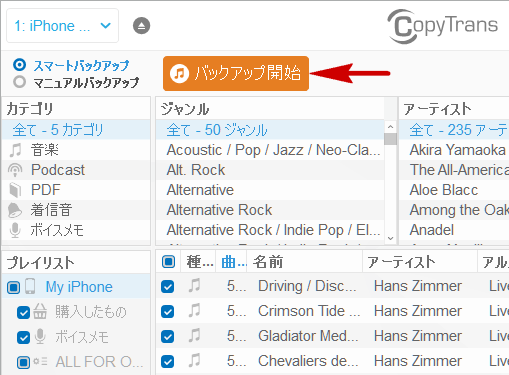
音楽をパソコンに保存したいなら、「マニュアルバックアップ」>「フォルダ」を選択します。
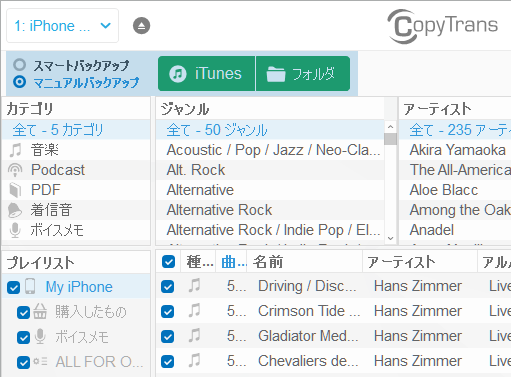
写真や動画をバックアップ
- CopyTrans Photoを起動します。
- iPhoneを接続し、「フルバクアップ」ボタンをクリックします。こちらの機能は「スマート」というものです。新しい写真をバックアップするとき、既存に保存された項目を再度にバックアップされていません。
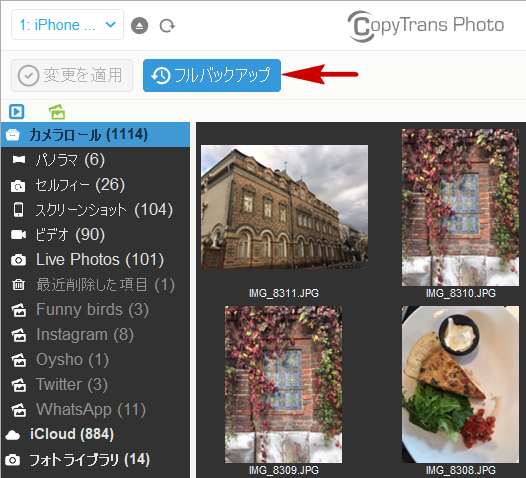
連絡先をバックアップ
- CopyTrans Contactsを起動します。
- iPhoneを接続し、データの読み込み完了まで待ちます。連絡先、カレンダーやメモをバックアップするには、「選択した項目をエクスポート」をクリックします。
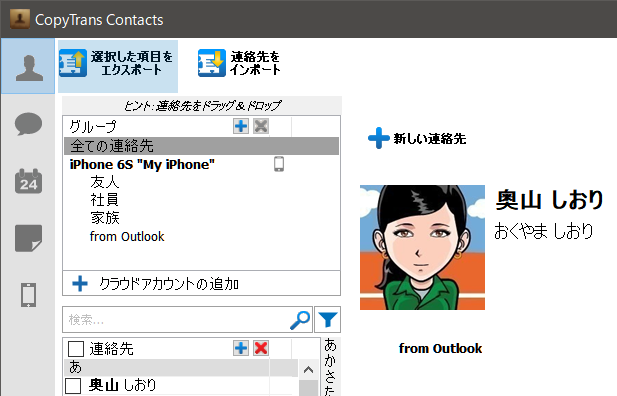
アプリ・ゲームのデータをバックアップ
- CopyTrans Shelbeeを起動します。
- iPhoneまたはiPadを接続して、メイン画面で「バックアップ」>「フルバックアップ」を選択します。好きなゲームのバックアップはiPhoneのフルバックアップに保管されています。
- ゲームデータを復元するには、メイン画面で「選択して復元」をクリックします。「選択して復元」の完全ガイドは、こちらにあります。
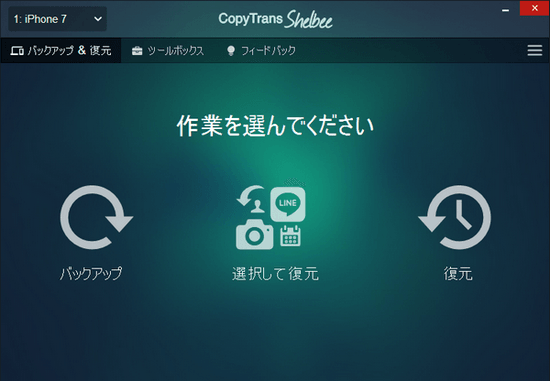
重要:現在のところ、App Storeから消えたアプリの復元が不可能です。
3.iPhoneのバックアップを復元できない恐れがある
iTunesでバックアップを復元しようとすると、「バックアップが壊れているか、復元先のiPhoneと互換性がないために、iPhoneを復元できませんでした」というエラーが出る事が多々あります。破損しているバックアップからデータを復元することはできません。iTunesでiPhoneのバックアップをした後、バックアップファイルが損傷していないか確認することは不可能です。
対処法:iPhoneバックアップが破損していないか確認
-
CopyTrans Shelbeeで「バックアップ」>「フルバックアップ」を押します。
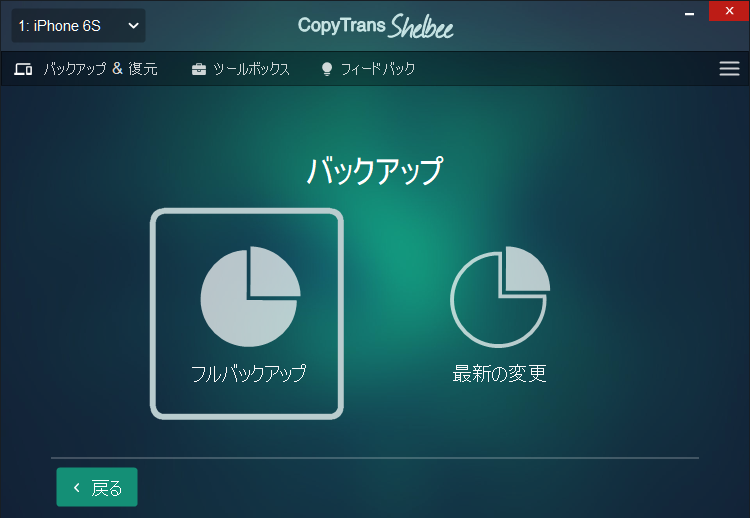
-
暗号化したデバイスの場合、バックアップする前の画面で暗号化バックアップのパスワードを入力します。
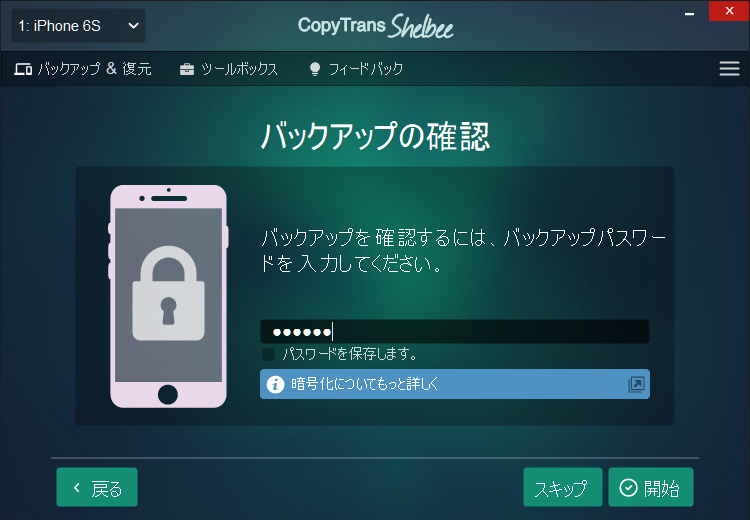
-
「バックアップの確認」は一番最後の過程です。
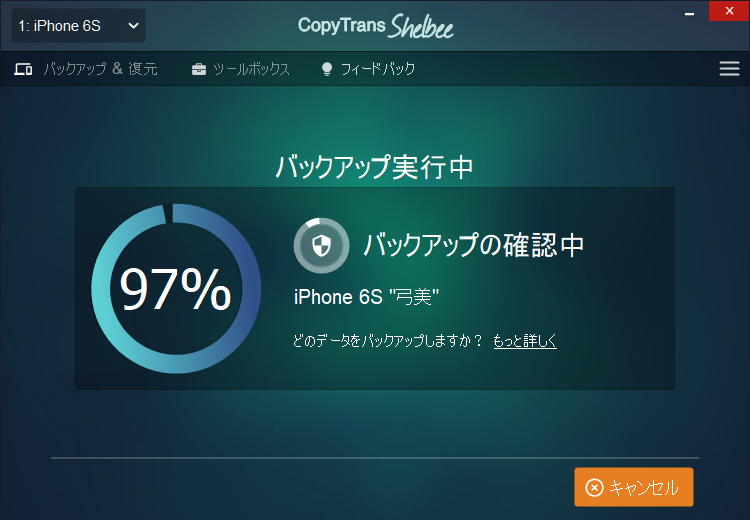
CopyTrans Shelbeeでバックアップを確認すると、作成したバックアップを安心して復元します。
PCでiTunesバックアップを確認
バックアップからiPhoneにデータを全く復元できない場合もよくあります。そんな大変な状態になったら、大事なデータを失わないため、バックアップした後、バックアップ内容のファイルを確認したり、PCに必要なデータを抽出したりする可能性があれば、幸いです。そのためにCopyTrans Backup Extractorというソフトをお勧めします。
CopyTrans Backup Extractorをダウンロード
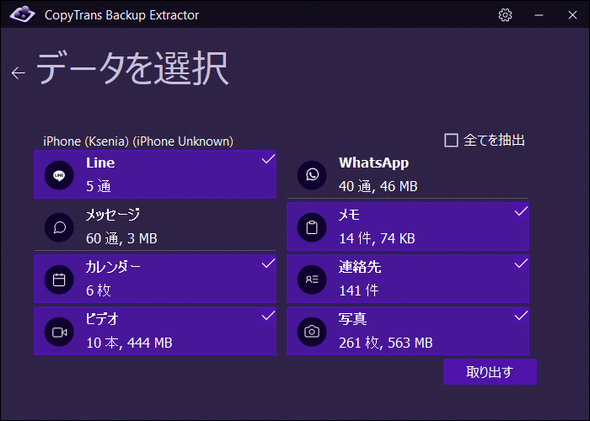
バックアップからPCに必要なデータを抽出する方法は、「iPhoneバックアップデータを取り出す方法」の記事をご覧ください。
4.iPhone上の音楽やプレイリストを管理したい
iPhoneをパソコンに接続し、iTunesで「概要」タブの「オプション」で曲の名前のみが表示されますので、曲を見つけることはめんどうくさいでしょう。
プレイリストを編集するには、まず、パソコン上にあるプレイリストを編集し、その後、iPhoneと同期する必要があります。別のiTunesライブラリと同期した場合、iPhone上の曲のすべては上書きされます。
こんなとき、CopyTrans ManagerのようなiTunes代替ツールは役に立ちます。CopyTrans Managerを使えば、簡単にiPhone上でプレイリストを作成・追加・編集・削除することができます。CopyTrans Managerの完全ガイドはこちらです。
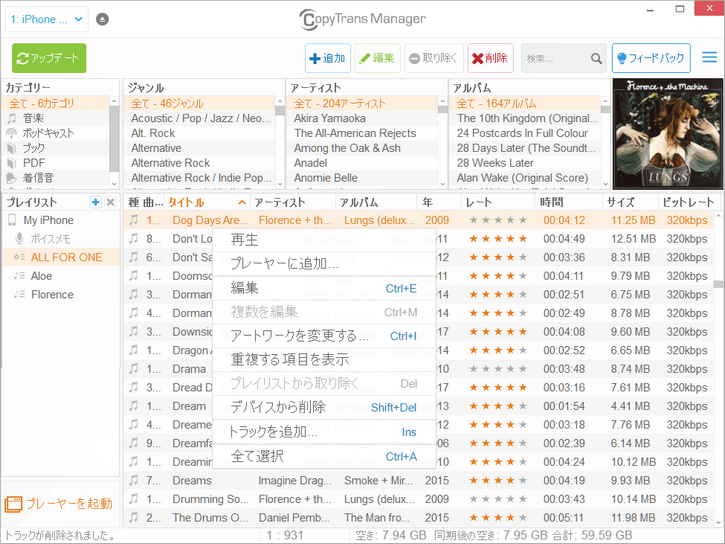
5.iPhoneに写真を個別に追加したい
iTunesで写真のプレビューが表示されないので、写真の管理は大変難しくなります。その上、いくつかの写真をiPhoneに転送したい場合、以前に同期した写真は上書きすることが必要です。
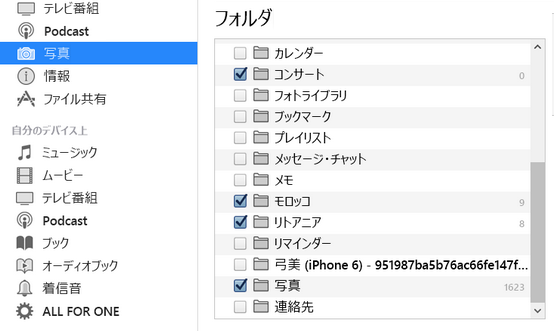
CopyTrans Photoを使うと、iPhoneに既存の写真を上書きせずに新しい写真を追加することができます。
-
iPhone上でアルバムを作成します。
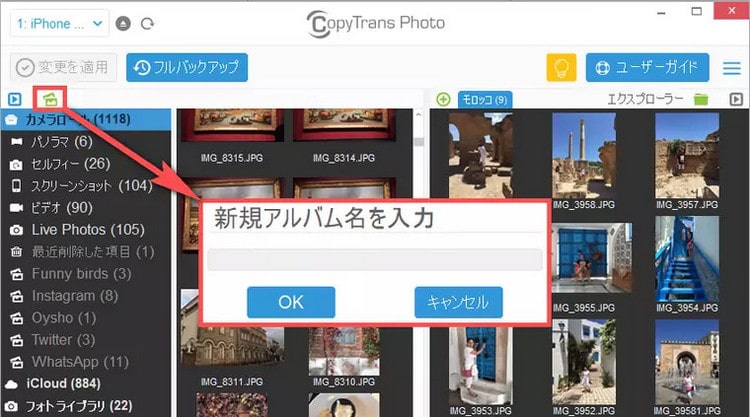
-
アルバムに写真を個別に移動します。パソコン側からiPhoneにフォルダごともドラッグ&ドロップできますので、写真の追加は非常に簡単です!
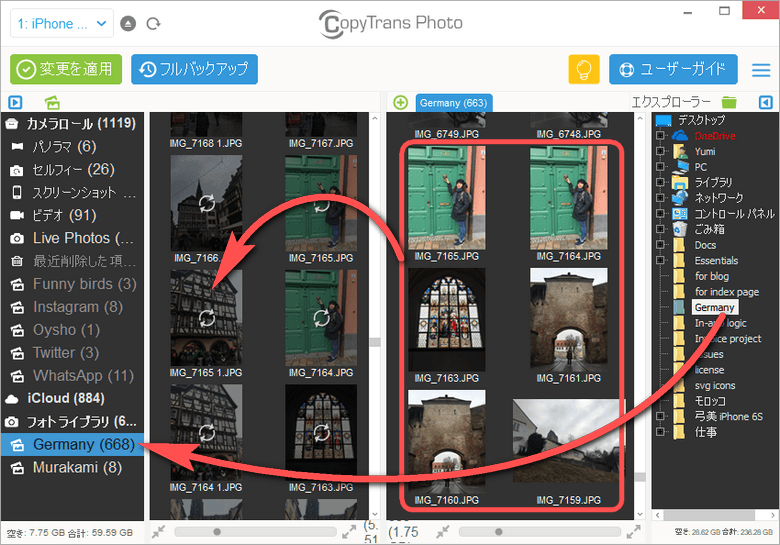
6.iTunesで連絡先やカレンダーを同期しづらい
iTunesでiPhoneの連絡先やカレンダーを管理(編集・追加・削除)することが不可能で、同期のみが可能です。
iTunesのメイン画面でiPhoneアイコンをクリックし、iPhoneの「概要」タブに移動します。ここには、「情報」をクリックし、連絡先、カレンダー、ブックマークを同期することはできます。ちょっと見つけにくいですね。
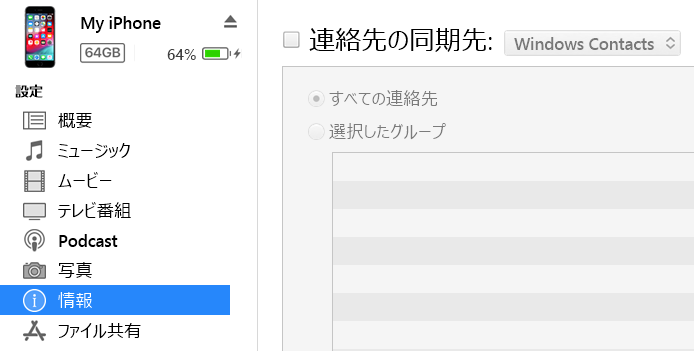
連絡先は大事なデータなので、整理する必要があります。しかし、iPhoneの画面が小さくて連絡先を管理するのが大変ですし、iTunesで連絡先を同期するのみができます。
CopyTrans Contactsという専用アプリを使って、iPhoneの連絡先(iCloudやGoogleに保存した連絡先を含む)をパソコンで編集・追加・削除することができます。カレンダーもこんな簡単に管理することができます。
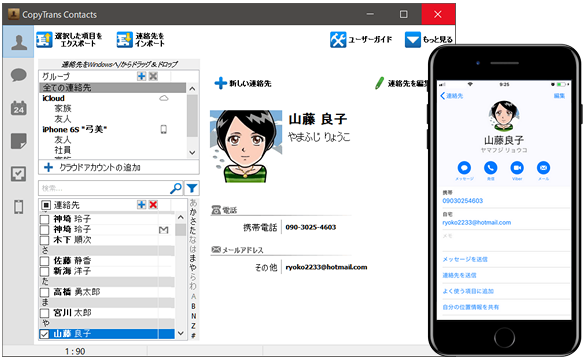
7.iTunesのサイズのせいで、インストールできない
Apple公式サイトに記載していたシステム条件によると、iTunesをインストールするには、「400のディスク空き容量」が必要ですが、Microsoft Storeに移動した後、iTunesのおおよそのサイズは470MBと書かれます。これは約0.5GBですね!
その一方でCopyTrans製品全てをインストールするために270MBしか掛かりません。
その上、上記に紹介していた機能の一部を使いたいなら、CopyTrans製品のダウンロードページから必要なCopyTransのZIPをダウンロードするだけで希望している機能をすぐに使えます!
ZIPファイルをダウンロードするには、ダウンロードページで下方へスクロールします。「ダウンロード」ボタンをクリックし、2つのオプションで「ZIP版をダウンロード」を選択します。
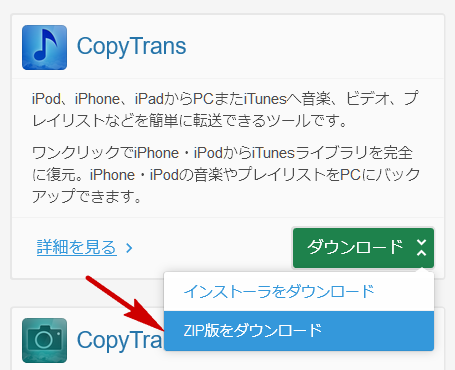
さいごに
iTunesにある7つの不便なこと解決策はいかがでしたでしょうか。他にも不便だと思われることがありましたらコメント欄からお知らせください。