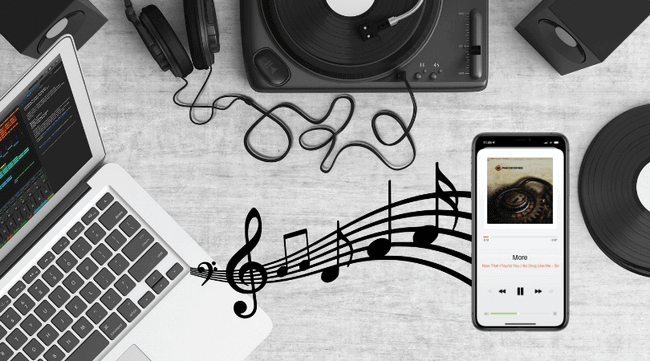
iTunes経由でPCからiPhoneへ簡単に音楽を転送できますが、逆はどうでしょうか?購入した曲をiTunesに転送できますが、残念ながらiTunesでは逆同期ができません。その上iTunesは勝手に音楽を上書きしたり、削除したりすることがあります。そのためiTunesを利用してiPhoneから音楽を取り出すことが不可能です。
PCのクラッシュ又は初期化のときに、音楽はiPod・iPhoneのみで残り、iTunesを使ってPCにバックアップ、別のiOS端末に移行はできません。しかしサードパーティーのソフトを使えば、iPhoneの音楽をパソコンに抽出することが可能になります。
この記事ではiPhone・iPodの音楽をパソコンに取り込む6つのソフトを実際に利用して、それぞれ比較をしています。
- 「iTunes」でiPhoneの音楽をPCに同期する
- 「CopyTrans」でiPhoneの音楽をパソコンへ転送
- 「EaseUS MobiMover Pro」でiPhoneの曲を取り出す
- 「dr.fone – iPhoneデータ転送」でiPhoneからPCに音楽を転送
- 「AnyTrans」上でiPhoneの音楽をパソコンに移す
- 「FoneTransデータ転送」でiPhoneの音楽を抽出
- 「iMazing2」を使ってiPhoneの音楽をパソコンに取り込む
各プログラムはメリットとデメリットがあります。それらをまとめてプログラムの比較表を作成しました。詳細は以下の表に記載しております。各ソフトは下記の機能を持っています:
- 日本語版がある
- 試用版がある
- Windowsに対応
- 曲の名前とアートワークを転送
| 機能一覧 | CopyTrans | EaseUS MobiMover Pro | Dr.fone-iPhone データ転送 | AnyTrans | FoneTrans データ転送 | iMazing2 |
|---|---|---|---|---|---|---|
| 価格 | 2980円 | 4790円 | 4980円 | 7980円 | 11980円 | 6000円 |
| パソコンの最大数 | 5台 | 1台 | 1台 | 1台 | 5台 | 3台 |
| ライセンスの期限 | 永久、2年間以内無料アップデート | 永久、1年間以内無料アップデート | 永久、1年間以内無料アップデート | 永久、無料アップデート | 永久、無料アップデート | 永久、無料アップデート |
| 試用版の転送制限 | 100項目 | 1日に30項目 (1週間以内) |
10項目 | 1日に30項目 (1週間以内) |
10項目 | 50項目 |
| iTunesに転送 | 〇 | ✘ | 〇 | 〇 | 〇 | 〇 |
| 曲のレートや再生回数、追加日などを転送 | 〇 | ✘ | ✘ | ✘ | ✘ | 〇 |
| プレイリストをPCにバックアップ | 〇 フォルダ&iTunes |
ー | iTunesのみ | iTunesのみ | iTunesのみ | iTunesのみ |
| バックアップをカスタマイズ | 〇 アーティスト、アルバム、ジャンル、年などで整理 |
✘ 全音楽を1つのフォルダに |
✘ 全音楽を1つのフォルダに |
✘ 曲の保存先を選択不可能 |
✘ 全音楽を1つのフォルダに |
〇 アーティスト、アルバムのみで整理 |
| Wi-Fi接続経由でデータを転送 | USB接続のみ | USB接続のみ | USB接続のみ | USB接続のみ | USB接続のみ | 〇 |
| 重複なしで曲を転送 iTunes / PC |
〇 / 〇 | ー / ✘ | ✘ / 〇 | ✘ / ✘ | ✘ / 〇 | ✘ / 〇 |
| Mac版有無 | ✘ | 〇 | 〇 | 〇 | 〇 | 〇 |
iPod、iPhoneの音楽をバックアップする理由は?
主に以下の理由でiPhoneの音楽をパソコンに移す方法を探します:
- パソコンの初期化、又はクラッシュ
- 新しいパソコンに音楽を転送したい
- iTunesの曲が消えた
- iPhoneからAndroidに音楽を移動したい
- 念のためiPhone音楽をバックアップしたい
「iTunes」でiPhoneの音楽をPCに同期する
最初に紹介するのは、上記の比較表にはなかったiTunesを使用する方法です。iPhoneのApp Storeで購入した音楽はコンピュータに自動的にバックアップされませんが、同期することができます。また、マニュアル操作でコンピュータに音楽を転送することも可能です。iTunesでiPhoneの音楽をパソコンに同期する手順は以下のとおりです。
- iTunes を起動して、USBケーブルでiPhoneをパソコンに接続します。
- 「ファイル」から「デバイス」を選択して「購入した項目転送」をクリックすると転送が開始されます。
- 画面上部にAppleマークが表示されたら転送完了です。
- 画面左上のプルダウンから「ミュージック」を選ぶと転送された音楽を確認できます。
なんらかのエラーが発生してiTunesがインストールできないときはこちらの解決策をご参照ください。
「CopyTrans」を使ってiPhoneの音楽をパソコンへ転送
CopyTransはワンクリックでiPhone及びiPodから音楽を取り出す便利なツールです。PCのフォルダ又はiTunesに音楽を入れられます。この記事ではiPhoneからパソコンのフォルダに音楽を転送する方法を説明します。もしiTunesに移したい場合は、「iPod・iPhoneからiTunesへ音楽を転送する方法」を参照してください。CopyTransを以下からダウンロードできます。
CopyTransは2つのインタフェースがあり、様々なニーズに対応しています:
- 全ての音楽を転送したい場合には、わかりやすくて簡単な「シンプルモード」を使うことができます。全ての音楽やプレイリストなどをワンクリックでバックアップできます。初心者におすすめです。
iPhoneの音楽をPCへ転送するには、フォルダのアイコンをクリックし、保存先のフォルダを選択します。これだけで全ての曲やプレイリストをパソコンにバックアップできます。
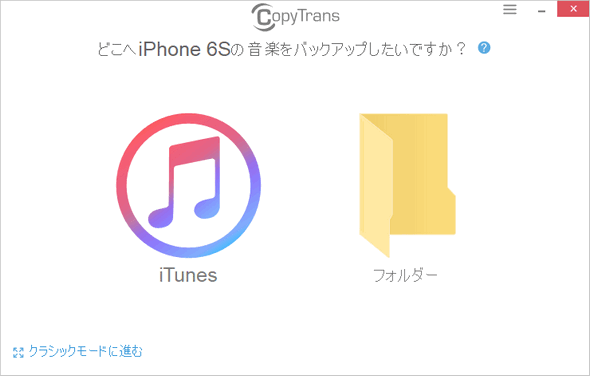
特定の曲やプレイリストのみを移行したい場合は、「クラシックモードに進む」をクリックします。
- クラシックモードで選択した項目のみをPCに転送したり、アドバンス設定などが可能です。カスタマイズが好きな方におすすめです。
左上で「マニュアルバックアップ」を選択し、移したいiPhoneの曲を選択します。そのあと「フォルダ」のボタンをクリックします。
詳細の手順は、「iPhoneの音楽をバックアップする方法」をご覧ください。
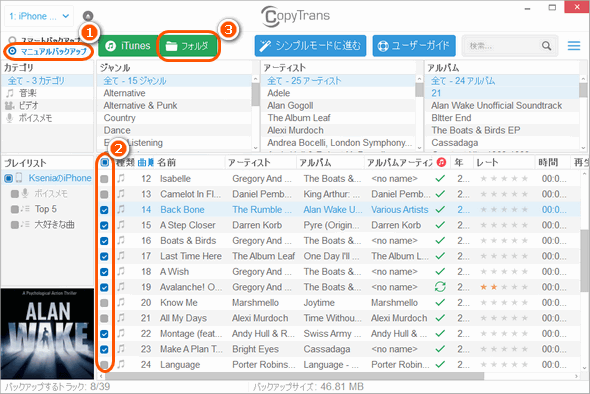
CopyTransの機能についてもっと詳しく知りたい場合には、CopyTransユーザーガイドを参考して下さい。
ヒント: iPhoneに音楽を取り込むには、無料のプログラム、CopyTrans Managerをお試しください。「iPodからiPhoneに曲を移す簡単な方法」も参考になります。
CopyTransの利点:
〇 簡単!ワンクリックで転送
〇 ID3タグが保持され、音楽を移す
〇 アーティスト、アルバム、ジャンル、年などで整理できて便利
〇 重複なしで曲をPCに取り込む(自動的に曲を比較)
〇 プレイリストをiTunesだけでなくフォルダにもバックアップ可能
CopyTransの欠点:
✘ Macバージョンがない
「EaseUS MobiMover Pro」でiPhoneの曲を取り出す
もう一つのiPhoneからパソコンに音楽を転送するソフトはEaseUS MobiMover Proです。このソフトを使って音楽をフォルダにバックアップできますが、iTunesに移動するのは不可能です。パソコンのフォルダに転送する手順は以下の通りです。
メニューでデバイスの名前をクリックし、ミュージックを選択します。そして取り出したいトラックを選び、パソコンのアイコンをクリックします。
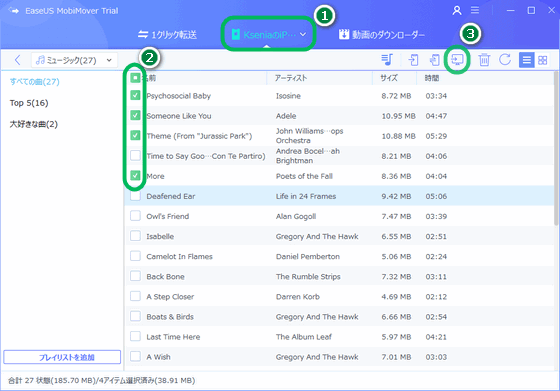
EaseUS MobiMover Proの利点:
〇 Macバージョンがある
EaseUS MobiMover Proの欠点:
✘ 全ての曲が1つのフォルダに転送されるので、整理を自動的にできない
✘ プレイリストをバックアップするのが不可能
✘ 直接にiTunesに転送できない
✘ 1台のパソコンしか利用できない
「Dr.phone-iPhoneデータ転送」経由でiPhoneからPCに音楽を転送
次プログラムは「Dr.phone-iPhoneデータ転送」です。このプログラムを使えば、フォルダにも、iTunesにもiPhone内の曲を移行できます。
iPhoneの音楽をバックアップするため、上にあるメニューで「音楽」をクリックし、バックアップしたいトラックにチェックを入れ、「デバイスから」のアイコンを押します。そしたら「PCへエクスポート」を選択します。
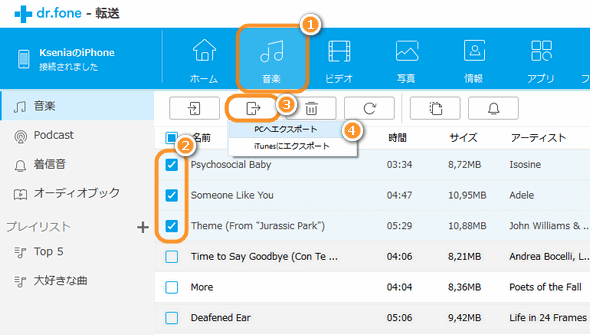
Dr.phone-iPhoneデータ転送 の利点:
〇 Macバージョンがある
〇 同じ曲を再度転送する際に警告
Dr.phone-iPhoneデータ転送 の欠点:
✘ 全ての曲が1つのフォルダに転送されるので、整理を自動的にできない
✘ 曲のレートや再生回数、追加日などをバックアップするのが不可能
✘ iTunesにバックアップ際に重複
✘ 1台のパソコンしか利用できない
「AnyTrans」上でiPhoneの音楽をパソコンに移す
次に紹介するツールはAnyTransといいます。AnyTransを使ってiPhoneのミュージックをPC及びiTunesにエクスポートできます。残念なことにiPhoneの曲をPCへ転送するとき、音楽の保存先を選択不可です。外付けハードディスクにバックアップしたい場合は、不便だと思います。音楽をバックアップする手順は下記です。
AnyTransを開き、「オーディオ」を選択し、「音楽」をクリックします。「」をクリックすると、リスト表示に進みます。そのあと移したい曲にチェックを入れ、パソコンのアイコンを押します。
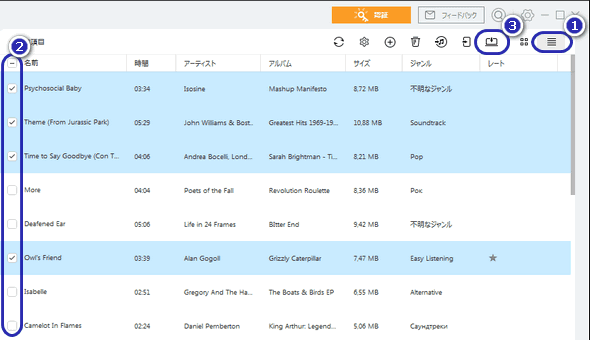
AnyTransの利点:
〇 Macバージョンがある
AnyTransの欠点:
✘ 全ての曲が1つのフォルダに転送されるので、整理を自動的にできない
✘ iPhoneからの音楽の保存先を選択できない
✘ 曲のレートや再生回数、追加日などをバックアップするのが不可能
✘ 毎回音楽が新しいフォルダにバックアップされるので重複不可避
「FoneTransデータ転送」でiPhoneの音楽を抽出
5番目のプログラムは「FoneTransデータ転送」です。インターフェイスと機能は「Dr.phone-iPhoneデータ転送」に類似していると思います。
iPhoneの曲をPCへ移行するため、左にあるメニューで「音楽」をクリックし、出てきたメニューでもう一度「音楽」を選択します。「」をクリックすると、リスト表示に進みます。バックアップしたい項目にチェックを入れ、パソコンのアイコンを押します。そのあと「PCへエクスポート」を選択します。
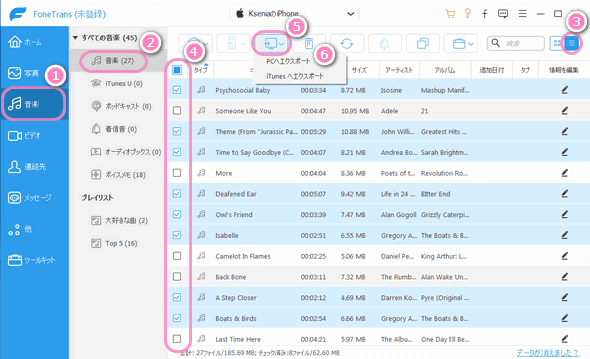
FoneTransデータ転送 の利点:
〇 Macバージョンがある
〇 同じ曲を再度転送する際に警告
FoneTransデータ転送 の欠点:
✘ 全ての曲が1つのフォルダに転送されるので、整理を自動的にできない
✘ 曲のレートや再生回数、追加日などをバックアップするのが不可能
✘ iTunesにバックアップ際に重複
✘ ライセンスの期限は1年間
「iMazing2」を使ってiPhoneの音楽をパソコンに取り込む
最後のアプリケーションはiMazing2です。Wi-Fi接続を搭載しているiMazing2を使えば、USB接続なしでも音楽を転送できます。カスタマイズするのも可能です。使い方は以下です。
プログラムを開き、「ミュージック」をクリックします。そしたらエクスポートしたいトラックを選択し、「フォルダにエクスポート」を押します。
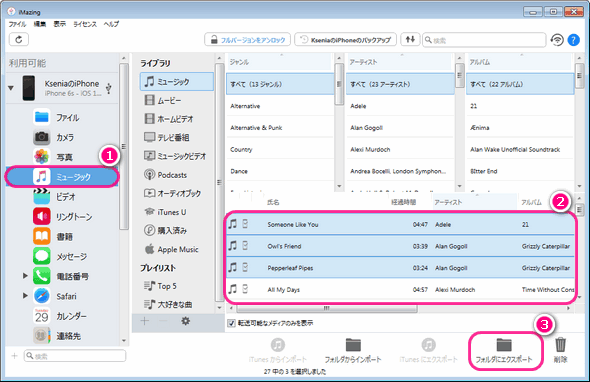
iMazing2の利点:
〇 USB接続だけでなく、Wi-Fi接続経由でもデータを転送できる
〇 ID3タグが保持され、音楽を移す
〇 アーティスト、アルバムで整理できる
〇 Macバージョンがある
iMazing2の欠点:
✘ 価格が高い
✘ プレイリストをパソコンにバックアップできない
♪ 最後に
これまで見てきたように、iPhone・iPodの音楽を取り出すソフトウェアはたくさんあります。各プログラムは特徴的な機能やインターフェイスを搭載しています。そのため誰でも自分のニーズに合っているプログラムを選択できると思います。実はこの6つのプログラム以外に他のソフトも試してみましたが、機能が満足できなかったのでこの記事では紹介していません。
わかりやすさと便利さから見ると「CopyTrans」というプログラムはおすすめです。インターフェイスがわかりやすく、曲だけでなく、曲のすべての情報(レートや再生回数など)及びプレイリストをバックアップできます。さらに自動的にiPhone・iPodとiTunesのライブラリを比較し、iTunes内にないトラックのみを転送します。 また、iPhoneとiTunesに同じトラックがあっても、曲の情報が異なる場合はアップデートを行います。
「CopyTrans以外のプログラムは音楽の他に写真、連絡先などをバックアップできますが...」と思う方はいると思います。その場合にも私たちは解決できるプログラムを持っています!iPhoneを一括で管理したい方のために「CopyTrans 7 Pack」を紹介したいと思います。なんと3,480円で無制限にiPhoneを管理することができます。データ双方転送、バックアップ・復元、データ整理などをスムーズに行うソフトです。CopyTrans 7 Packに含まれる各プログラムは試用版があるので、まずは試用版でプログラムの機能をお試しください!
