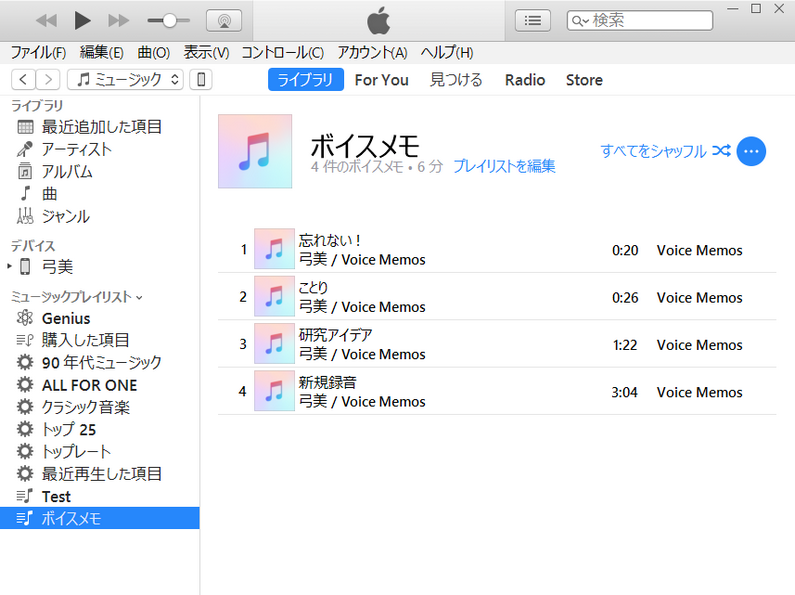CopyTransを使って、iPhoneのボイスメモで録音したデータをPCにバックアップすることができます。iTunesでは一時間を越える長いものは同期できませんが、CopyTransではファイルサイズの制限がありません。また同期の心配がないので、自分のパソコンがなくても家族や友人のパソコンで自分のUSBメモリにバックアップしておくこともできます。
iPhoneボイスメモのバックアップ先を選択してください:

iOS 15搭載のデバイスをお使いの方へ
Appleの制限によって、iOS 15以降のボイスメモに対応していません。
iPhoneで録音したボイスメモをCopyTransでPCにバックアップ
-
CopyTransをこちらからダウンロードしてください:
CopyTransをダウンロード -
プログラムをインストールします。インストール方法についてはこちらの記事をご覧ください。
-
デバイスをパソコンに接続し、CopyTransを起動したら、 CopyTransのシンプルモードを表示されます。
-
音楽をパソコンに移動するため、保存場所による2つの方法があります。
iTunesに動したい場合、CopyTransアプリに 「iTunes」を選択してください。
パソコンに動したい場合、CopyTransアプリに 「フォルダー」を選択し、保存したいフォルダーを選択してください。
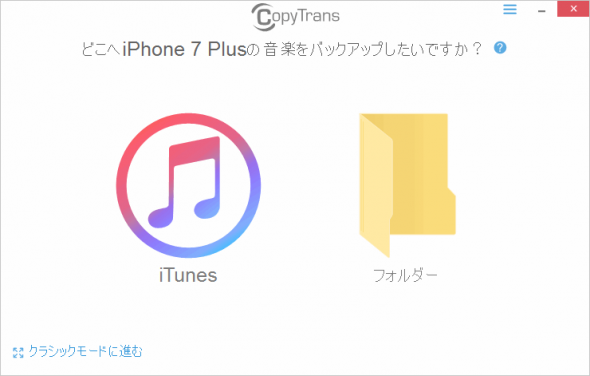
-
CopyTransのクラッシクモードに進みたい場合、左下にあるボタンを選んでください。
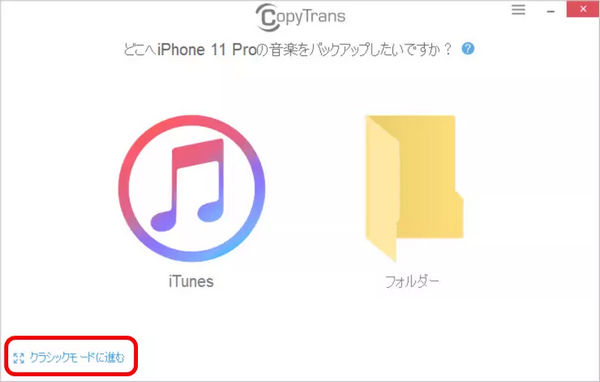
-
CopyTransのクラッシクモードには、iPhoneを接続するとiPhoneのデータが表示されます。
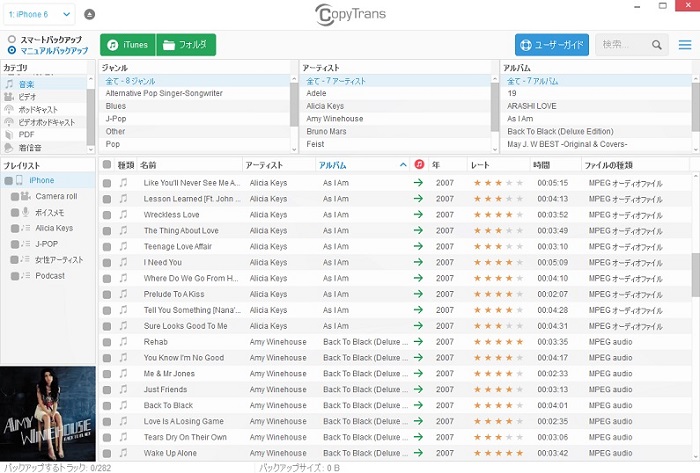
-
「プレイリスト」から「ボイスメモ」を選択し、「種類」にチェックを入れるとすべてのボイスメモを選択できます。
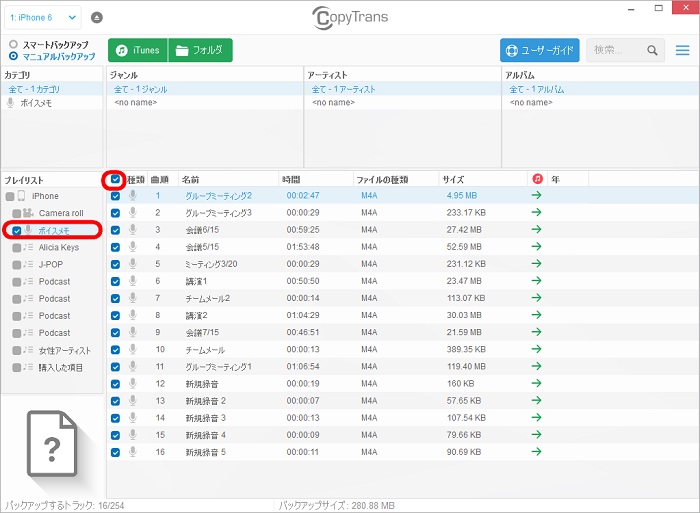
-
マニュアルバックアップでフォルダを選択します。iTunesをインストールしていない場合にはフォルダを選択してください。その際にはドライバが必要になります。ドライバのインストール方法について詳細はこちらの記事をご覧ください。
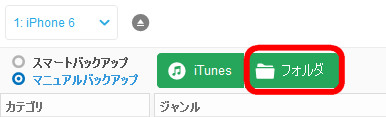
-
保存先フォルダを選択し「バックアップ開始」をクリックするとバックアップが開始します。
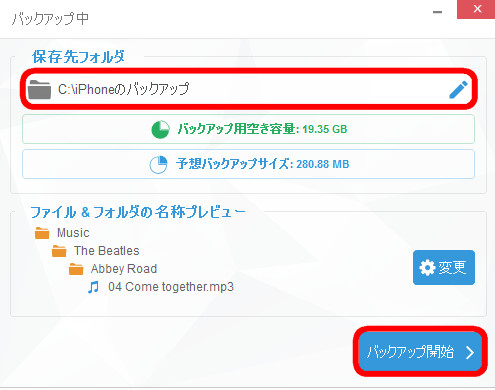
-
選択した場所に「Voice Memos」というフォルダが作成され、全てのボイスメモが保存されます。
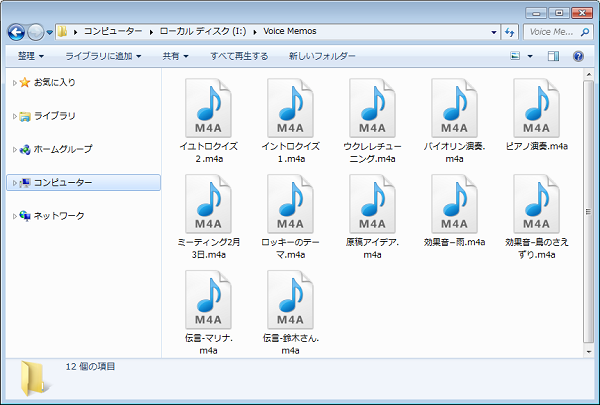
iTunesやフォルダーを選択すれば、ワンクリックで簡単に全てのデータを移動できます。
iPhoneで録音したボイスメモをCopyTransでiTunesにバックアップ
-
CopyTransをこちらからダウンロードしてください:
CopyTransをダウンロード -
CopyTransをインストールします。インストール方法について詳細はインストールガイドをご覧ください。
-
CopyTransを起動し、iPhoneを接続します。
-
「プレイリスト」から「ボイスメモ」を選択し、「マニュアルバックアップ」で「iTunes」をクリックします。
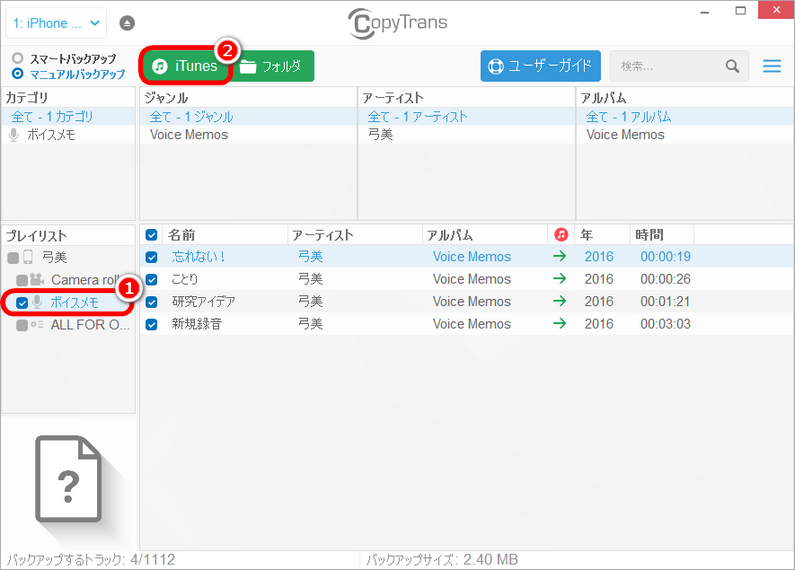
-
「バックアップ開始」をクリックします。
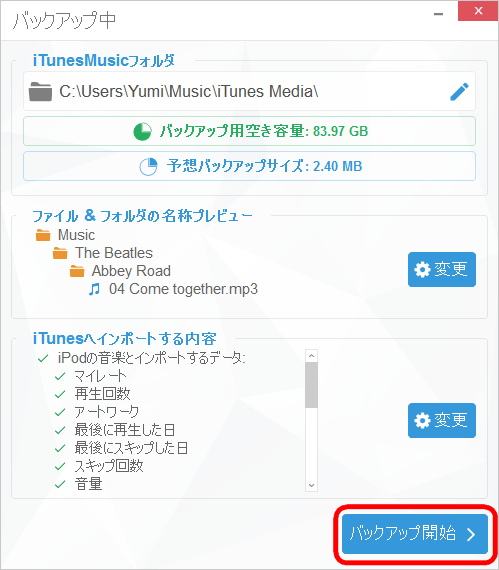
-
これでCopyTransを使って、iTunesにiPhoneボイスメモをバックアップできます。