iTunesやiCloudを使ってiPhoneをバックアップ、復元した際に連絡先のみ復元できなかったという事例がインターネット上で報告されています。また弊社サポートにもCopyTrans Shelbeeを使ってiPhoneをバックアップ、復元した際に連絡先のみ復元できなかったというお問い合わせがありました。詳細を調べてみると多くの場合”au”のiPhoneであることが分かりました。
“au”のiPhoneの連絡先がバックアップに含まれない理由は、iPhoneの連絡先がauのサーバーに保存され、iPhone内には保存されていないからです。
この場合には以下の手順でiPhoneの連絡先バックアップ、リストアすることができます。
すでにiTunesやiCloud、CopyTrans Shelbeeで連絡先以外のデータを移行なさっている方は以下のステップを行って下さい。
au版iPhoneの連絡先をバックアップ
CopyTrans ContactsはiPhoneに表示されている連絡先を全てバックアップします。確実にバックアップしたいときにはこの方法をお勧めします。
- CopyTrans Contactsをこちらからダウンロードしてください:
CopyTrans Contactsをダウンロード - プログラムをインストールします。インストール方法についてはインストールガイドをご覧ください。
-
CopyTrans Contactsを起動し、iPhoneを接続します。iPhoneの連絡先がメイン画面に表示されます。
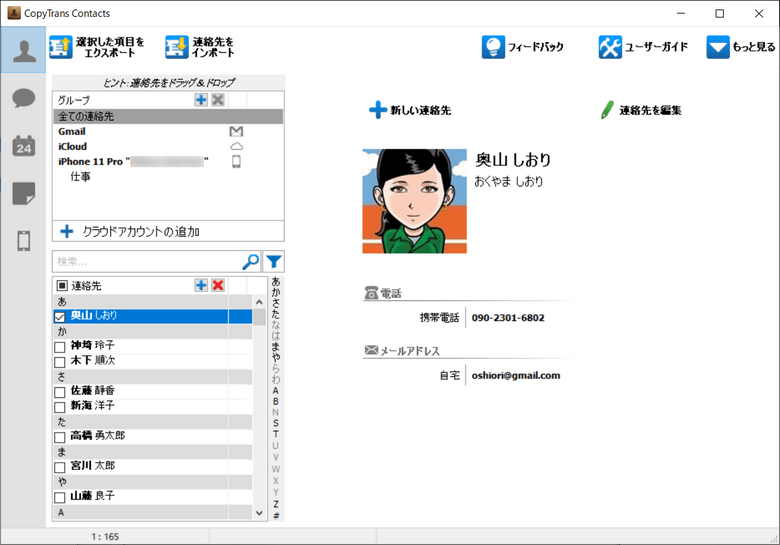
もし以前iTunesのバックアップを暗号化している場合には、CopyTrans ContactsがiPhoneのクラウド同期している連絡先を読み込むのにiTunesバックアップのパスワードが必要になります。詳しくはiPhoneの暗号化についての記事をご覧ください。 -
バックアップしたい連絡先を選択し、「選択した項目をエクスポート」ボタンを押してください。全てを選択するには「連絡先」の横にチェックを入れます。
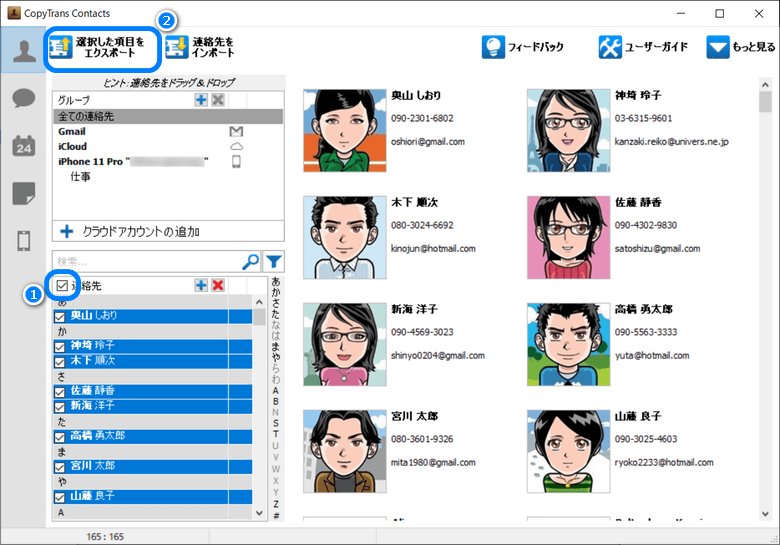
-
バックアップのファイル形式を選択します。ここでは「アドレス帳を保存」を選択します。
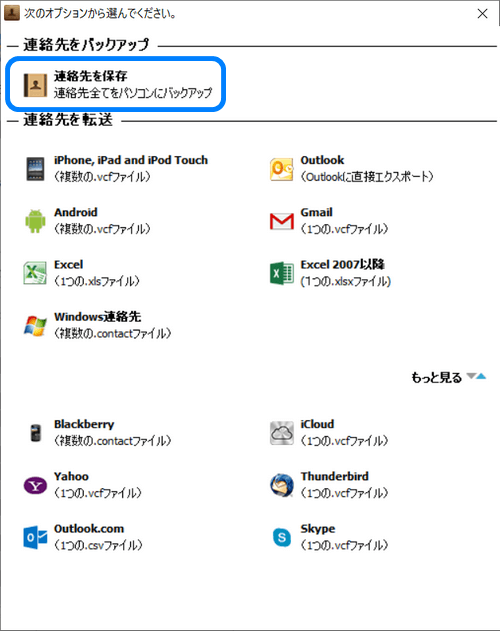
-
ファイルを保存したい場所を選んで「OK」をクリック。
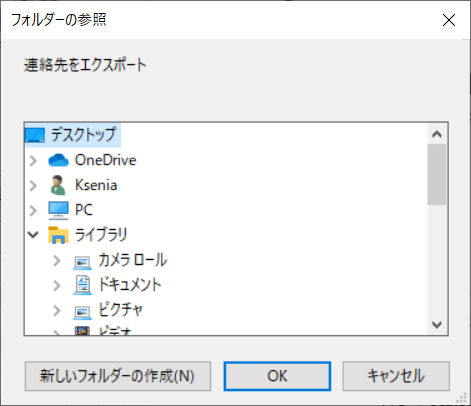
-
これでiPhoneの連絡先がvCard形式でPC内に保存されます。
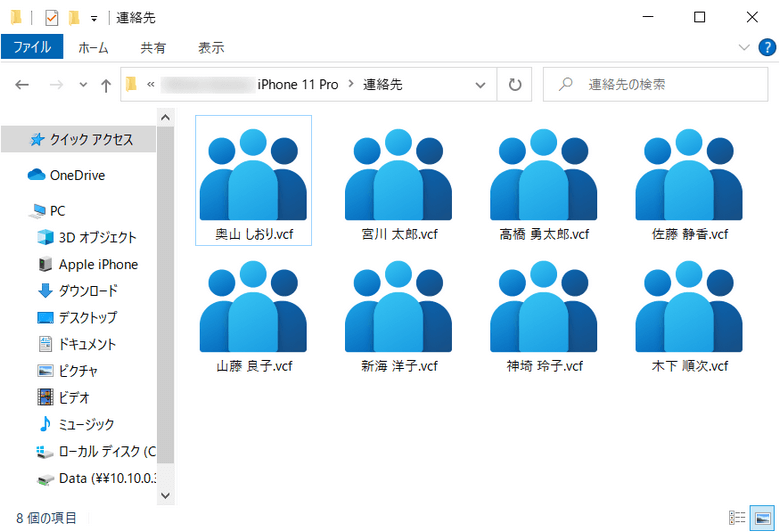
auのiPhoneの連絡先を復元
-
古いiPhoneを取り外し、新しいiPhoneを接続し、「連絡先をインポート」をクリックします。
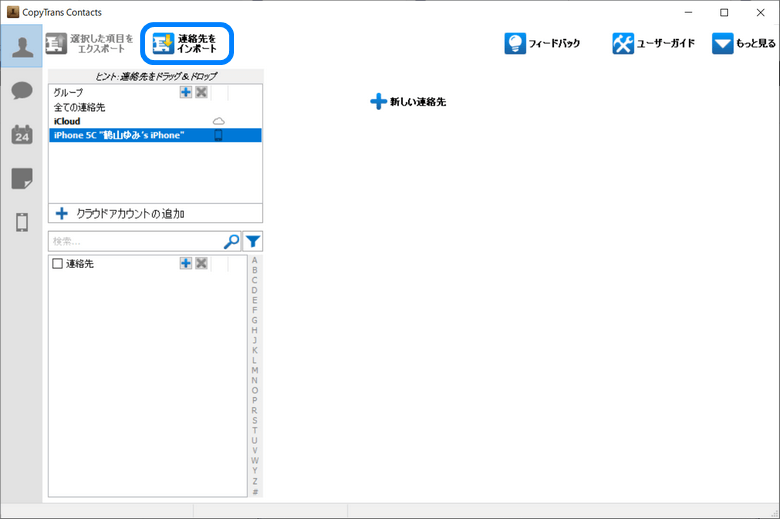
-
「ファイルから」を選択
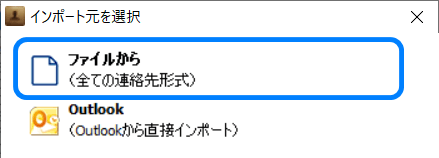
-
あらかじめPCに保存した連絡先を選択し、「開く」をクリックします。

-
これで全ての連絡先がiPhoneにインポートされます。
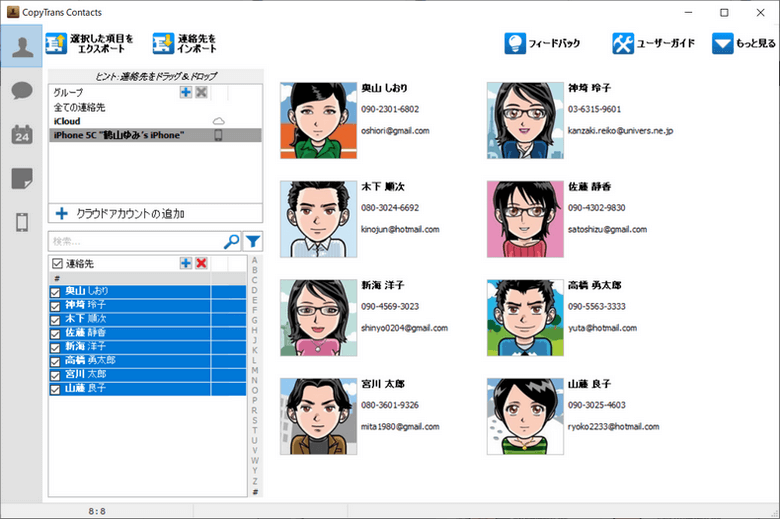
この方法だと連絡先が確実に移行できます。
もしも他のデータを移行していない場合には下記の関連記事を参考にCopyTrans Shelbeeで古いiPhoneをバックアップ、新しいiPhoneに復元してください。