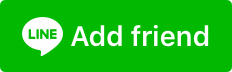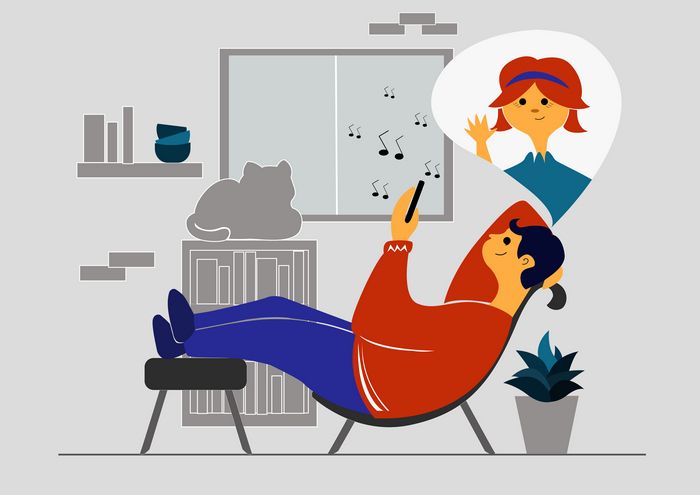
iPhoneの設定によると、着信音を自由に変更することは可能です。しかしたくさんのユーザーは好な曲を着信音として使えません。でも実は、iPhone の着信音を自分で作成し、簡単に追加することが可能です。作り方がわかれば、自分の好きな曲を着信音として、いくらでも作成し、設定することが簡略にできます。
この記事では、 Webサイト、GarageBandアプリ、またはiTunesを使用して、iPhoneのカスタム着メロ・着信音を作成する3つの方法をを紹介します。
💌CopyTransのLINE公式アカウントを開設しました!
❤️🔥LINE公式アカウント限定クーポン
❤️🔥毎週のiPhoneに関する情報
iTunesを使わずにiPhoneのデータを管理する方法、iPhoneの空き容量の節約に関するヒント、バックアップの取り方などについて学びましょう!
今さら友達登録で
CopyTransソフトの割引クーポンをプレゼント❣
WEBサイトを使用してiPhoneの着信音を作成
無料のiPhone着信音を取得する最も簡単な方法は、Webサイトを使用して既存の着信音をダウンロードすることです。そのサイトは、お気に入りの曲をアップロードして着信音に変換する可能性もあります。着信音をPCにダウンロードしたら、無料のCopyTrans Managerを介してiPhoneに追加できます。最近のアップデートでは、AppleはiTunesの着信音タブを取り除きました。ただし、iPhoneに着信音を追加したとしても、iTunesでそれを削除することは不可能です。幸いなことに、CopyTrans Managerは着信音を削除できます。
無料のカスタム着信音の作り方
以下は、無料のカスタム着信音をダウンロード・作成するためのWebサイトを紹介します:
- Ringtonemaker「日本語対応」
- Ringer「日本語対応」
- Melofania「日本語対応なし」
無料のカスタム着信音を作成する方法
どのサイトに行っても、カスタム着信音を作成する手順はほとんど同じです。次の手順では、Ringtonemakerを使用して、iPhone用の無料のカスタム着信音を作成できます。
⭐Ringtonemakerの利点は、ユーザーアカウントを作成しなくても、既存の着信音を無料で作成できることです。
-
Ringtonemakerを開きます。 ページの上にある着信音の作り方の詳細に従いましょう。
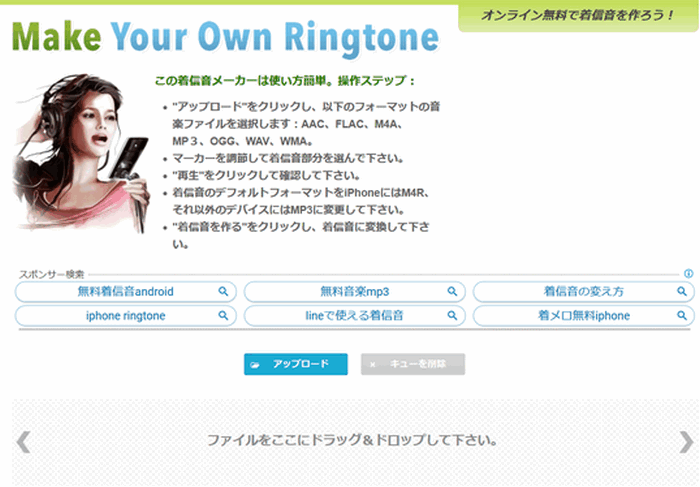
-
「アップロード」をクリックし、好きな曲を選んでください。Webサイトがファイルの処理を完了するまで待ちます。
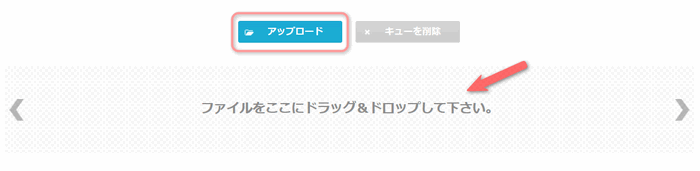
-
これで、着信音に変換する曲の部分を簡単に選択できます。ほとんどのサイトでは、最大30秒の着信音が許可されています。曲の部分を選んだら、「再生」をクリックし、選択した部分を確認します。
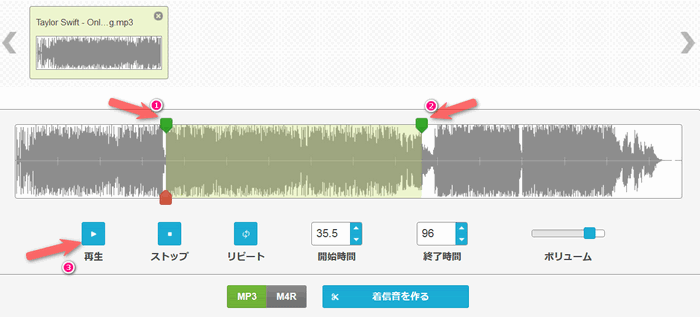
-
確認した後、iPhoneのために「M4R」形式を選び、「着信音を作る」をクリックします。
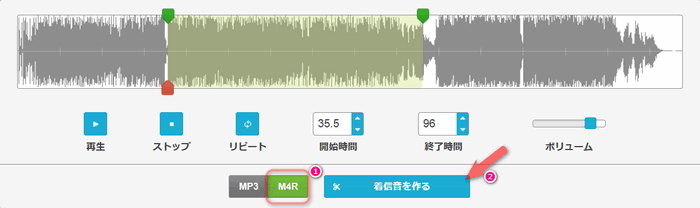
-
「ダウンロード」をクリックします。作成された着信音がダウンロードフォルダーに保存されます。
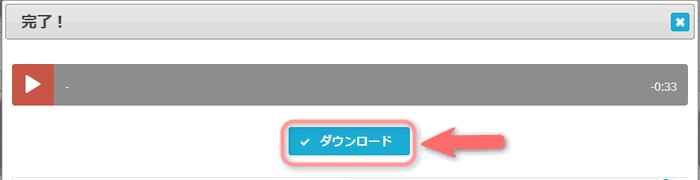
-
ダウンロードフォルダーを確認します。
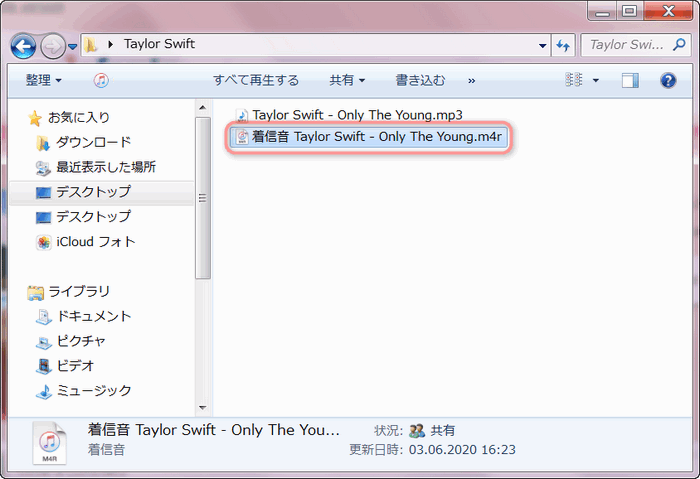
無料のカスタム着信音をダウンロードする方法
着信音を作る代わりに、直接にWEBサイトで既存のiPhone着信音をダウンロードすることも可能です。そのためにMelofaniaサイトをお勧めします。
⭐Melofaniaの利点は、ユーザーアカウントを作成しなくても、既存の着信音を無料でダウンロードできることです。
既存のiPhone着信音をダウンロードするには:
-
Melofaniaを開きます。
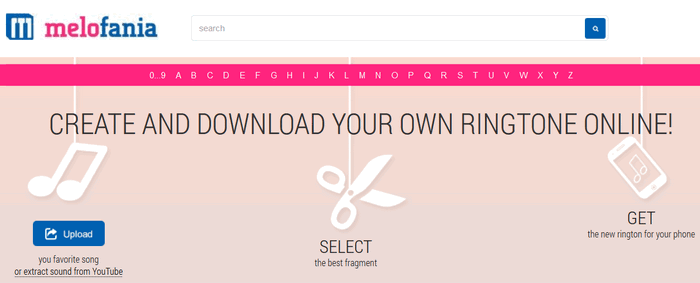
-
ページの上にある検索バーを使用して、曲を検索します。
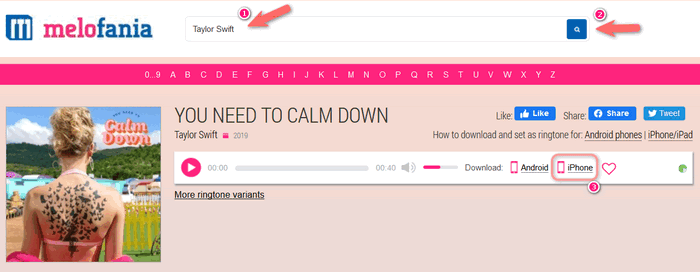
-
次のウィンドウで「iPhone」を選択して、着信音を「M4R」形式でダウンロードします。 着信音はPCのダウンロードフォルダーに保存され、iTunesまたは無料のCopyTrans Managerを使用してiPhoneに追加できます。
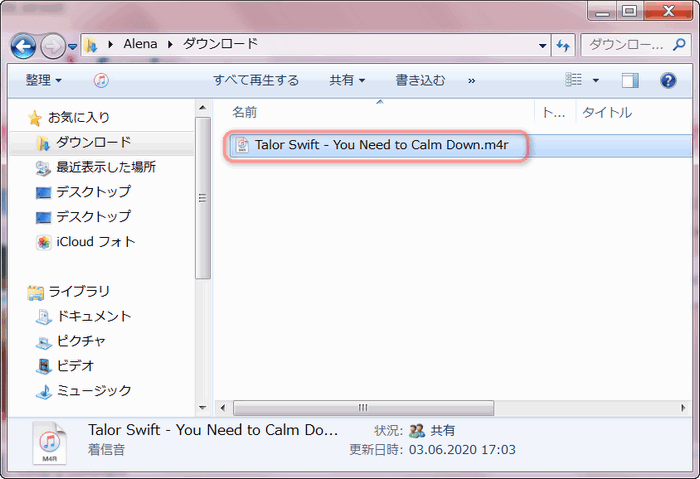
iTunesなしでコンピュータからiPhoneに着信音を追加
iTunesを使わず、パソコンからiPhoneに着信音を追加するにはCopyTrans Managerが役に立ちます。CopyTrans Managerは無料だし、使い方もわかりやすいし、iPhoneに着信音を追加・編集または削除できるので、強くお勧めします。
CopyTrans Managerのメリット:
✅CopyTrans Managerは無料なので、他のソフトウェアも試すことができます。
✅iTunes不要。使いにくいiTunesなしでパソコンに着信音を転送できます!
✅パソコン初心者もOK。ドラッグ&ドロップだけで簡単に着信音を転送。
✅iTunesと比べたら機能が多い。着信音の追加も、削除も可能。
CopyTrans ManagerでパソコンからiPhoneに着信音を追加する手順に従ってください:
-
CopyTrans Managerを下記のボタンからダウンロードしてください:
CopyTrans Managerをダウンロードインストールする方法はCopyTransプログラムのインストールガイドをご覧ください。
-
CopyTrans Managerを起動して、「+追加」 ボタンをクリックし、追加したい着信音を選択し、「追加」をクリックします。
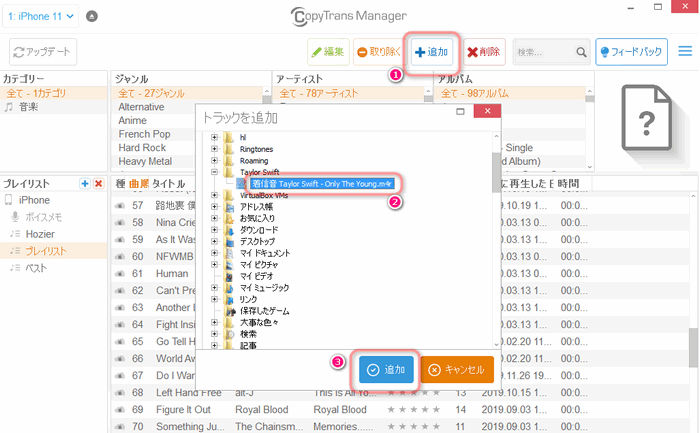
-
「アップデート」ボタンを押し、変更を更新します。
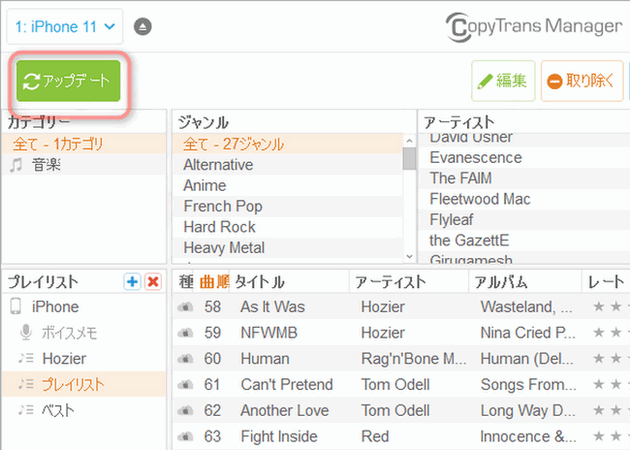
選択した着信音がパソコンからiPhoneに追加されました。
iPhoneの着信音をPCに移動する方法
iPhoneに入っている着信音をPCにバックアップしたいときにはCopyTransをお勧めします。バックアップした着信音はいつでもiPhoneに追加できます。
CopyTransのメリット:
✅パソコン初心者もOK。数クリックだけですべての着信音をパソコンにバックアップ。
✅着信音だけではなく、音楽、プレイリスト、オーディオブックも管理できます。別のソフトを購入する必要がありません。
✅iTunes不要。iTunesだけではなく、パソコンのフォルダにも着信音をバックアップ。
プログラムをダウンロードし、インストールします。インストール方法についてはCopyTransのインストールガイドをご覧ください。
CopyTransをダウンロードCopyTransで着信音をバックアップする方法についてもっと詳しく、着信音をバックアップするガイドをご覧ください。
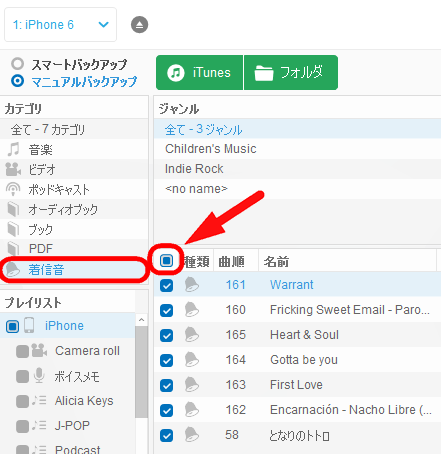
カスタムのiPhone着信音を設定するには
パソコンからiPhoneに追加された着信音がiPhoneの「設定」アプリに表示されます。
カスタム着信音をiPhoneに追加したら、iPhoneの「設定」で次の手順に従って設定してください:
- iPhoneの「設定」アプリを開きます。
- 「サウンドと触覚」>「着信音」をタップします。
- 追加した着信音を選択します。
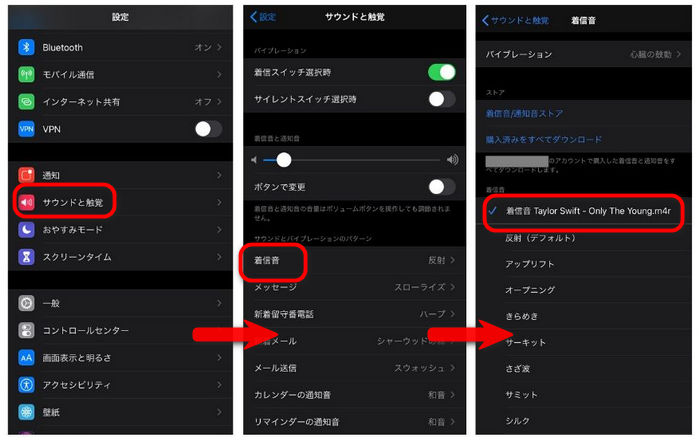
普通は、着信音リストの上にすべてのカスタム着信音が表示されます。
iPhoneで着信音を作成する方法
着信音を作成する別の簡単な方法は、iPhoneで直接に作成することです。そのためにGarageBandアプリをAppStoreから無料でダウンロードしましょう。
![]()
DRM「デジタル著作権管理」で保護されたApple Musicの曲をGarageBandアプリで使うことは不可能です。
非常に単純なプロセスであり、約5分だけがかかります:
-
iPhoneでGarageBandを起動します。「スマートピアノ」を選択しました。
-
次は、何かを録音する必要があります。心配なく、後で録音されたサウンドを削除して、曲に置き換えます。録音するには、赤い丸をタップし、キーで音を立てて、緑色の三角形をタップします。その後、「編集」ボタンをタップします。
-
「ループ」ボタンをタップして、好きなトラックを選らんで、プロジェクトにドラッグアンドドロップしてください。
-
これで、以前に録音したピアノを削除できます。そのためにダブルクリックして、「削除」を選択します。
-
着信音は30秒だけであることを忘れないでください。エッジを作物して曲を設定できます。
-
その後、左上にある三角形をクリックし、「My songs」をクリックします。
-
作成した曲を長押しして、「共有」をクリックします。
-
共有するには、「着信音」をクリックします。
-
必要に応じて曲の名前を変更し、「書き出し」をクリックします。

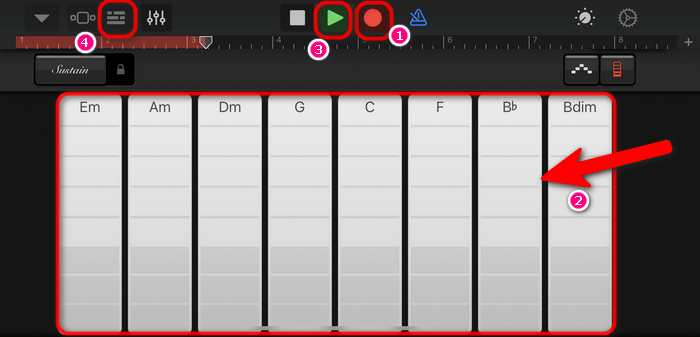
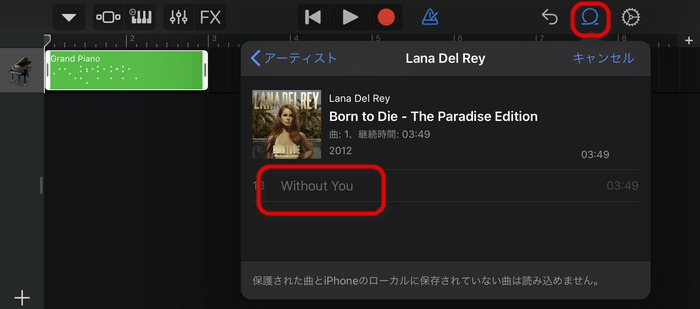

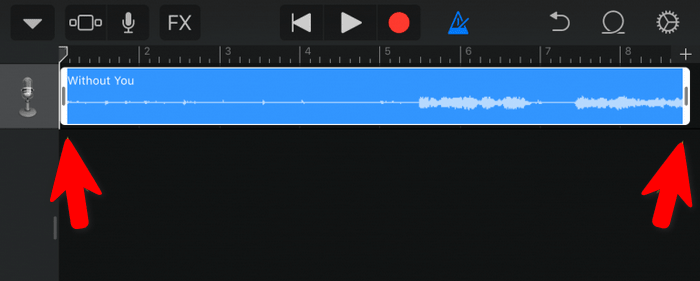
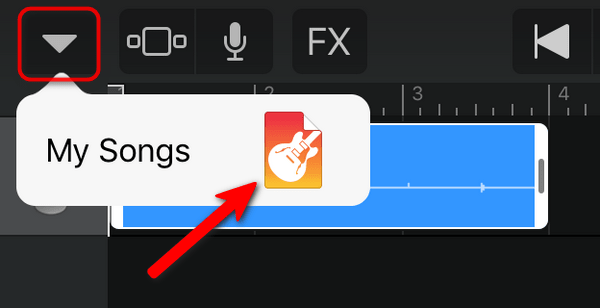
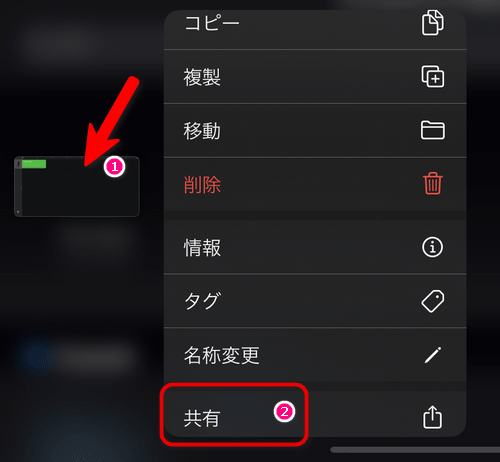
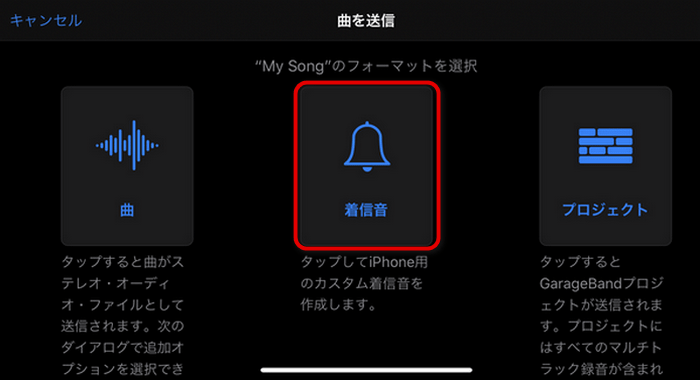
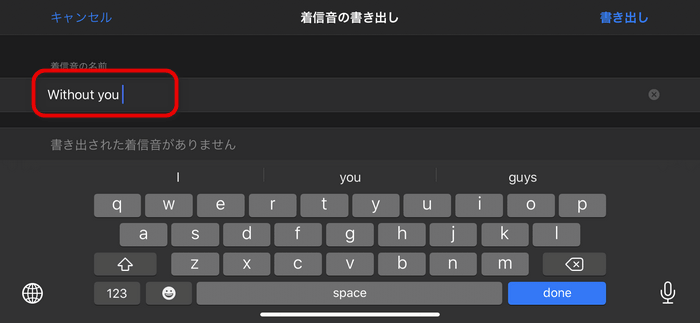
カスタムのiPhone着信音を設定するには、iPhoneの「設定」アプリを開き、「サウンドと触覚」>「着信音」にタップし、追加した着信音を選択します。普通は、着信音リストの上にすべてのカスタム着信音が表示されます。
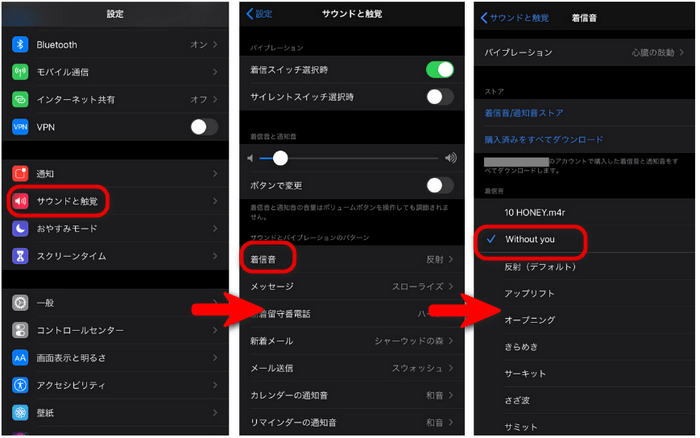
iTunesを使ってiPhone着信音を作成
着信音を簡単に作成する3番目の方法は、iTunesを使用することです。iTunesで着信音を作るために下記の手順に従ってください:
-
iTunesを開き、着信音に変換する曲を選択します。それを右クリックして「曲の情報」を選択します。
-
新しいウィンドウで、「オプション」タブに移動し、停止時間を30秒以下に設定し、 OKをクリックします。
-
曲を左クリックして、「ファイル」>「変換」の順にクリックし、「AACバージョンを作成」を選択します。選択曲が複製されます。
-
作成した曲のAACバージョンを選択し、右クリックして「Windowsエクスプローラーで表示」を選択します。
-
作成された曲がフォルダーに表示されます。 次に、ファイル拡張子を「 .m4a」から「.m4r」に手動で変更します。
-
iPhoneをコンピュータに接続し、新しく作成した着信音をフォルダーからiTunesの「着信音」にドラッグアンドドロップします。
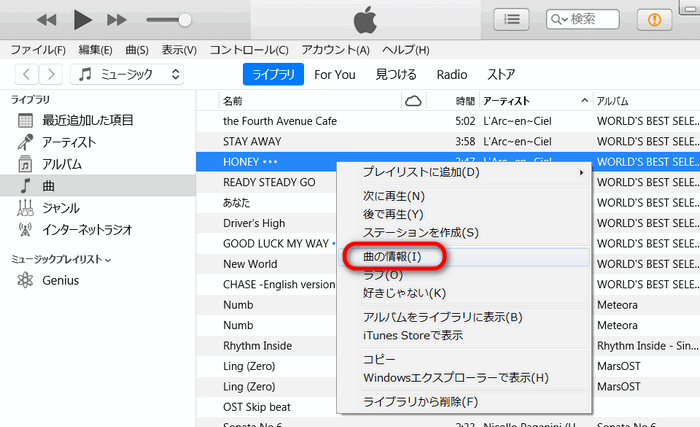
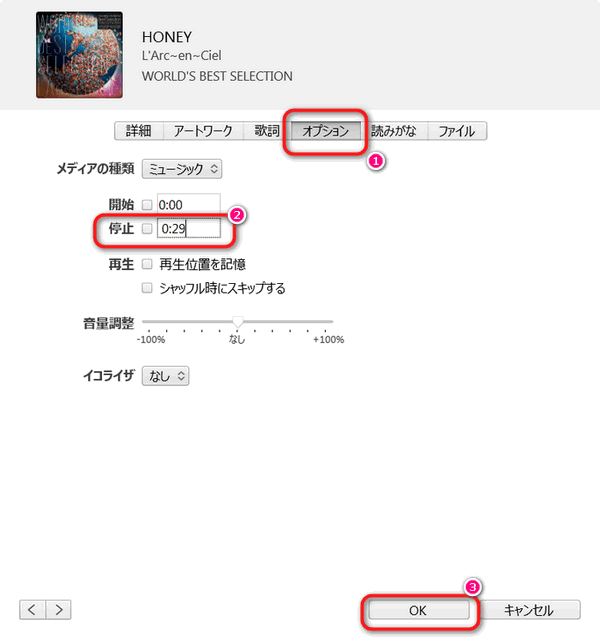
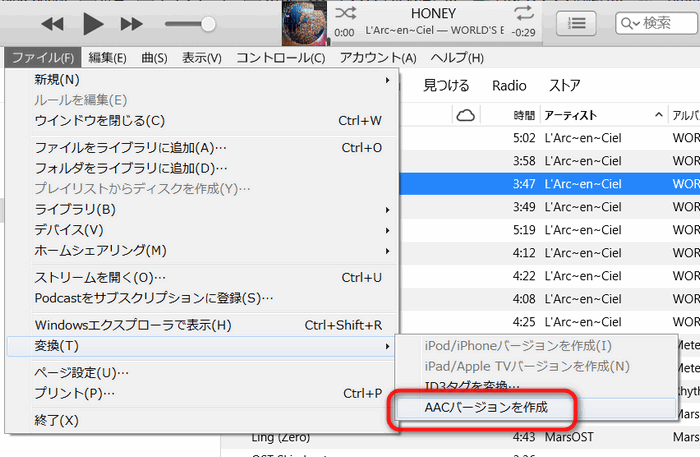
ご注意:停止時間を削除するには、必ず初めの曲の停止時間を直してください。
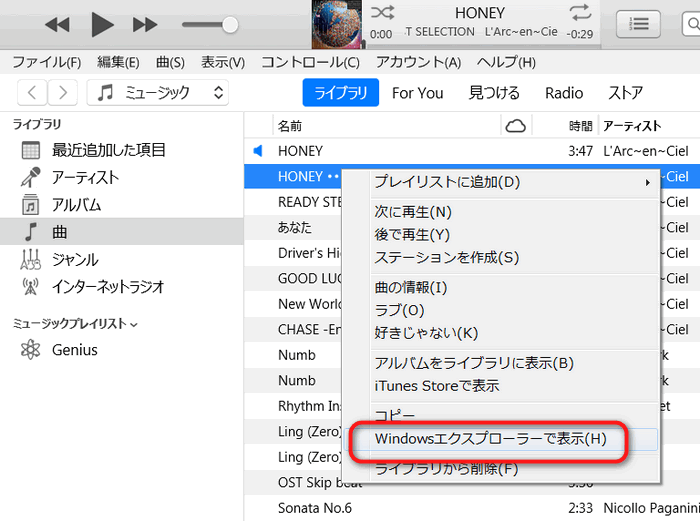
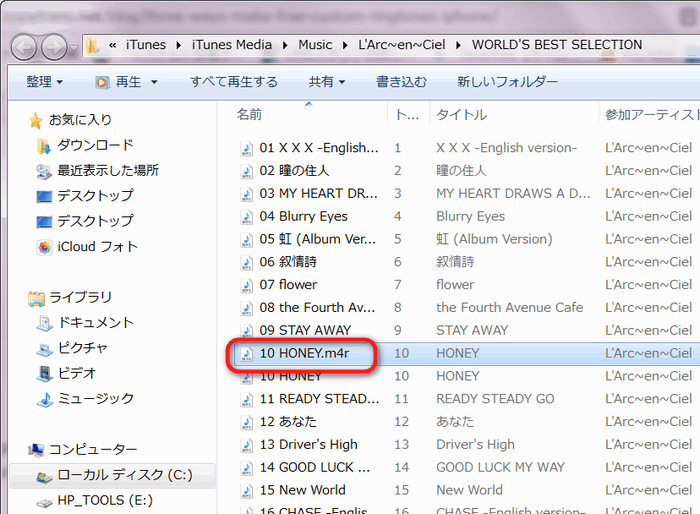
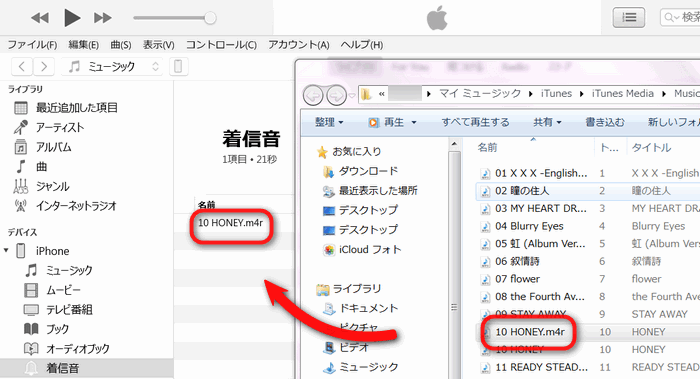
新しいファイルをiPhoneの着信音として設定するには、iPhoneで「設定」>「サウンド」>「着信音」に移動し、新しい着信音を選択します。
カスタムのiPhone着信音を設定するには、iPhoneの「設定」アプリを開き、「サウンドと触覚」>「着信音」にタップし、追加した着信音を選択します。普通は、着信音リストの上にすべてのカスタム着信音が表示されます。
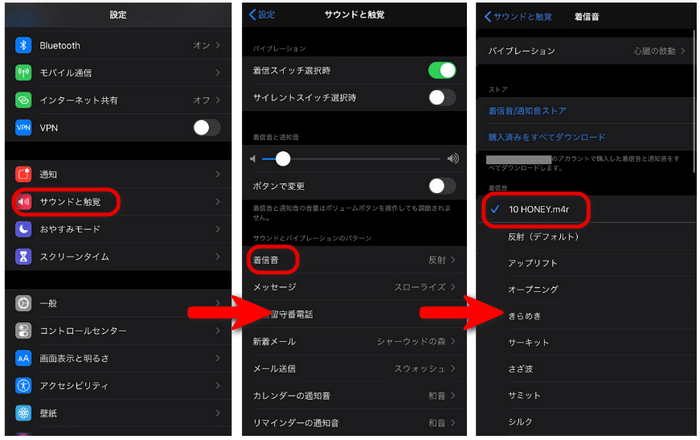
まとめ
これでiPhone用の着信音を作成する方法を紹介しました。カスタムのiPhone着信音を作るのは思ったより簡単でしたね。無料なサイトを使えば、好きな曲を着信音として簡単に使えます。iPhoneに作成した無料の着信音を追加するにはをお勧めします。紹介した新しいiPhone着信音をお楽しみください!