
「PCの動画をiPhoneに転送する方法がわからない・・・」
「転送するために必要なものは何だろう」
パソコンに保存した動画をiPhoneに転送しておけば何かと便利です。またiPhoneからの方が、SNSやメッセージアプリにアップロードしやすいでしょう。では、PCからiPhoneに動画を転送するためにはどのような方法があるのでしょうか?
この記事を見れば、さまざまな手法の中から自分にピッタリの転送方法がわかります。
ぜひ最後まで読んでみてくださいね。
- ソフトを比較しましょう
- 動画をiPhoneに移すメリット
- 方法1:CopyTrans Fileyを使って、PCの動画をiPadまたはiPhoneに直接転送
- 方法2:CopyTrans Managerを使って、パソコンの動画をiPhoneに移す
- 方法3:CopyTrans Photoを使って、iPhoneに動画を入れる
- 方法4:CopyTrans Cloudlyを使って、PCの動画をiPhoneに送る
- 方法5:iCloud Driveを使って、パソコンからiPhoneに動画を送る
- 方法6:Dropboxを使用してPCから動画を追加
- 方法7:Google Driveを使って、パソコンからiPhoneに動画を取り込む方法
- 方法8:Emailでパソコンから動画を転送して、iPhoneにダウンロードする
- まとめ
iTunesを使わずにPCからiPad・iPhoneに動画を転送する8つの方法:
まず、ソフトウェアを比較して、適切なプログラムを選択しましょう。
| ソフト名 | 対応な動画ファイルの拡張子 | 動画ファイルのサイズ | 保存先アプリ |
|---|---|---|---|
| CopyTrans Filey | MKV、AVI、MP4、MOV、 WAVなど |
上限なし | VLCやその他の動画再生プレイヤー |
| CopyTrans CopyTrans Manager | MOV、MP4 | 上限なし | 「TV」アプリ |
| CopyTrans Photo | MOV、MP4 | 最大1GB | 「写真」アプリのアルバム |
| CopyTrans Cloudly | MOV、MP4 | iCloudストレージの空き容量に限り (5GB無料) |
「写真」アプリ |
| iCloud Drive | MOV、MP4 | iCloudストレージの空き容量に限り (5GB無料) |
「ファイル」アプリ |
| Dropbox | MKV、AVI、MP4、MOV、 WAVなど |
Dropboxストレージの空き容量に限り (2GB無料) |
VLCやその他の動画再生プレイヤー |
| Google Drive | MKV、AVI、MP4、MOV、 WAVなど |
Google Driveストレージの空き容量に限り (15GB無料) |
VLCやその他の動画再生プレイヤー |
| MKV、AVI、MP4、MOV、 WAVなど |
使用しているEmailによって違う | VLCやその他の動画再生プレイヤー |
iPhoneに動画を移すメリット
パソコンからiPhoneに動画を送っておくことで、以下のようなメリットが得られます。
-
いつでもどこでも動画の閲覧ができる
PC内の動画は見る場所やタイミングが限られてしまいますが、iPhoneに動画が保存されていた方が、時間や場所を選ばず見返すことができるでしょう。家族や友人に見せるときとか、就寝前の横になるタイミングとか、PCがない環境でもオフライン再生で閲覧できます。
-
SNSへアップしやすい
写真や動画をSNSにアップロードしたいときもiPhoneからの方が便利だと感じる方が多いのではないでしょうか。たとえば、InstagramやTikTokなどのようなSNSやWebサービスでは動画を扱うことが多いですが、PCのブラウザとあまり交換性がとれない送信が制限されてしまうこともあります。
-
他の人への共有が簡単
友人などへデータを共有したいときもiPhoneからの方がスムーズです。iPhone同士であればAirDropを使って、タップ1つでデータが共有できるので、PCよりも操作が滑らかです。iPhoneで動画を管理しておくことで、簡単に動画をシェアしやすいメリットがあるのです。
このような形で、普段持ち歩くiPhoneに転送したほうが便利性が向上することは多いでしょう。
CopyTrans Fileyを使って、PCの動画をiPadまたはiPhoneに直接転送
CopyTrans Fileyの利点
✅全ての拡張子に対応(MKV、AVI、MP4、MOV、WAVなど
✅Wi-Fiで転送可能
✅転送先のアプリを選択可能
✅ファイルのサイズの上限はない
✅安全:クラウドサービスを使わない
パソコン上で保存した動画の形式がMOVとMP4ではない場合、そのファイルをiOSデバイス上の標準「ビデオ」アプリで再生できません。そのファイルをMOVとMP4に変換すると、ファイルを損なう場合があるし、変換に時間がかかることがあります。
しかし、ファイルを変換せずにCopyTrans Fileyを使って動画を直接iPhone内のビデオプレーヤーに追加することができます。ここではVLCプレーヤーを使って、操作方法を説明します。
-
CopyTrans Fileyをこちらからダウンロードします:
-
CopyTrans Fileyを起動しiPhoneを接続します。Wi-Fi接続を使用するには、「Use Wi-Fi」のあるチェックボックスにチェックを入れてください。
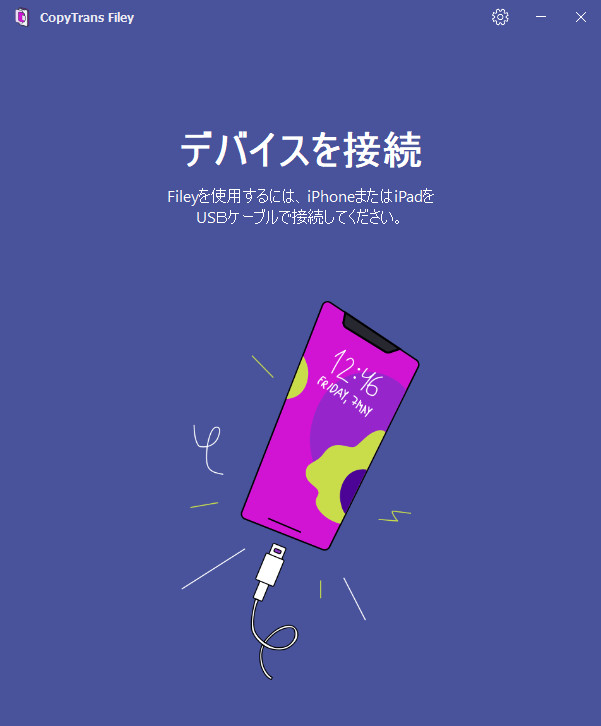
-
右下にある「すべてのアプリ→」をクリックし、「VLC」アプリを選択してしてください。
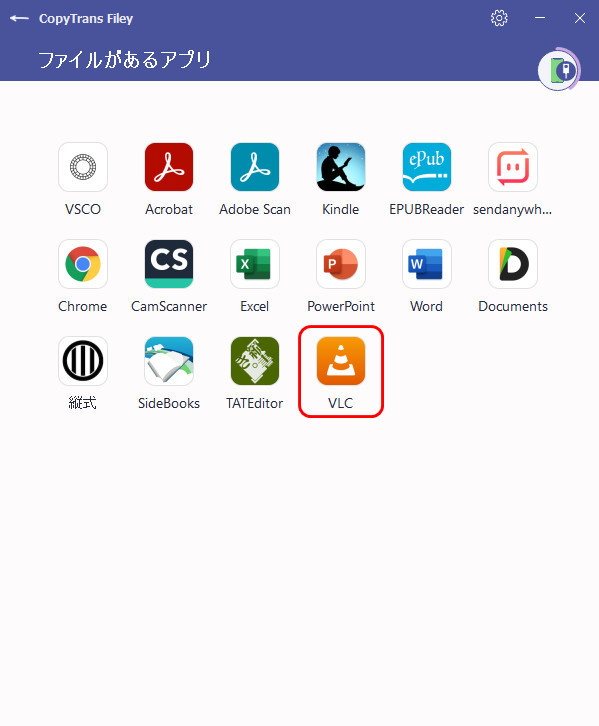
-
PCに保存してある動画をドラッグ&ドロップしてください。
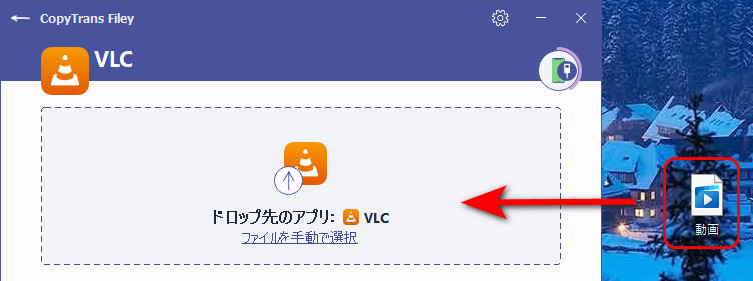
そうすると、追加された動画はデバイス上の「VLC」アプリの中で表示されます。この方法はVLC以外のプレーヤーでも使えます。
CopyTrans Managerを使って、パソコンの動画をiPhoneに移す
CopyTrans Managerの利点
✅ファイルのサイズの上限はない
✅安全:クラウドサービスを使わない
CopyTrans Managerの欠点
❌MP4及びMOVのみに対応
MP4とMOV形式のファイルをiPhoneに追加するには、CopyTrans Managerを使用します。
-
CopyTrans Managerをダウンロードします:
-
プログラムを起動し、追加したい動画ファイルをエクスプローラーから、またはドラッグ&ドロップでデバイス画面に移動します。
-
動画を移動して「アップデート」ボタンをクリックします。
-
動画は「ビデオ」アプリから再生できます。
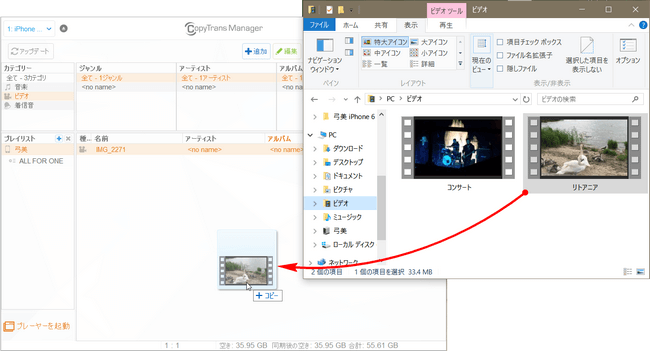
CopyTrans Photoを使って、iPhoneに動画を入れる
CopyTrans Photoの利点
✅iPhoneからPCに動画を転送することも可能
✅安全:クラウドサービスを使わない
✅転送先アルバムを選択できる
CopyTrans Photoの欠点
❌MP4及びMOVのみに対応
❌ファイルサイズは最大1GB
パソコンからiOSデバイスに短いビデオを転送したい場合、CopyTrans Photoは一番早くて便利なツールです。このプログラムはMOVとMP4形成に対応しています。
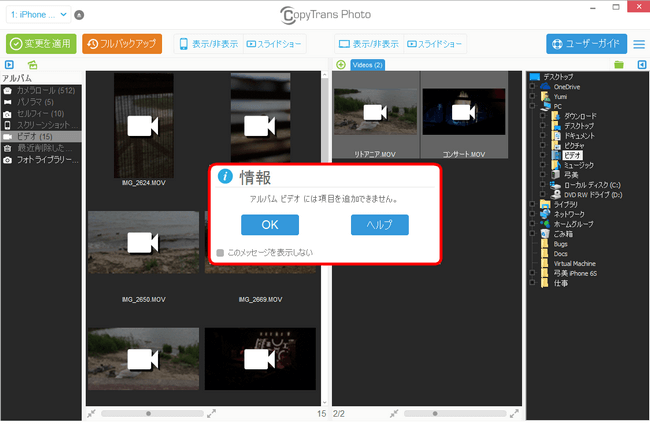
-
CopyTrans Photoをダウンロードします:
-
プログラムを起動します。画面の左側にはiOSデバイスからのファイルが表示され、右側にはPCからのファイルが表示されます。下の画面のように、iOSのアルバム欄で右クリックして、「新規アルバム」を作成します。
-
アルバム名を入力します。
-
デバイス上のファイルが表示される画面に追加したい動画を移動して、 「変更を適用」ボタンをクリックします。
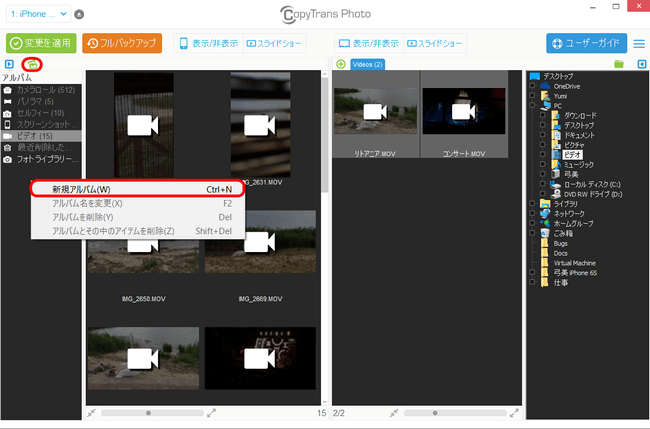
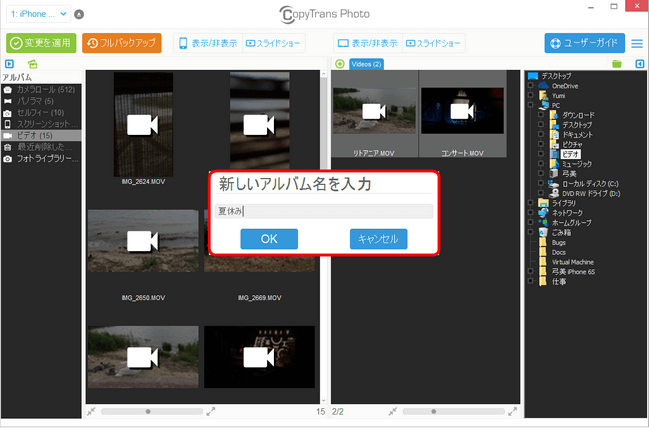
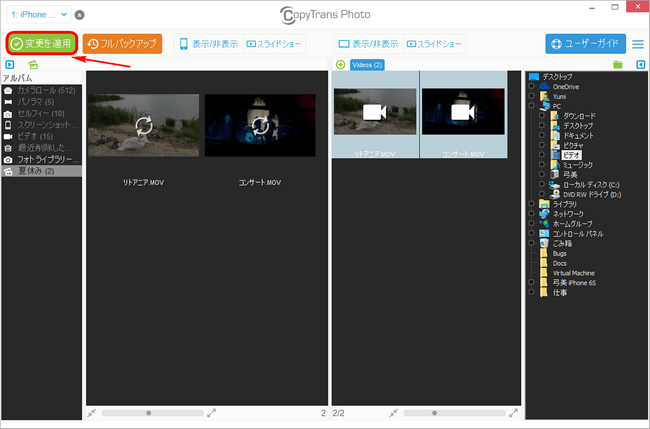
iTunesなしパソコンからiPhoneに写真・動画を送るビデオガイド
CopyTrans Cloudlyを使って、PCの動画をiPhoneに送る
CopyTrans Cloudlyの利点
✅iPhoneからPCに動画をダウンロードすることも可能
✅カメラロールに保存できる
CopyTrans Cloudlyの欠点
❌MP4及びMOVのみに対応
❌クラウドサービスを使う
iTunesなしでPCにあるビデオをiPhoneに移動するにはCopyTrans Cloudlyを使えます。CopyTrans Cloudlyを使って、iCloudに動画をアップロードすれば、iPhoneにもこの動画にアクセスできます。
- CopyTrans Cloudlyをこちらからダウンロードし、インストールしてください。CopyTrans Cloudlyをダウンロード
- CopyTrans Cloudlyのメイン画面で「アップロード」をクリックしてください。
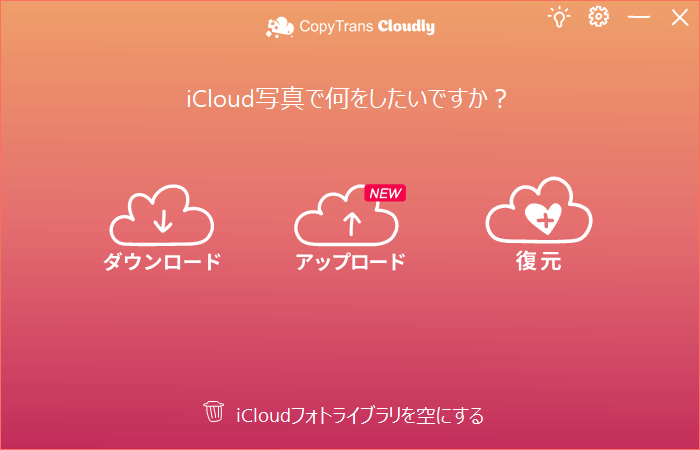
- パソコンでアップロードしたい動画を選んでください。
- 動画のアップロードが完了するまでお待ちください。
iCloud Driveを使って、パソコンからiPhoneに動画を送る
iCloud Driveの欠点
❌MP4及びMOVのみに対応
❌5GB以上は有料
❌クラウドサービス
クラウドサービス(iCloud Driveだけでなく、Googleドライブ、OneDriveやその他)を利用して、動画ファイルを追加する方法を紹介します。
クラウドサービスの弱点としては、サイズが大きいファイルを転送したい場合、追加ストレージを購入する必要があります。
-
お使いのデバイスに Apple ID>iCloud でiCloud Driveを有効にします。
-
icloud.comにログインします。
-
iCloud Driveをクリックします。
-
iCloud Driveタブで動画をアップロードします。
-
iOS11以降を搭載しているiPhoneの場合、「ファイル」アプリ→「iCloud Drive」の順にタップすると、先ほどiCloud DriveにアップロードされたMP4ファイルが表示されます。
-
動画をiOS用ファイルアプリで確認します。iPhone本体にMP4を保存するには、「ダウンロード」タグをクリックすればよいです。 これで、MP4動画がiPhoneに転送されていつでもどこでも鑑賞できます。
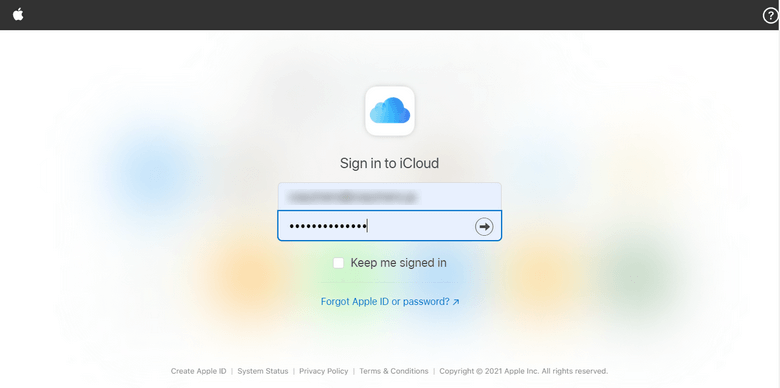
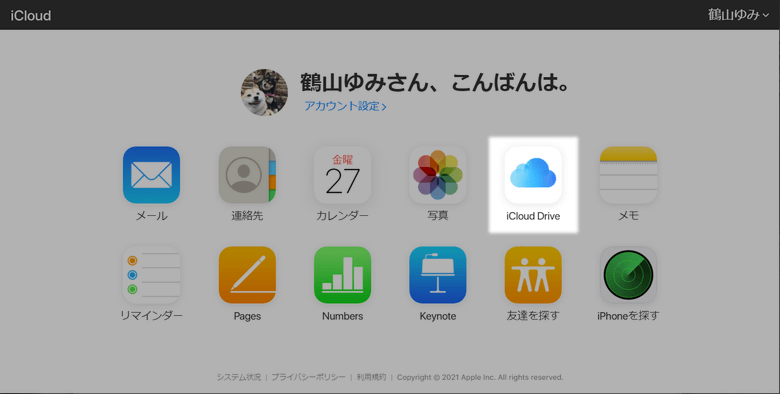
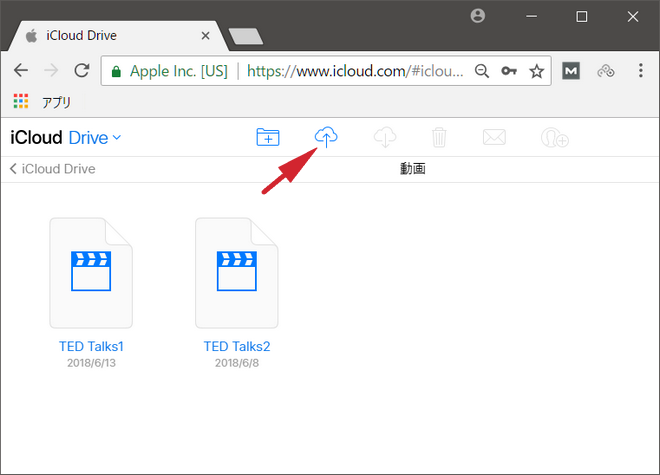
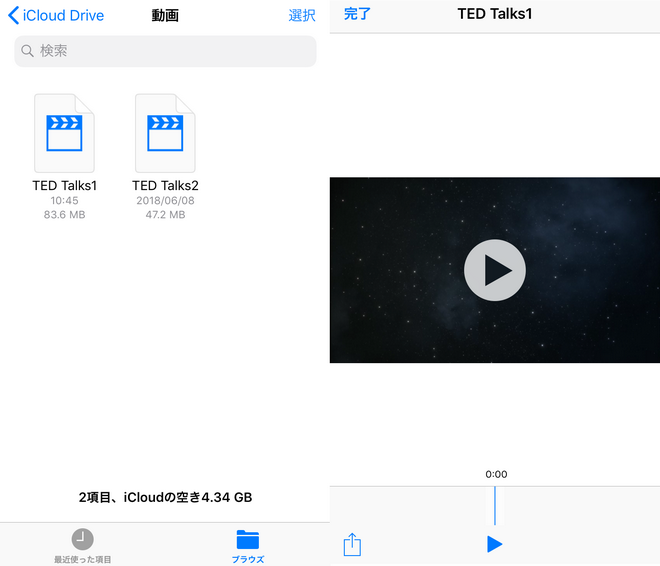
Dropboxを使用してPCから動画を追加
Dropboxの利点
✅全ての拡張子に対応(MKV、AVI、MP4、MOV、WAVなど)
Dropboxの欠点
❌iPhoneに直接転送できない:iPhone上でファイルを手動でダウンロードする必要がある
❌2GB以上は有料
❌クラウドサービス
適用できるクラウドストレージサービスはiCloudだけではありません。 Dropboxなどの他の共有サービスも、コンピューターからiPhone / iPadにビデオを転送する際に役立ちます。
Dropboxを使用してPCからiPhoneにビデオを移動する手順を紹介します。
-
動画をPCからDropboxにアップロードします。
- Dropbox for Windowsをインストールしている場合は、「ファイル」ー「マイファイル」ー「ファイルのアップロード」に移動して、動画をコンピューターからDropboxに送信します。
- オンラインバージョンを使用する場合、Dropboxにアクセスしてサインインし、移動したい動画をアップロードします。
-
iOSデバイスにDropboxをダウンロードしてインストールし、コンピューターで使用しているアカウントでサインインします。
-
同期後、iPhoneのDropboxアプリを介してコンピューターから動画にアクセスしてダウンロードできます。
Google Driveを使って、パソコンからiPhoneに動画を取り込む方法
Google Driveの利点
✅全ての拡張子に対応(MKV、AVI、MP4、MOV、WAVなど)
Google Driveの欠点
❌iPhoneに直接転送できない:iPhone上でファイルを手動でダウンロードする必要がある
❌クラウドサービス
Google Driveは、 クラウドストレージサービスの間には、人気のあるの1つのサービスです。
Googleアカウントをお持ちでしたら、Googleドライブで15GBのストレージを取得できます。パソコンからGoogleドライブのフォルダまたはGoogleドライブのサイトに写真を追加し、iOSアプリからカメラロールに保存できます。写真を開き、長押しすると、「カメラロールに保存」のメッセージが出ます。「OK」をクリックします。
Emailでパソコンから動画を転送して、iPhoneにダウンロードする
Emailの利点
✅全ての拡張子に対応(MKV、AVI、MP4、MOV、WAVなど)
Emailの欠点
❌一括アップロードできない
❌ファイルのサイズが非常に制限されている
メールを使用すると、インタネットに接続して、メッセージを送信できます。他のユーザーと接続するにはメールアドレスが必要ですが、パソコンでオンラインメールサービスを使用する場合、相手のメールでなく、自分のアドレスを使って、パソコンからiOSデバイスへ動画を簡単に転送できます。
-
パソコンで使われているメールサービスを開きます。お勧めは、GoogleのGmailというメールサービスです。
-
Gmailでログインし、「作成」を選択します。
-
新しい画面で添付マックをクリックし、転送した動画を選びます。
-
動画をアップロードまで待って、メールアドレスと件名を書いて、「送信」をクリックします。
-
iPhoneでメールアプリを開いて、届いたメールを選択してください:
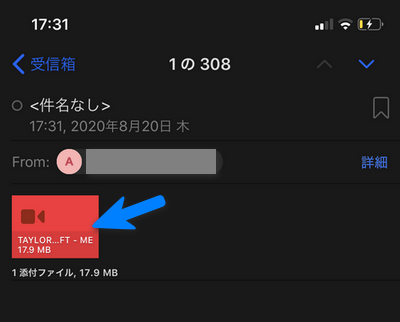
-
届いた動画をタップし、デバイスに保存してください。
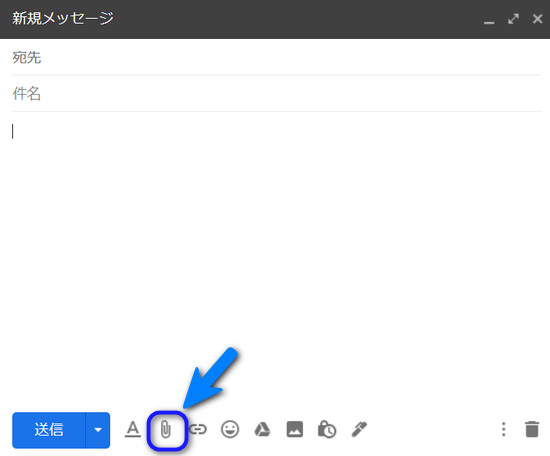
ヒント
コンピューターからiPhoneに動画をコピーする以外に、iPhoneから動画を直接ダウンロードして、好きな動画をデバイスに取り込むことができます。たとえば、YouTube、Facebook、Twitter、および他の多くのサイトのビデオをiPhoneまたはiPadに保存することができます。これらのサイトからiPhoneのビデオをダウンロードするにはどうすればよいですか?実際、YouTubeや他のサイトからiPhoneに動画を保存するためのモバイルアプリがあります。App Storeからこれらのアプリを検索し、そのうちの1つを適用して、好きなビデオをiPhoneに取り込むことができます。
まとめ:iPhoneに動画を入れて楽しもう
PCからiPhoneに転送するのには手間がかかりますが、普段持ち歩くiPhoneに動画があればPCがなくても動画の確認や共有がスムーズにでき、より便利になるでしょう。
iPhoneに動画を移しておけば場所を問わずに閲覧でき、外出先などでも閲覧できて楽しめる機会が増えるでしょう。