
こちらの記事には、iPhoneでカレンダーを共有する楽な方法を紹介したいと思います。ちなみに、iPhoneのカレンダーを共有するのはどんなことでしょうか。
iPhoneまたはiPadで自分のカレンダーを管理することは、予定を追跡するための便利な方法です。しかし家族や仕事仲間など、複数の人数で予定を共有する場合、予定をカレンダーに入れ忘れて、予定自体をうっかり忘れてしまう事ありませんか。
家族や友人にあなたのカレンダーの1つを表示させて、特定の日時にあなたが空いているかどうかを知らせたい場合はどうでしょうか。 特に複数のカレンダーを管理している場合は、いくつかのオプションがあります。
このような失敗を繰り返さない、または防ぐため、今回の記事は、家族で共有カレンダーを持ちたい!サークルや仕事仲間、プロジェクトチームで同じカレンダーを共有・管理したいiPhoneユーザーの方へ、iOS同士、そしてiPhoneとAndroid間で同じカレンダーを共有・管理する方法についてです。
共有カレンダーを作成し、CopyTrans Contactsなどのを使ってイベントの追加・編集・管理のご提案です。CopyTrans Contactsを使えば、イベントに集合場所、URLや細かいメモなどを簡単に追加でき、より効率的にスケジュールを管理する事が可能です。
iPhoneで共有されたカレンダーを管理する方法
CopyTrans Contactsという便利なソフトウェアを使うと、iPhoneに表示されているカレンダーを一気に、PC画面で確認、さらに予定の追加や編集、削除もキーボードを使って簡単にできます。予定に貼り付けたいURLをコピーしてアプリを切り換えて・・・という手間は必要ありません。サッとコピペできますよ。
クラウド接続
まずはiCloudやGmailカレンダーなど、クラウド上にあるカレンダーにアクセスするため、クラウド接続の設定をCopyTrans Contacts上で行ってください。
読み込まれると、カレンダーの名前の横にクラウドマークが表示されます。 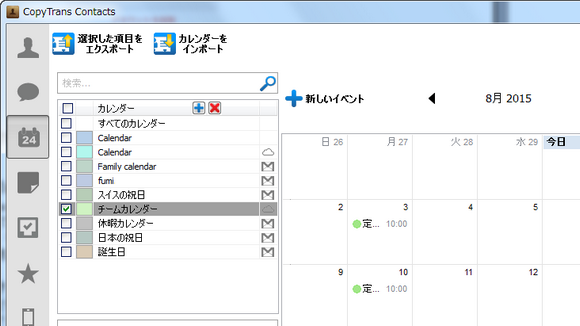
イベントの追加
イベントを追加したい日をダブルクリックすると、予定の編集画面が開きます。予定の情報を入れたら、右上の「変更を保存」をクリック。 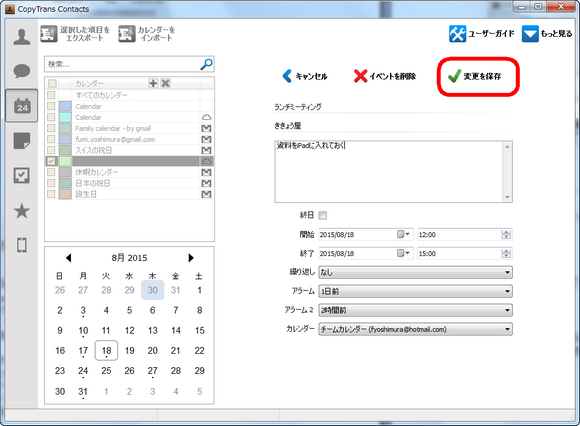
イベントの編集
すでにある予定を編集する場合は、その予定をダブルクリック、編集画面が開きます。 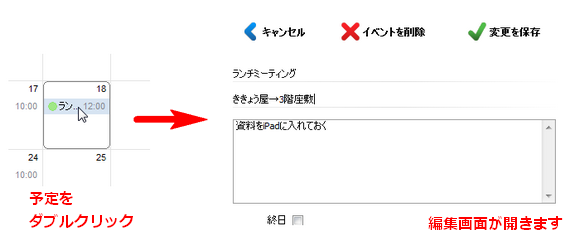
他のカレンダーにある予定を、共有カレンダーに移す事もできます。移したい予定の編集画面の一番下から「カレンダー」のプルダウンメニューで、移動先の共有メニューを選べます。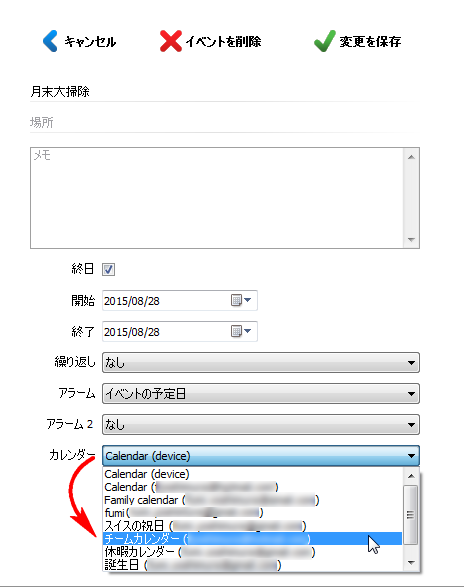
【iOS-Android間】カレンダーの共有設定
共有したいグループの中にはAndroid搭載のスマホを使っている人もいるでしょう。そんな場合はGoogleカレンダーにて共有用カレンダーを作成します。作成にはGoogleアカウントが必要です。
Googleカレンダーにて共有用カレンダーを作成
Googleにログインし、「新しいカレンダーを作成」します。 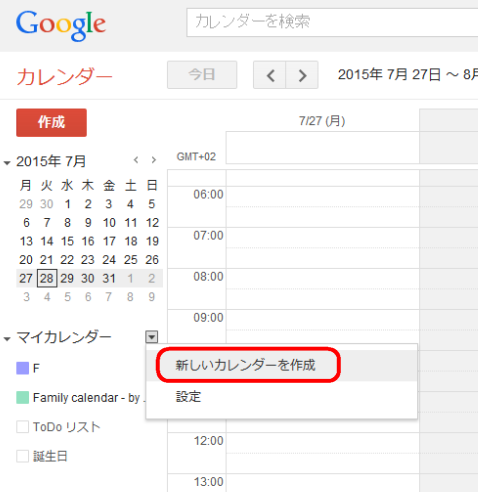
次の画面で、カレンダーの名前を入力、「特定のユーザーと共有」のセクションで、共有したい相手のメールアドレスを入力します。その時、カレンダーの権限の設定ができます。この場合、相手には予定の変更権限があります。 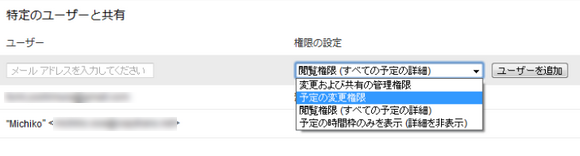 相手にも自由にカレンダーにイベントを追加・編集を許可する場合は「変更および共有の管理権限」、予定の確認のみで編集などの権限はない「閲覧権限」などがあります。
相手にも自由にカレンダーにイベントを追加・編集を許可する場合は「変更および共有の管理権限」、予定の確認のみで編集などの権限はない「閲覧権限」などがあります。
全て設定が終われば、「カレンダーを作成」をクリックします。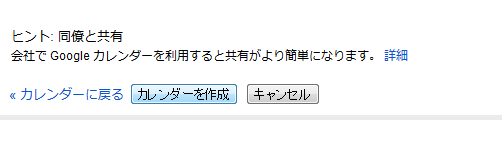
iPhoneでも確認できるよう、Googleカレンダーを追加
作成したGoogleの共有カレンダー、iPhoneでも表示できるよう設定します。 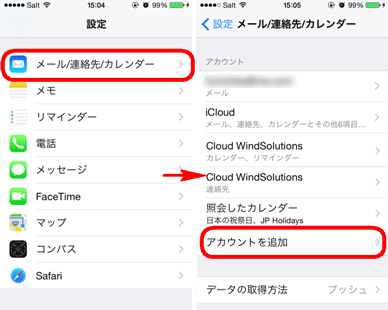
既に追加されている場合は、「カレンダー」がオンになっているか確認。 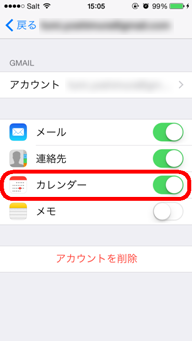 共有設定ができたら、カレンダーをCopyTrans Contactsで管理しましょう。
共有設定ができたら、カレンダーをCopyTrans Contactsで管理しましょう。
【iOS間】iPhoneのカレンダーの共有設定
iPhoneやiPad同士ならば、iCloudのカレンダーを共有設定します。iPhone(iOS)とAndroidの場合、Googleカレンダーを用意し、それを2つの異なるOS間で共有します。
iCloudの共有カレンダーをサクセスる方法
共有カレンダーを作る
iPhoneのカレンダーアプリを開き、一番したの「カレンダー」をタップ>左上の「編集」をタップ>iCloudの「カレンダーを追加…」をタップ 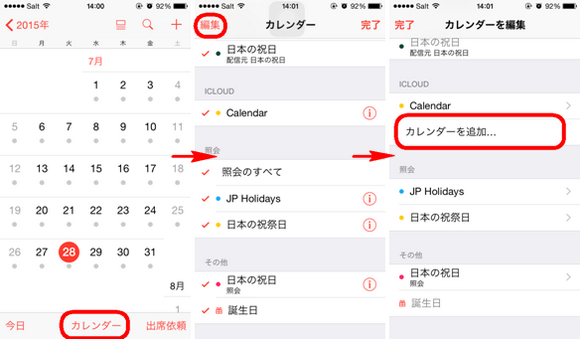
カレンダーの名前を入れて、カラーを選択(ここではグリーンを選択)したら右上の「完了」をタップ。カレンダーが追加されました。 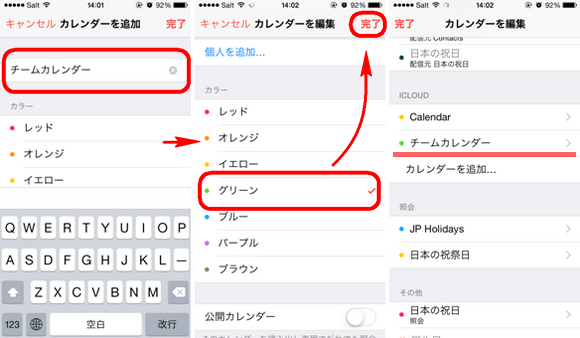
カレンダーを共有する
カレンダーを作成したら、次は他の人とカレンダーを共有します。共有したいカレンダーの「情報マーク」をタップし、共有相手の「個人を追加…」をタップ 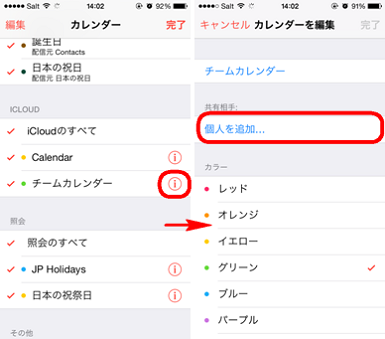
宛先に共有したい人の名前を入れると、下に候補が出てきます。候補を選んで、OKなら「追加」をタップ。
そうすると、相手に共有カレンダーへの参加依頼のメールが送信されます。共有相手が参加を承認するまでは「保留中」というステータスが表示されます。 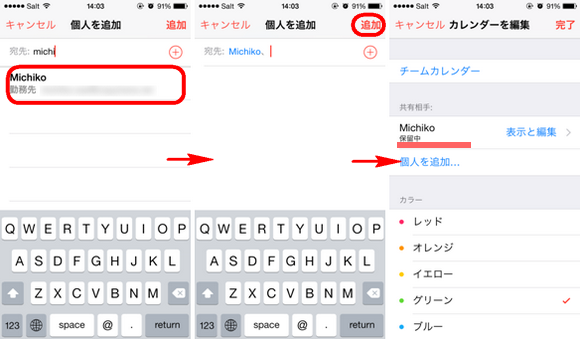
相手が共有カレンダーへの参加を承認すると、カレンダーの右下「出席依頼」に通知が出ます。タップして、参加を確認してOK。これでカレンダーの共有完了です。 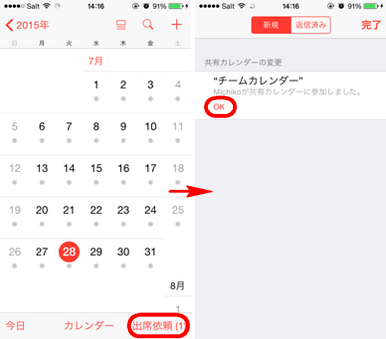
ちなみに、参加承諾の通知は、Apple IDに登録しているメールアドレスにも届きます。下記のような内容です。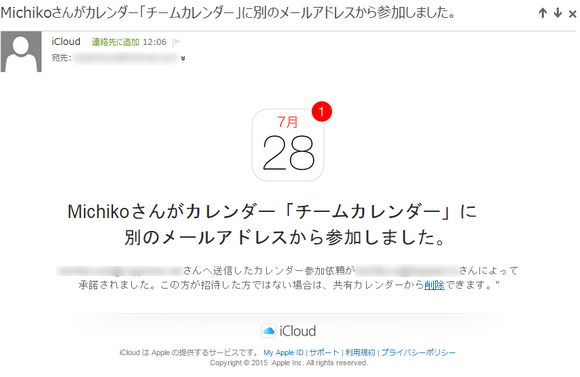
(招待された側)共有カレンダーに参加する
さて、招待された側はどうやって参加するのでしょうか。招待された側のステップもお知らせします。招待した人が「わからない」と言った場合は教えてあげてください。
カレンダー参加依頼はメールで届く
下記のような形で共有依頼相手にメールが届きます。参加するには「カレンダーへ参加」をクリック。 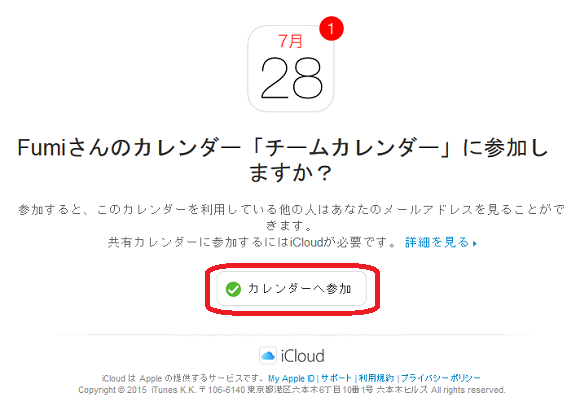
ウェブブラウザが起動するのでiCloudへログイン、共有カレンダーへの参加を承認します。 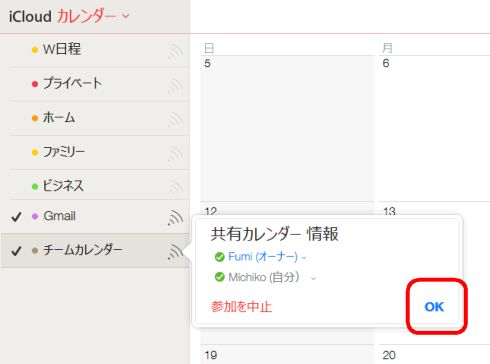
その他の細かい設定
予定の共有は便利ですが、カレンダーへの予定追加は皆ができるのか、それともオーナーだけか、決めておかないと混乱の元です。また、予定が追加されたときは通知があるのか、ないのか。スケジュールを管理するためには通知の設定をしておくことも肝心です。
iOS:共有相手の管理
編集の許可
共有カレンダーの情報から共有相手の「表示と編集」をタップ>「編集を許可」でオンオフを切り替える事ができます。
共有の停止
上記と同画面で、共有を停止することもできます。
共有カレンダーの通知
iOSは、共有カレンダーの編集画面の「共有イベント」の変更を表示をオンにして、全ての変更の通知を受取ることができます。
Googleカレンダー:共有相手の管理
Googleのカレンダー設定画面に行きます。
編集の許可
「共有」の項目の「設定を編集」から行えます。
共有の停止
カレンダー設定から、「カレンダーを共有」で停止したい相手を削除します。
共有カレンダーの通知
通知は「通知の編集」から行う事ができます。
さいごに
いかがでしたか。もちろんスマホだけでも共有カレンダーの管理は可能です。でも複数の人数とカレンダーを共有する場合には、予定により細かい情報を記載する必要がでてきます。そんな時、スマホでは思うように編集できなくて余計時間がかかってしまう事もありますね。CopyTrans Contactsを使う事で、より効率的にカレンダーを管理することができます。
共有カレンダーの管理方法は、人によって様々と思います、こんな風に管理しているという方、ぜひ方法をお聞かせくださいね。