iTunesを使わずに新しいiPhoneに移動したい方に着信音を転送する方法を紹介させていただきます。
この方法はiPhone 5以降のiPhoneのバージョンに対応しています。
好きな音楽を使って、iPhoneの着信音を作成したい場合、「iPhoneの着信音を作成する3つの方法 」のガイドを参照してください。。
iPhoneの着信音をパソコンにバックアップ
最初は、古いiPhoneの着信音をバックアップします。
手順は下記になります:
-
CopyTransをこちらからダウンロードし、インストールします。インストールガイド についてこちらをご覧ください。
CopyTransをダウンロード
-
CopyTransを起動し、iPhoneを接続し, 「クラッシクモードに進む」というボタンを押してください。
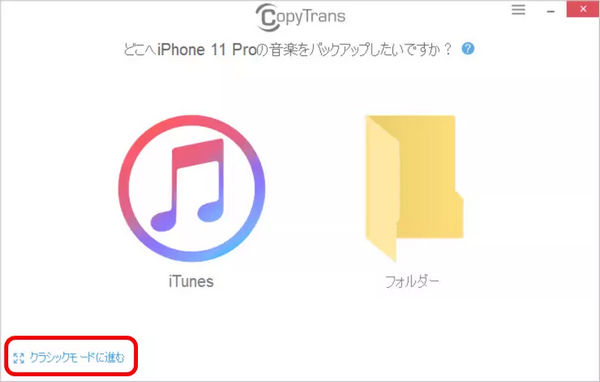
-
CopyTransのクラッシクモードには、デバイスのデータが表示されます。
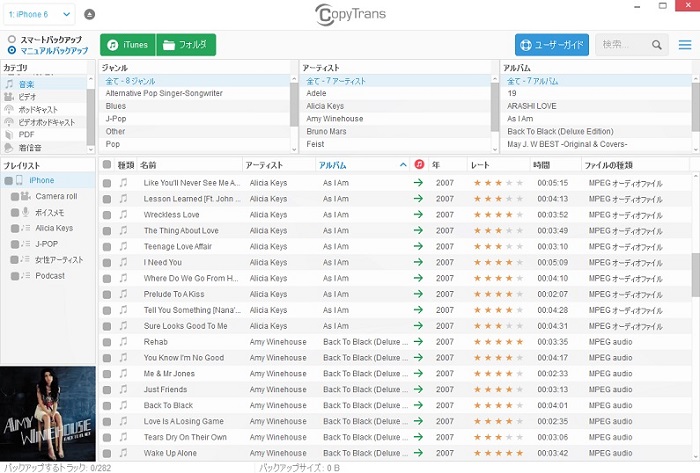
-
「プレイリスト」から「着信音」を選択し、「種類」にチェックを入れるとすべての着信音を選択できます。
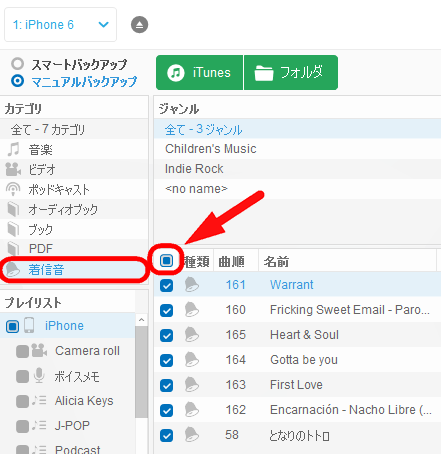
-
マニュアルバックアップでフォルダを選択します。iTunesをインストールしていない場合にはフォルダを選択してください。その際にはドライバが必要になります。ページ下の”関連する記事”をご覧ください。
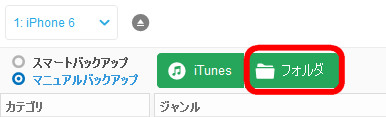
-
保存先フォルダを選択し「バックアップ開始」をクリックするとバックアップが開始します。
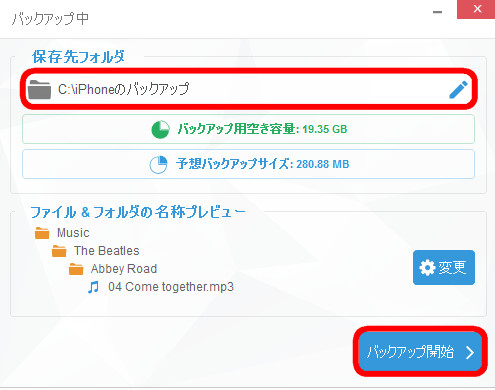
-
選択した場所に「Ringtones」というフォルダが作成され、全ての着信音が保存されます。
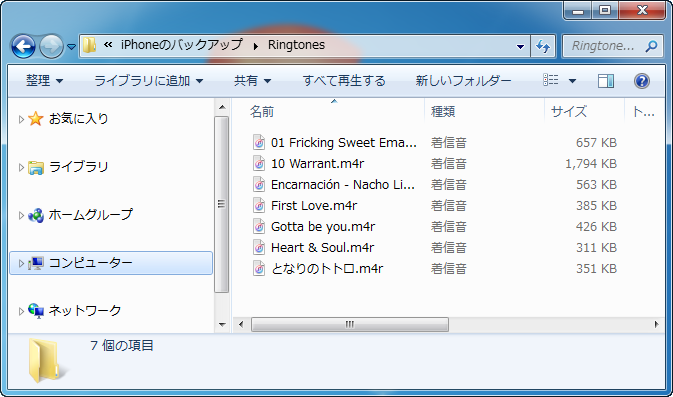
これで、旧iPhoneの着信音をパソコンにバックアップされました。
iPhoneの着信音をiTunesにバックアップする方法について、「iPhoneの着信音をPCにバックアップする方法」のガイドをお読みください。
着信音を旧iPhoneから新iPhoneに転送
iTunesなしで着信音を新iPhoneに移動するには、CooyTrans Managerをお勧めします。
手順は下記になります:
-
CopyTrans Managerを起動してください。
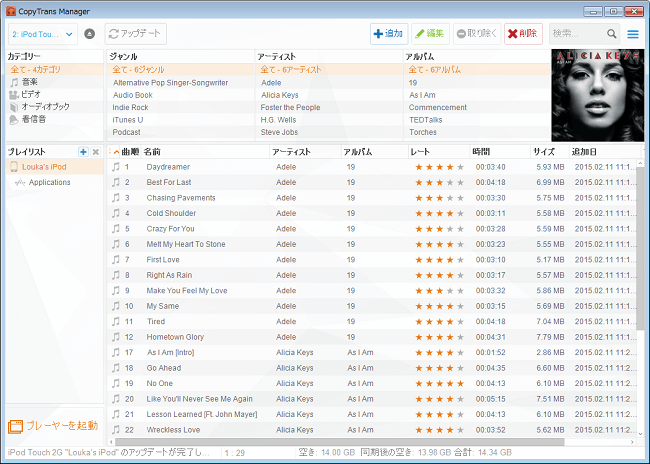
-
「+追加」 ボタンをクリック(①)、追加したい着信音をPCから選択します(②)。 最後に「追加」をクリック(③)します。
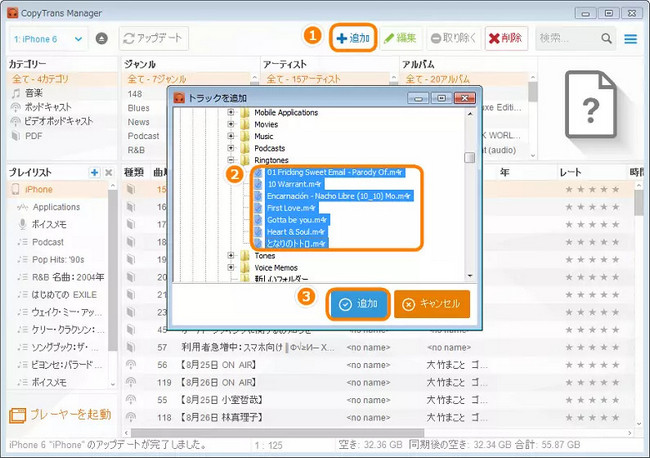
-
「アップデート」ボタンを押して変更を更新します。
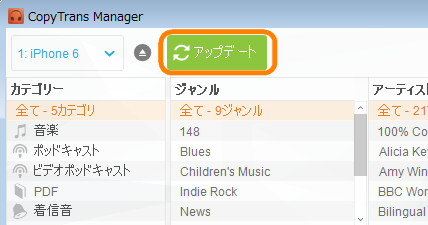
CopyTrans Managerを下記のリンクでダウンロードできます。インストールの手順は、「インストールガイド」をお読みください。
CopyTrans Managerをダウンロード
これで、CopyTrans Managerを使ってiTunesなしでiPhoneに着信音を追加されました。
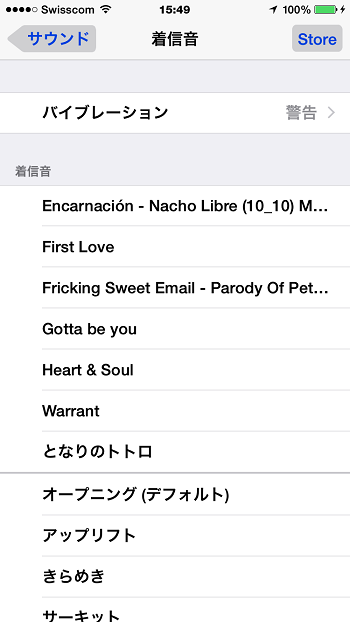
こちらの方法の詳細、「iTunesなしでiPhoneに着信音を同期する方法」のガイドをお読みください。
まとめ
これで古いiPhoneの着信音を新しいiPhoneに移動できます。ぜひ、紹介された方法に従って、CopyTrans と CopyTrans Managerをお試しください!