iPhoneでは、連絡先を1つずつしか削除できません。ですが、電話帳を一括削除できることを知っていますか。
本記事では、iPhoneの連絡先を一括削除する方法を3つ紹介しています。連絡先の管理がしやすい方法を試してみてください。
iPhoneの連絡先を一括削除する方法
利点:
✓連絡先をすべて削除することが可能
✓複数の連絡先を選択して、削除することが可能
✓パソコンでもiPhoneの連絡先削除ができる
✓削除する前にパソコンにバックアップできる
CopyTrans Contactsとは、iPhoneにある個人情報を簡単に管理するアプリです。CopyTrans Contactsで連絡先、カレンダー、メモなどのデータを保存、編集、転送することができます。連絡先を一括削除することもできます。
- CopyTrans Contactsをダウンロードします。
CopyTrans Contactsをダウンロード - プログラムをインストールします。CopyTrans Contactsをインストールする方法はインストールのガイドにあります。
- CopyTrans Contactsを起動します。iPhoneを接続して、データの読み込みが完了するまで待ってください。そうすると、iPhoneの連絡先が表示されます。
- 連絡先のチェックマークを入れます。
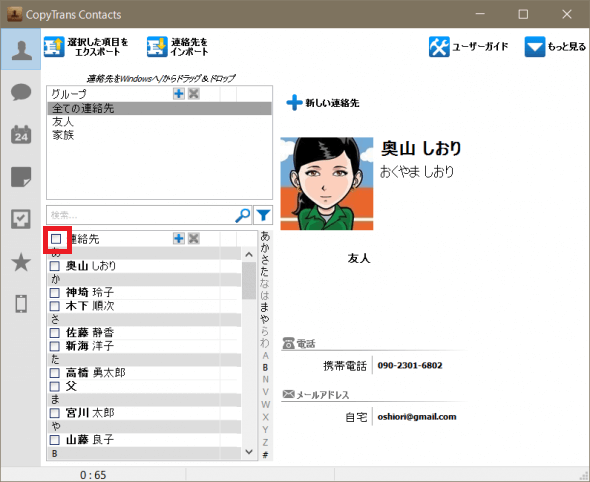
- 連絡先上で右クリックし、「連絡先を削除」をクリックします。または連絡先リストの右上の赤い✘をクリックして削除することも出来ます。
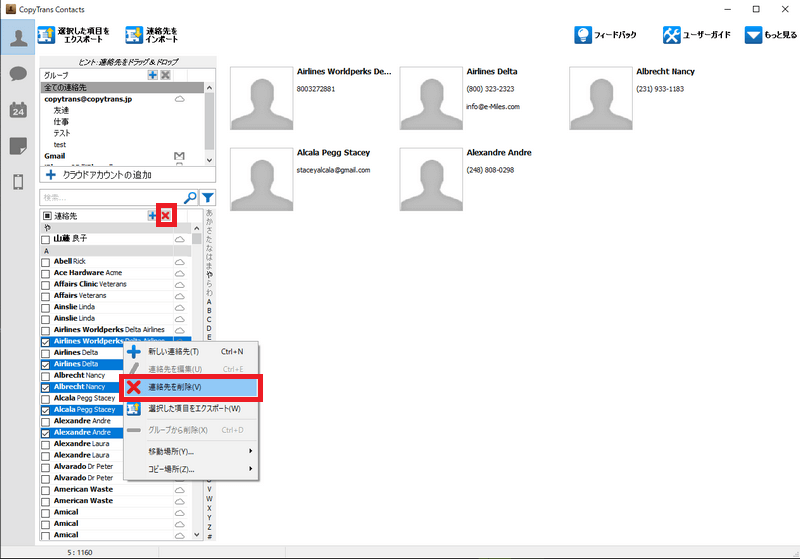
- これでiPhoneの連絡先を一括削除できます。
iPhoneの連絡先をまとめて削除するビデオガイド
重複連絡先を削除する方法
- iPhoneから削除したい連絡先を選択します。複数の項目を選択するにはチェックマークを入れます。
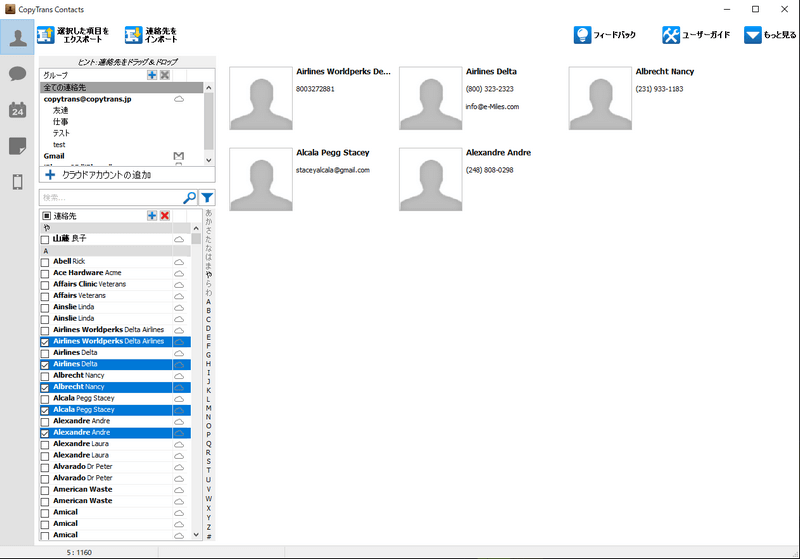
- 選択した連絡先上で右クリックし、「連絡先を削除」をクリックします。または連絡先リストの右上の赤い✘をクリックして削除することも出来ます。
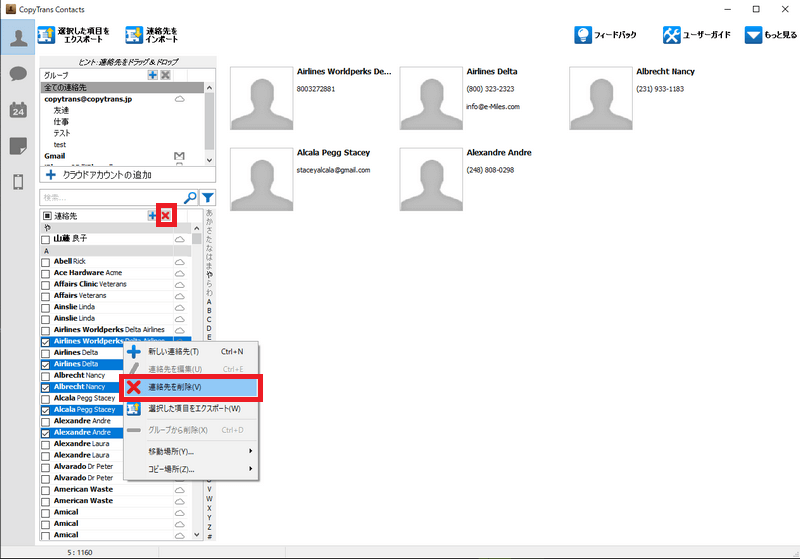
- これでiPhoneの重複している連絡先を削除できます。
CopyTrans ContactsでiCloudの連絡先をまとめて削除
iPhoneの電話帳がiCloudに保存されている場合、以下の手順に従って連絡先を消去してください。
利点:
✓連絡先をすべて削除することが可能
✓複数の連絡先を選択して、削除することが可能
✓パソコンでもiPhoneの電話帳を削除できる
✓削除する前にパソコンにバックアップできる
- CopyTrans Contactsをダウンロードします。
CopyTrans Contactsをダウンロード - プログラムをインストールします。CopyTrans Contactsをインストールする方法はインストールのガイドにあります。
- CopyTrans Contactsを起動します。iPhoneを接続して、データの読み込みが完了するまで待ってください。そうすると、iPhoneの連絡先が表示されます。
- CopyTrans Contactsメイン画面右上の「もっと見る」から「クラウド設定」を開きます。
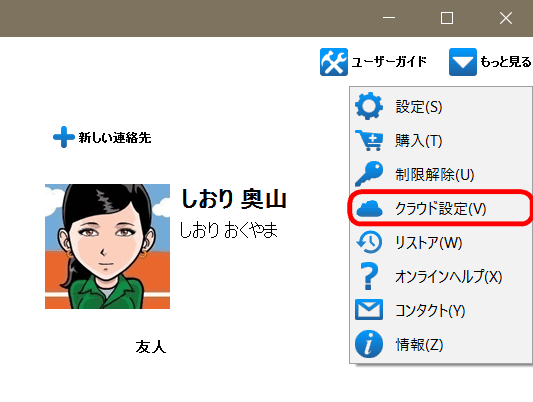
- 「+新しい接続」をクリックし、希望のクラウドアカウントを選択します。
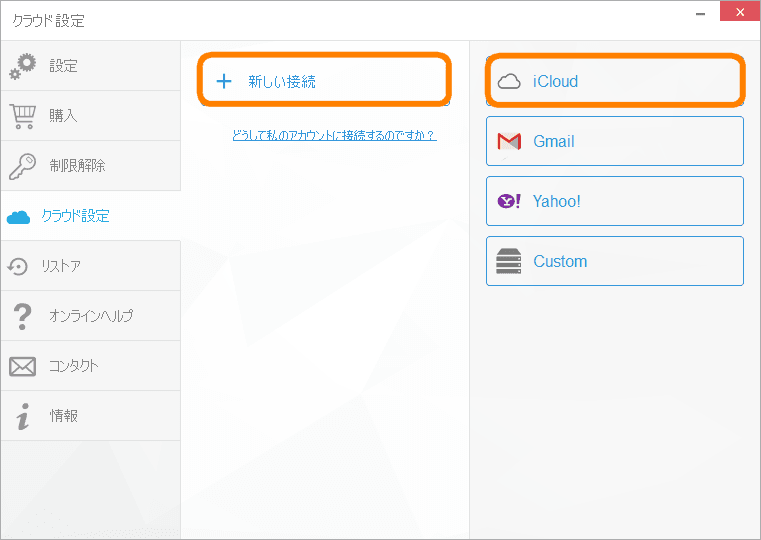
- IDとパスワードを入力し、連絡先、カレンダー、リマインダーからアクセスしたいデータの項目にチェックを入れ「アカウントを追加」をクリックします。
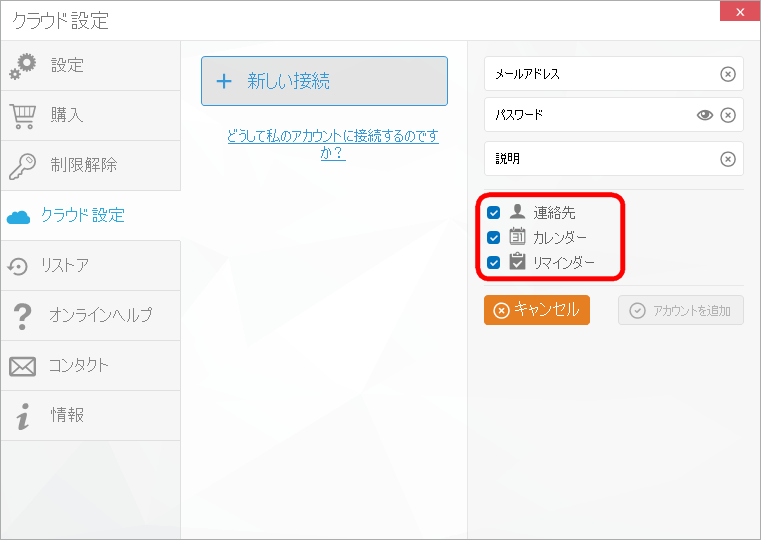
- メイン画面の左側にある連絡先をクリックすると、全ての連絡先が表示されます。iCloud連絡先の横には雲アイコンが表示されます。 消去したいiCloudの連絡先を選択し、「連絡先を削除」をクリックしてください。または連絡先リストの右上の赤い✘をクリックして削除することも出来ます。
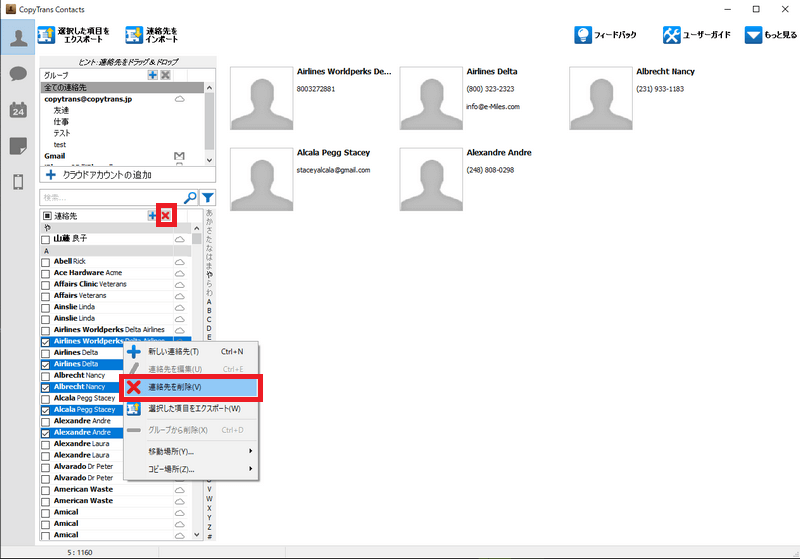
- これでiPhoneの連絡先を削除できます。
iPhoneでiCloudの連絡先を一括削除する方法
利点:
✓iPhoneで連絡先をまとめて削除できる
欠点:
✘連絡先が重複したら、いくつかの連絡先を選択することができない
✘iPhoneから連絡先を削除しても、iCloudには連絡先が残る
- ホーム画面で「設定」をクリックします。
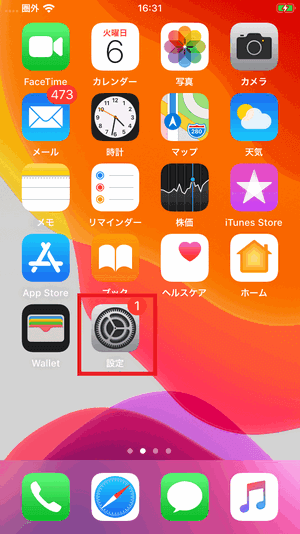
- 画面の上部にある名前をクリックします。
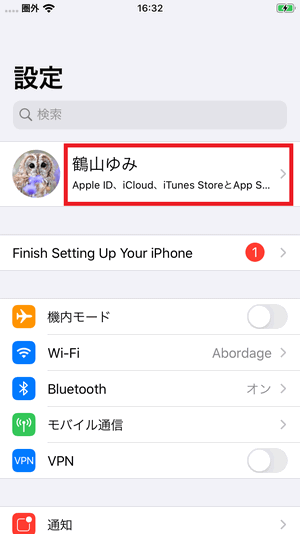
- 「iCloud」を開きます。
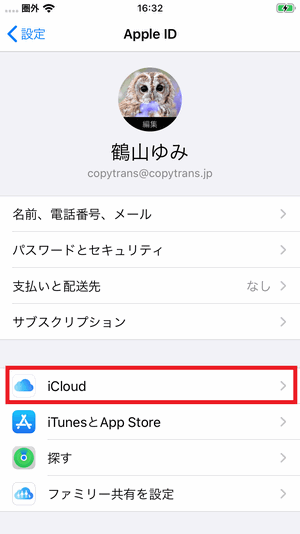
- 連絡先の項目を無効にしてください。

- 「iPhoneから削除」を選択してください。
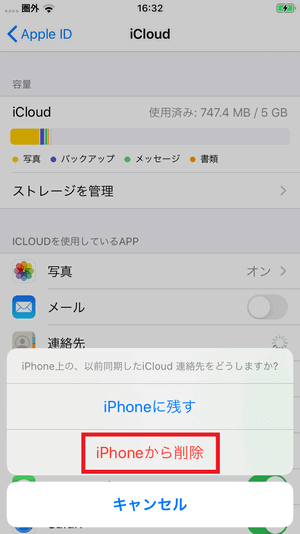
- これでiPhoneの連絡先を一括削除できます。