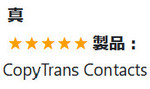iCloud連絡先、またはGoogleコンタクトをiPhoneにインポートする方法をわからなくて困ることがありますか?
このガイドでは、GmailとiCloudの連絡先をエクスポートし、iPhoneにインポートする2つの方法を紹介します。
自動的にGmailやiCloudの連絡先をiPhoneに移行
自動的にGmailアドレス帳、またはiCloudの連絡先をiPhoneインポートするには、連絡先を管理する CopyTrans Contacts プログラムを使うことはお勧めです。
CopyTrans Contacts は、iCloudとGmsilコンタクト、またiPhone、iPadの連絡先、メッセージ、LINEトーク、カレンダー、メモなどのデータをiPhoneとPCの間で転送・管理するプログラムです。CopyTrans ContactsはすべてのiPhoneモデルにも対応しています。
CopyTrans Contactsの詳しい使い方は、「CopyTrans Contactsのユーザーガイド」をご覧ください。
GoogleやiCloudの連絡先をエックスポートし、iPhoneに移行するには、下記の手順に従ってください:
-
CopyTrans Contactsをこちらからダウンロードします。インストール手順は、インストールのガイドにあります。
CopyTrans Contactsをダウンロード -
プログラムを起動し、iPhoneを接続します。読み込みが完了したら、iPhoneの連絡先がCopyTrans Contactsのメイン画面に表示されます。
-
「クラウドアカウントの追加」をクリックするか、設定のメニューで「クラウド設定」を押します。
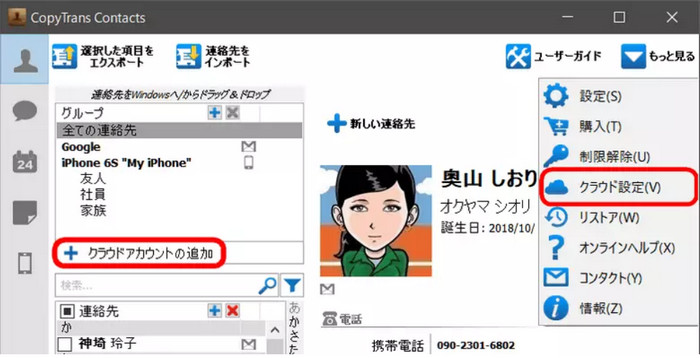
-
クラウドに接続します。「+新しい接続」をクリック、「Google」または「iCloud」を選択します。
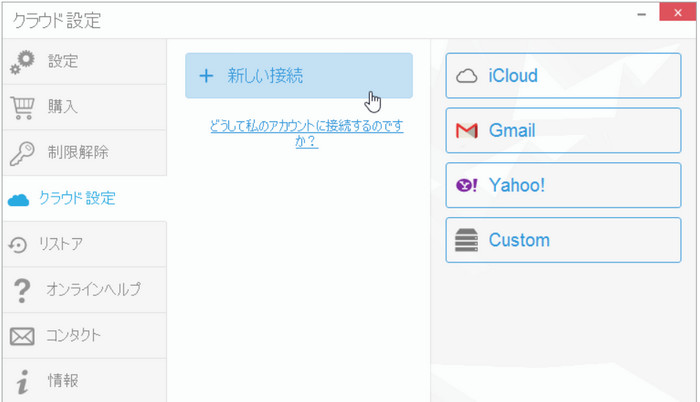
-
メールアドレスとパスワードを入力し「連絡先」にチェックを入れ、「アカウントを追加」をクリックします。
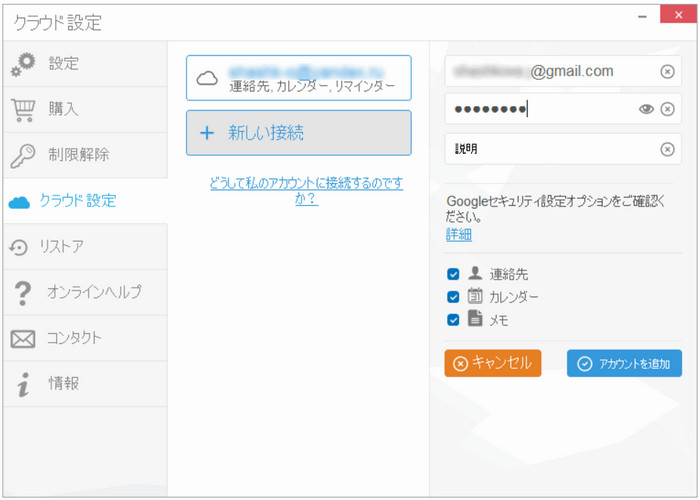
-
連絡先が読み込まれるのを待ちます。Googleの連絡先には封筒のアイコンが表示され、iCloudの連絡先には雲のアイコンが表示されます。
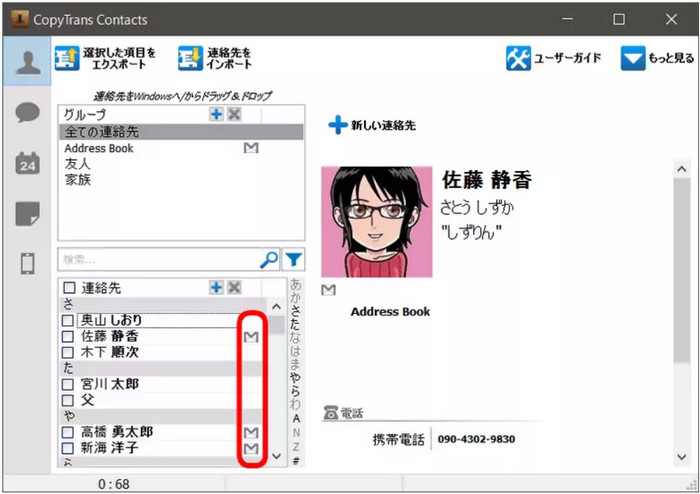
-
iPhoneに転送したいクラウドの連絡先をチェックします。右ボタンをクリックして、連絡先を移動場所・コピー場所としてiPhoneを選択します。
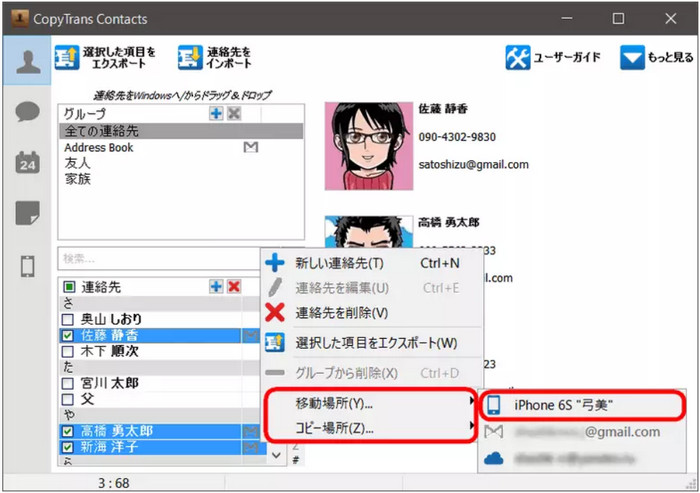
-
変更はすぐにCopyTrans Contactsのメイン画面とiPhoneに反映されます。
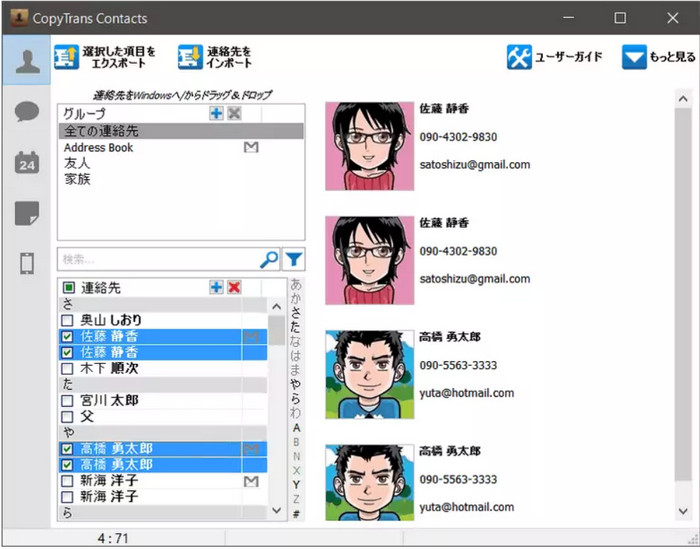
Googleアカウントの接続を設定する際にあらかじめGoogleアカウントのセキュリティ設定をアップデートしてください。
これでGoogleの連絡先がiPhoneに転送できます。
Google連絡先のファイルをiPhoneにインポート
-
Googleアカウントで「連絡先」を選択します。
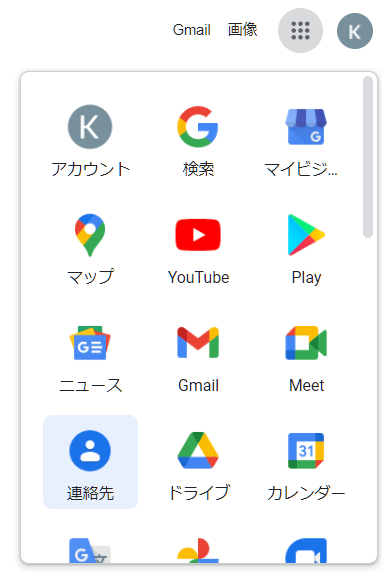
-
連絡先を選択し、「・・・」メニューで「エクスポート」を押します。
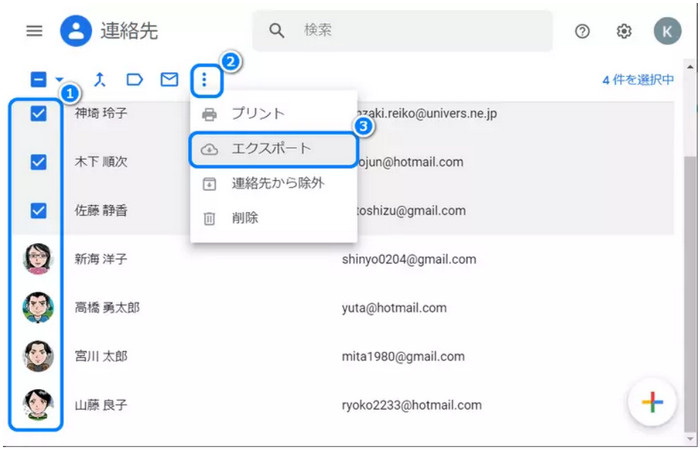
-
形式の一覧で「vCard(iOSの連絡先)」を選択します。
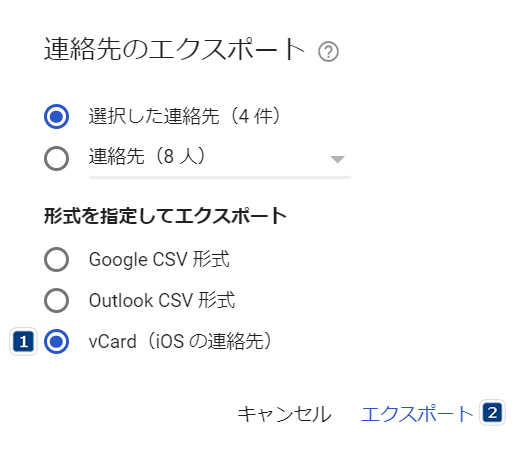
-
「contacts.vcf」というファイルがパソコンで保存されます。
- これでGoogleの連絡先をiPhoneに転送する準備ができました。
- CopyTrans Contactsを起動します。プログラムを下記のリンクからダウンロードできます。
CopyTrans Contactsをダウンロード -
CopyTrans Contactsのメイン画面左にcontacts.vcfファイルをドラッグ&ドロップします。または左上の「連絡先をインポート」をクリックします。contacts.vcfファイルを選択し、「開く」をクリックします。
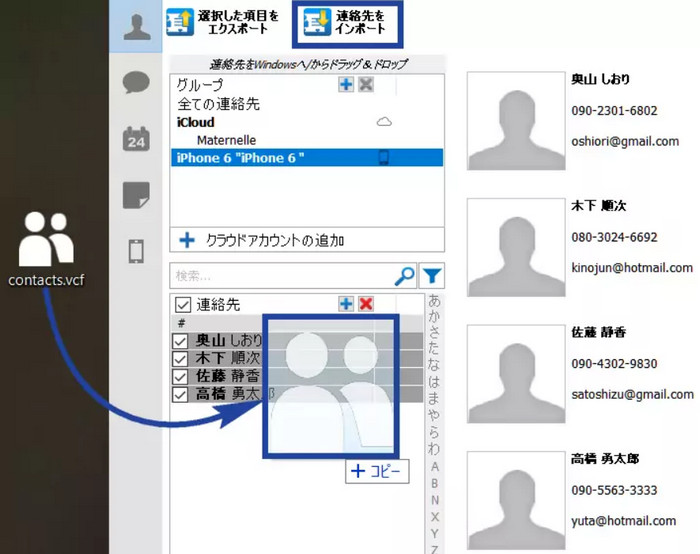
iCloud連絡先のファイルをiPhoneにインポート
-
icloud.comにログインし、メイン画面で「連絡先」を選択します。
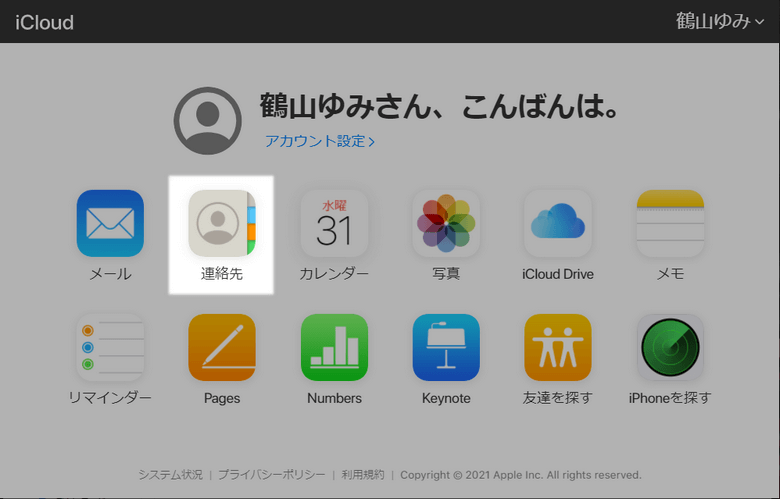
-
連絡先を選択し、歯車のメニューで「vCardを書き出す」をクリックします。
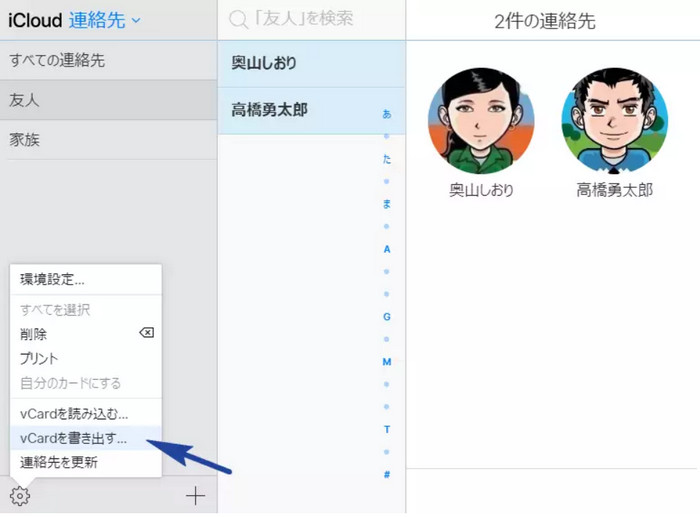
- CopyTrans Contactsを起動します。プログラムを下記のリンクからダウンロードできます。
CopyTrans Contactsをダウンロード -
保存した「iCloud vCards.vcf」を CopyTrans Contactsのメイン画面左にドラッグ&ドロップします。または左上の「連絡先をインポート」をクリックします。contacts.vcfファイルを選択し、「開く」をクリックします。
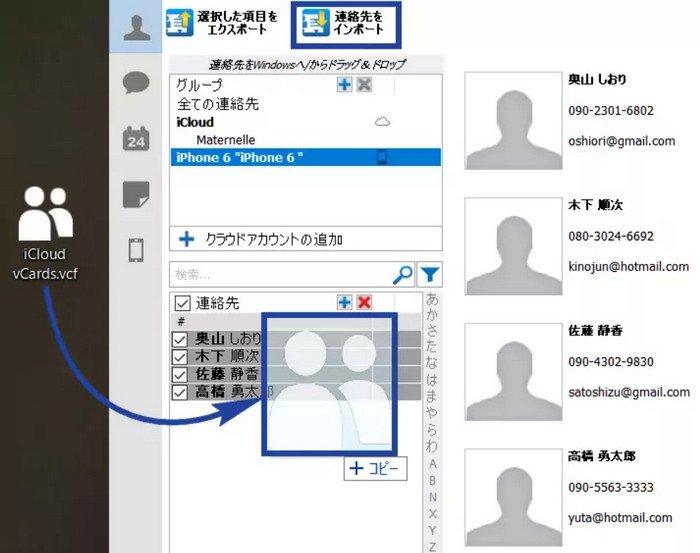
これで、GoogleやiCloudの連絡先をエクスポート、iPhoneにインポートする 方法を紹介しました。自分のニーズに応えるお好みの方法を選択し、GmailやiCloudコンタクトをiPhoneまたはiPadに移動してください!