一つの場所で全ての連絡先にアクセスできると、便利ですね。OutlookとiPhoneの連絡先を同期して、Outlookの連絡帳にiPhoneからアクセスしたい方はいるでしょう。こちらのガイドではOutlookの連絡先をiPhoneに転送する2つの方法を紹介します。
連絡先をOutlookからiPhoneに転送する方法を選択します:
連絡先をOutlookから直接的に転送する方法
Outlookの連絡先をiPhoneに直接にインポートするために、連絡先や、カレンダーなどのデータを管理するソフトウェアCopyTrans Contactsを使えます。
-
CopyTrans Contactsをこちらからダウンロードしてください:
CopyTrans Contactsをダウンロード -
プログラムをインストールします。詳細はインストールガイドをご覧ください。
-
CopyTrans Contactsを起動し、iPhoneを接続します。データの読み込みが完了するまで待ちます。
-
CopyTrans Contactsの画面の左上にある「連絡先をインポート」ボタンをクリックします。
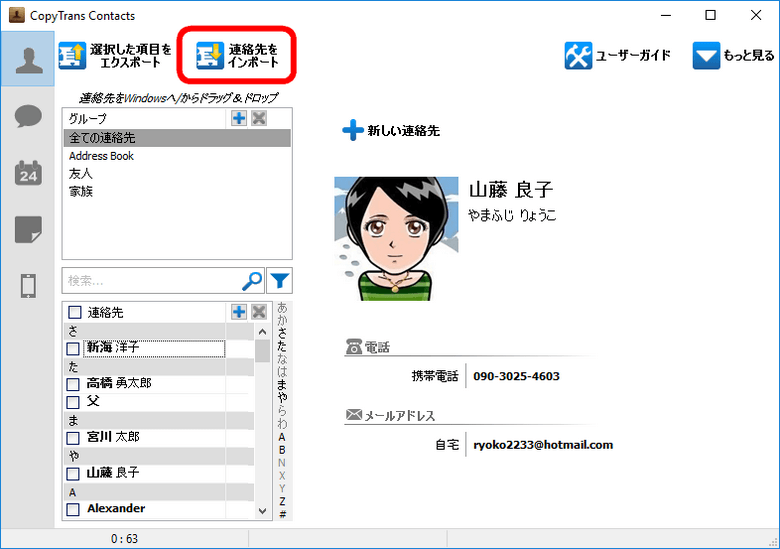
-
「Outlook(Outlookから直接インポート)」を選択します。
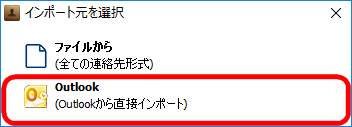
-
次に表示されるウィンドウで、連絡先をインポートするOutlookの連絡先フォルダを選びます。デフォルトでは「連絡先(***@outlook.jp)」というフォルダになります。「OK」をクリックします。
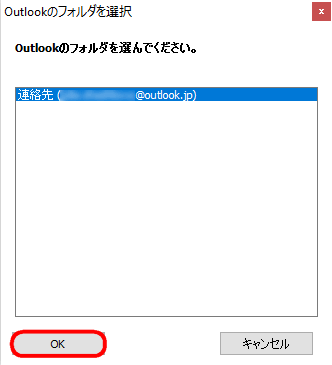
-
iPhoneに転送したいOutlookの連絡先をチェックして、「+Outlookから選択した連絡先をインポート」をクリックします。
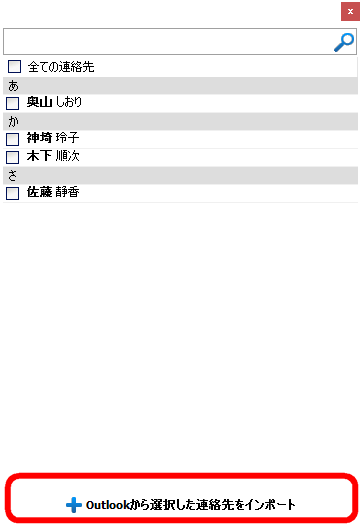
-
これで簡単にほんの数クリックでOutlookにある連絡先をiPhoneに転送できます。
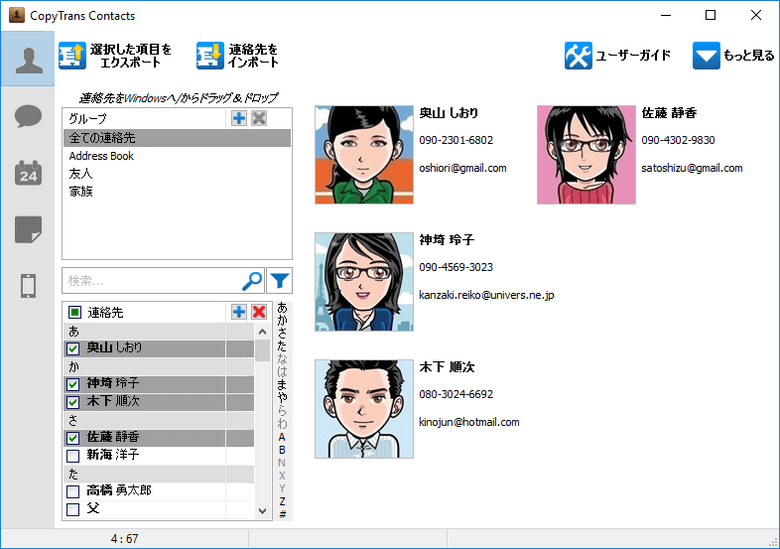
Outlookの連絡先ファイルからiPhoneに連絡先を転送する方法
最初はOutlookの連絡先をファイルとしてエクスポートして、PCに保存します。そしたらOutlook連絡先ファイルをCopyTrans ContactsでiPhoneに入れます。
1.Outlookの連絡先ファイルをエクスポート
-
Outlookの連絡先をCSV形式でエクスポートします。Outlook2010以降では左上にある「ファイル」タブをクリックし、「開く/エクスポート」をクリックします。「インポート/エクスポート ウィザード」が開きます。 Outlook2003をお使いでしたら「ファイル」>「インポートとエクスポート」をクリックします。
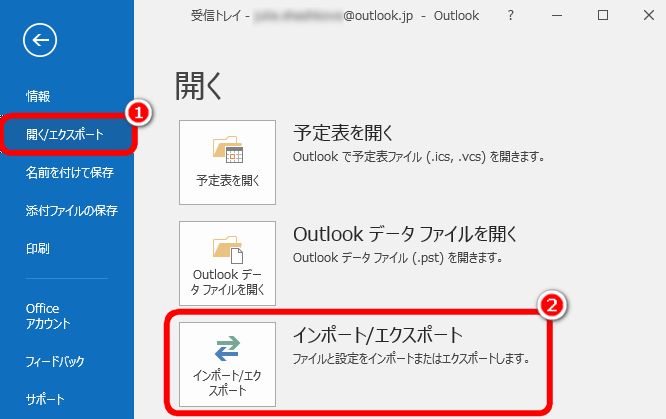
-
「ファイルへエクスポート」を選択し、「次へ」をクリックします。
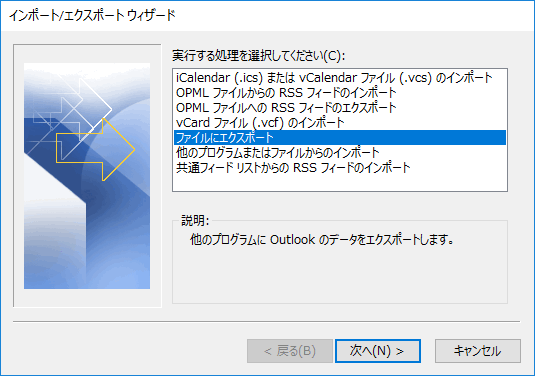
-
「テキストファイル(Windows,カンマ区切り)」を選択し、「次へ]をクリックします。
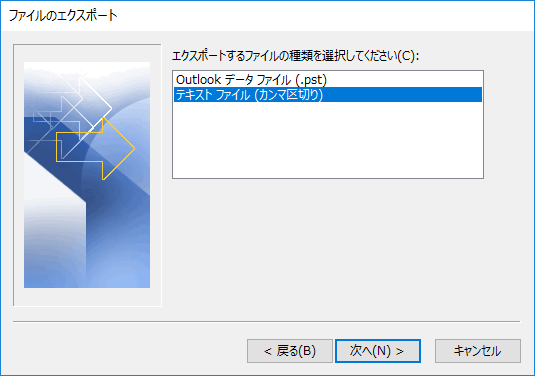
-
エクスポートするフォルダを選択します。「連絡先」を選択し、「次へ」をクリックします。
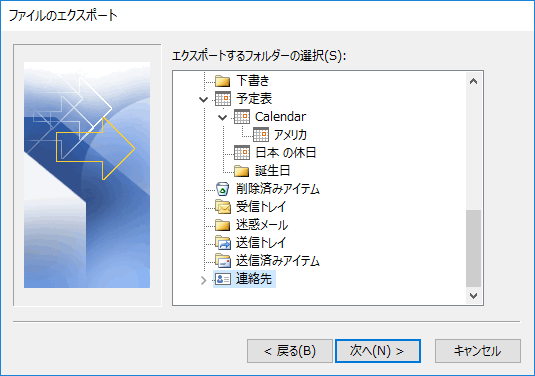
-
エクスポート先の場所を指定します。ここでは「連絡先.CSV」としています。指定終了後「次へ」をクリックします。
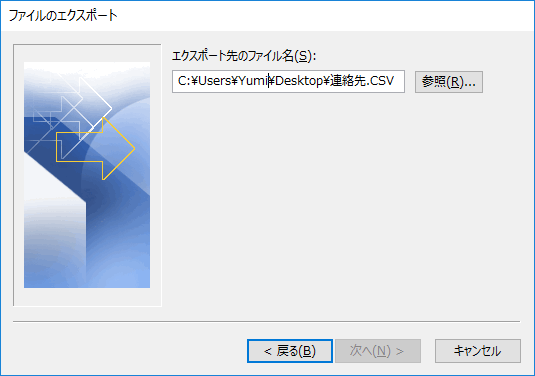
-
CVS形式のOutlookの連絡先が指定した場所に保存されます。
2.Outlookの連絡先ファイルをiPhoneにインポート
-
CopyTrans Contactsをこちらからダウンロードしてください:
CopyTrans Contactsをダウンロード -
プログラムをインストールします。詳細はインストールガイドをご覧ください。
-
CopyTrans Contactsを起動し、iPhoneを接続します。データの読み込みが完了するまで待ちます。
-
CopyTrans Contactsの画面の左上にある「連絡先をインポート」ボタンをクリックします。
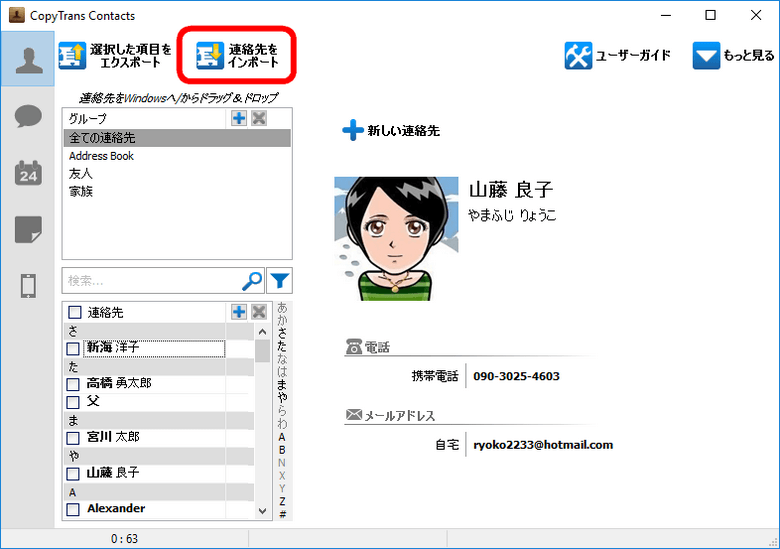
-
保存してあるOutlookのCSVファイルを選択し、「開く」をクリックします。
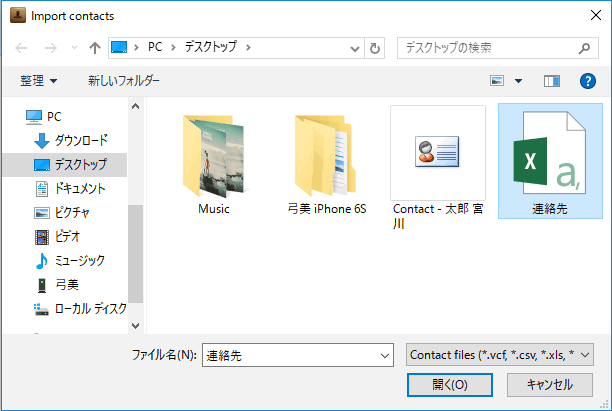
-
これでOutlookの連絡先がiPhoneに転送されます。
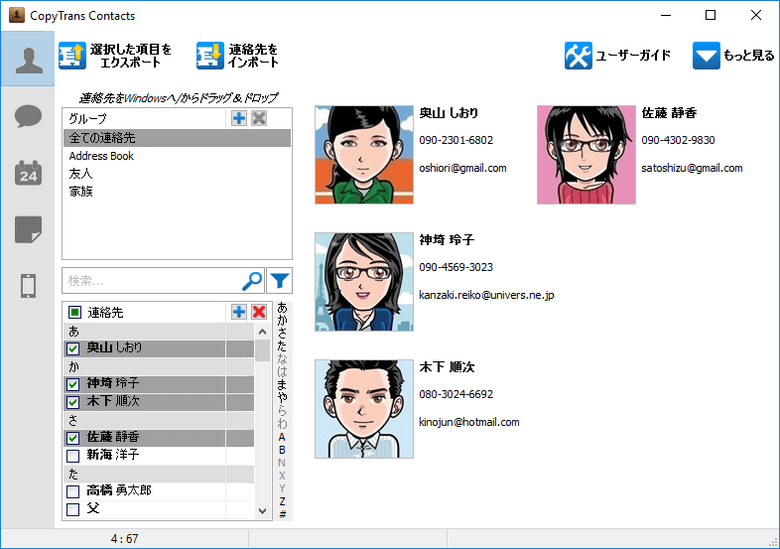
さいごに
CopyTrans Contactsを使って簡単にOutlookの連絡先をiPhoneに転送することが出来ます。連絡先をOutlookからiPhoneに直接に転送できますし、Outlookから連絡先CSVファイルをエクスポートして、iPhoneにインポートすることもできます。お好きな方法を選択して、Outlookの連絡先をiPhoneに転送することを試してみてください。