機種変更のときやAndroidとiPhoneの2台持っているときに、2つのデバイス間でデータを移行することが可能です。こちらではiTunesを使わずに写真をAndroidからiPhoneに移行する方法をご紹介します。
Androidの写真をPCにコピー
-
Android端末をPCに接続します。スマホはポータブルデバイスとして認識されます。
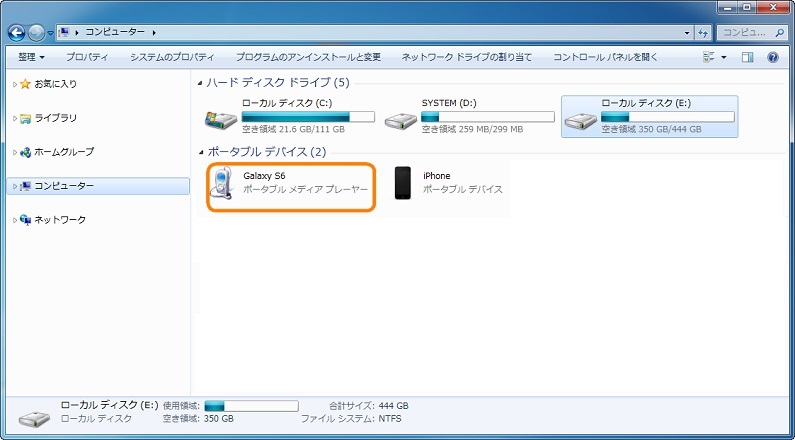
-
端末内の写真を探します。多くのデバイスでは「DCIM」内に写真があります。デスクトップ上にフォルダを作成し、コピーしたい写真をドラッグ&ドロップします。
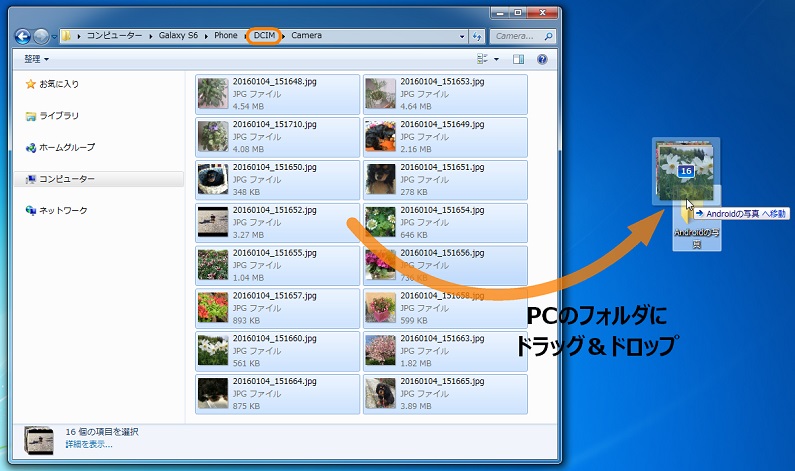
これでAndroidの写真がPCに保存されます。
PCの写真をiPhoneに転送
-
CopyTrans Photoをこちらからダウンロードしてください:
-
プログラムをインストールします。インストール方法についてはインストールのガイドをご覧ください。
-
CopyTrans Photoを起動し、iPhoneを接続します。左側にiPhone、右側にPCの写真が表示されます。
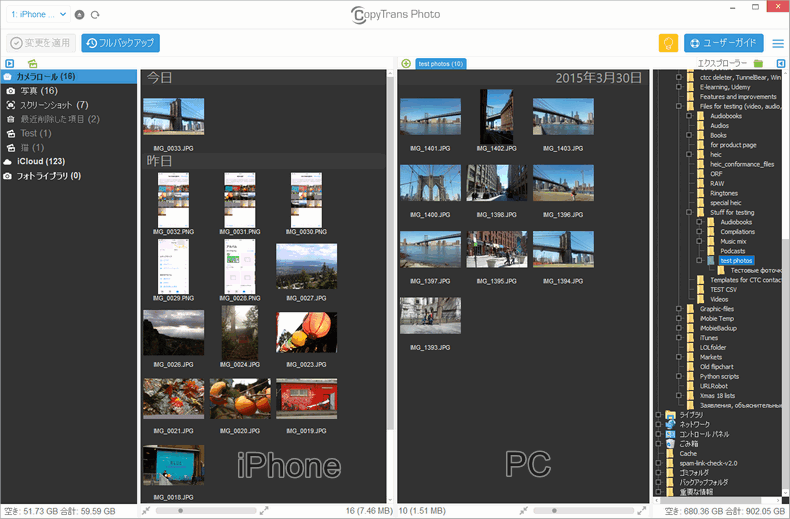
-
画面の左側にiPhoneの「写真」パネルのアルバムリストの下にある空きスペースに右クリックして、「新規アルバム」を選択します。
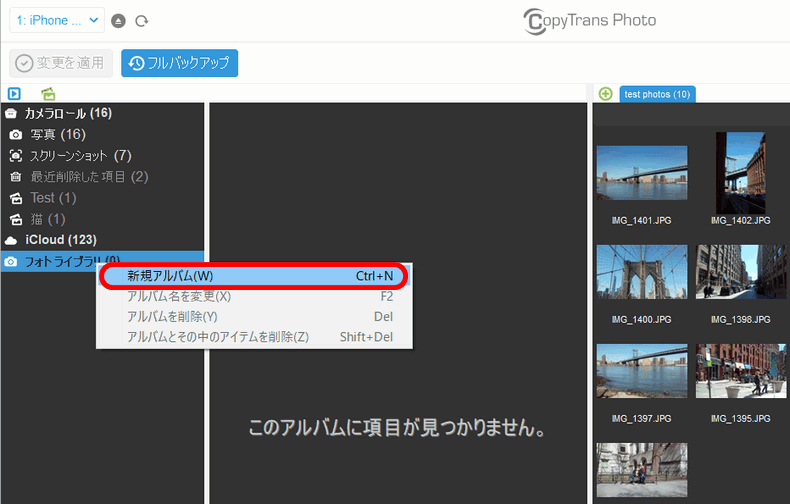
-
PCに保存した写真を新しく作成されたフォルダーにドラッグ&ドロップします。
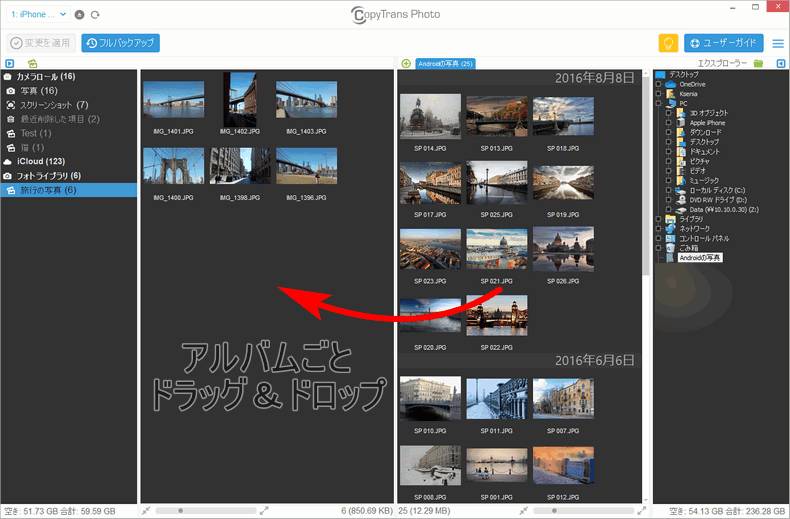
-
左上にある「変更を適用」ボタンをクリックし、PCから写真がコピーされるのを待ちます。
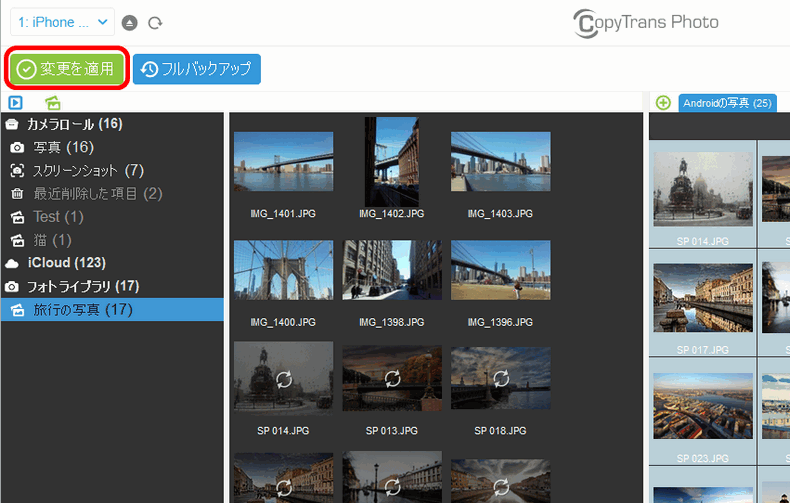
-
同期完了後iPhoneの「写真」アプリを確認します。iPhoneに写真がコピーされています。
この方法だとiTunesなしにPCの写真をiPhoneにコピーできます。
Androidの写真をiCloudにアップロード
パソコンに保存された写真は、直接にiPhoneだけでなく、iCloudストレージにもアップロードできます。そうすると、iPhoneのストレージは使用されませんが、iPhoneにもiCloudにアップロードされた写真にアクセスしできます。そのために、CopyTrans Cloudlyをお勧めします。
-
CopyTrans Cloudlyをこちらからダウンロードし、インストールしてください。
CopyTransCloudlyをダウンロード - CopyTrans Cloudlyのメイン画面で「アップロード」をクリックしてください。
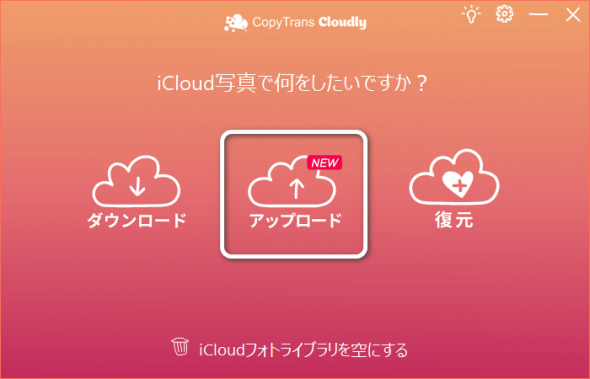
- パソコンでアップロードしたい写真を選んでください。
- 写真のアップロードを完了するまでにお待ちください。
これで復元がiCloudにアップロードされました。すべてのiOSデバイスまたは、iCloudウェブサイトでこちら写真にアクセスできます。
これで、iTunesを使わずにAndroidからiPhoneに写真を移行する簡単な方法をご紹介します。