こちらの記事ではCopyTransやCopyTrans ContactsなどのCopyTransシリーズをMacで使う方法をご紹介します。
MacでCopyTransソフトを使うには仮想化ソフトが必要となります。仮想化ソフトとはホストOS上にソフトウェアで仮想パソコン(マシン)を作成、その中でゲストOSを実行できるアプリケーションです。ここでは、ホストOS=Mac OS、ゲストOS=Windowsとなります。この仮想化ソフトを使うことにより、Mac上でWindowsを起動することができます。多くの仮想化ソフトがありますが、今回は「VirtualBox」と「Parallels Desktop」を使います。
A. MacにフリーウェアVirtualBoxをインストール
-
Macで起動可能なWindowsのオペレーティングシステムのCDが必要です。もしお手元にない場合には作成できます。そのためには次のWindows 7のイメージファイル(.iso)をダウンロードしてください。32 ビットまたは64ビット(他のWindowsバージョンも使えますがWindows 7が推奨されています)Mac OS Xのディスクユーティリティ(アプリケーション>ユーティリティで見つかります)から、「ディスクを作成」を選び、Windowsのイメージファイル(.iso)を空のDVDディスクにコピーしてください。
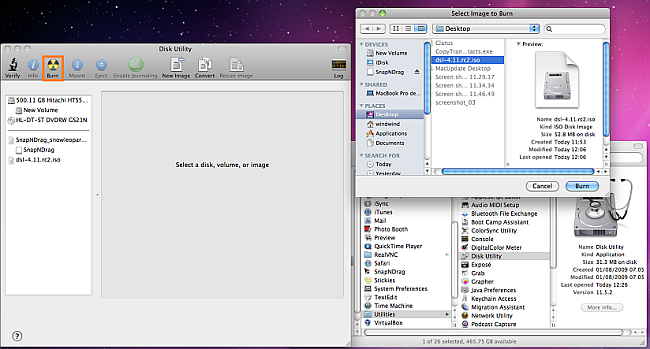
-
MacにVirtualBoxをここからダウンロードします。ダウンロードリストから必ず最新のMacバージョンを選ぶようにしてください。その後、ダウンロードファイルをインストールします。
-
VirualBoxを開き、仮想マシンを作成するため「新規」ボタンをクリックします。仮想マシンの名前を入力して、オペレーションシステムとして「Microsoft Windows」を選択、ここではバージョンをWindows 7を選びます。そして「次へ」をクリック。
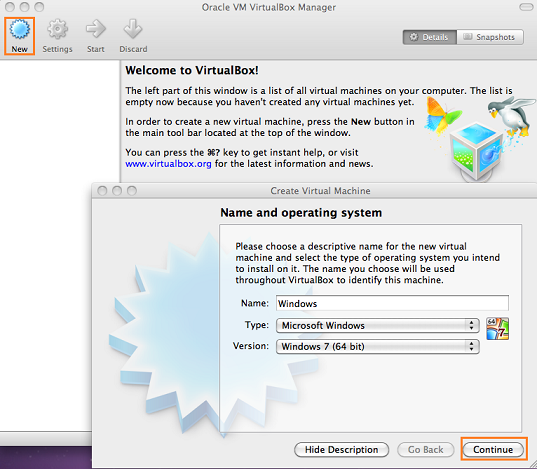
-
次に仮想マシンのメモリを指定、512から1024MBで十分です。「次へ」をクリックしてください。
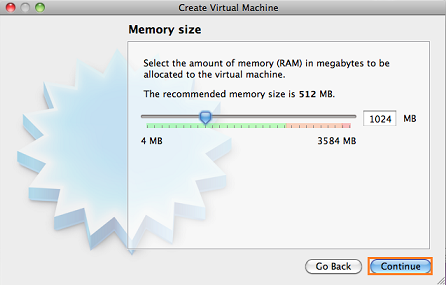
-
仮想ハードディクス作成のため「新規ハードディスクを作成」を選択して「次へ」をクリック。「VDI(Virtual BOX Disk Image)」を選んで「次へ」をクリックしてください。
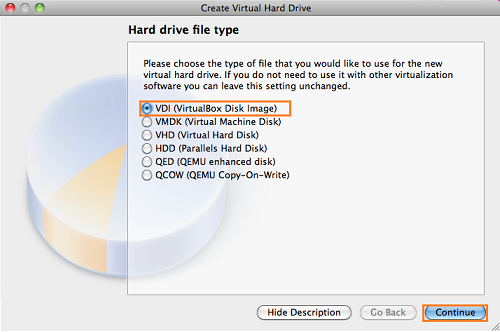
次に仮想ハードディスクのストレージタイプは「可変サイズのストレージ」を選択、「次へ」をクリック。最後に新しい仮想ハードディスクの名前とサイズを決めてください(20から25GBで十分です)。そして「作成」をクリック。 -
次にVirtualBOX Extension Packの最新版をダウンロード&インストールします。Virtual Managerウィンドウを開いたら、先程作成した仮想マシンを選択し、「設定」ボタンをクリックしてください。「設定」から「Ports」タブへ行き、「Enable USB 2.0 (EHCI) Controller」オプションにチェックをいれます。「OK」をクリックしたら仮想マシンの設定完了です。
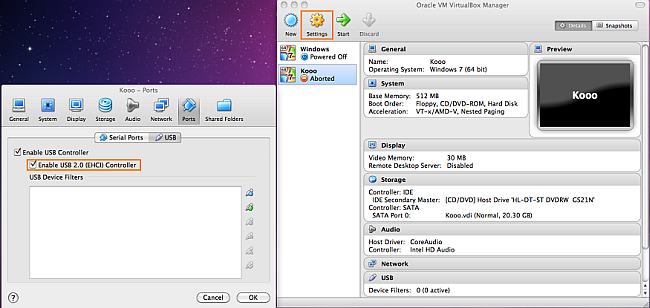
-
ステップ1で作成したWindowsインストーラCDをMacに挿入します。WindowsシステムがVirtualBoxマネージャーの左側のパネルに表示されますので、Windows システムをダブルクリックして実行してください。(もしエラーが出ても無視してください、起動画面に戻る可能性があります)WindowsインストーラCDから仮想マシンが起動します。ガイドに沿ってWindows 7をインストールします。Windowsインストール後、インターネット接続があるかどうか確認してください。自動的にインターネットに接続されない場合、手動でWindowsのコントロールパネルから設定する必要があります。「スタートメニュー」>「コントロールパネル」>「ネットワークの状態のタスクの表示」に行きます。「基本ネットワーク情報の表示と接続のセットアップ」上の赤い×をクリックし、ネットワーク接続の診断を行ってください。
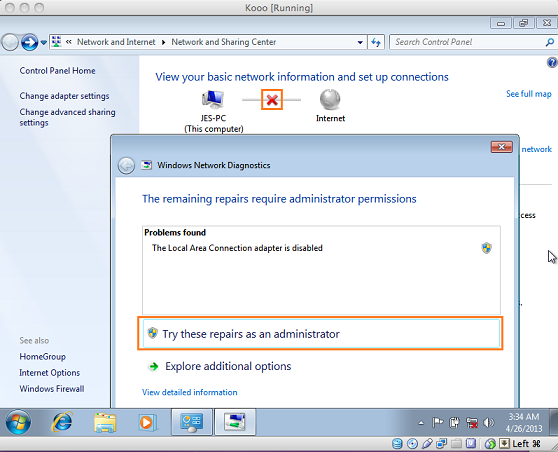
Windowsがインターネットに接続したら仮想マシンのスタンバイ完了です。
B. CopyTransソフトをMac上のWindowsにインストール
-
まず、WindowsがiPhone、iPad、iPod Touchを認識するためにiOSドライバをインストールする必要があります。iOSドライバをインストールするには次の記事をご覧ください: iTunesをインストールせずに、iPod Touch、iPhone と iPad ドライバのインストール
-
Mac上のWindowsで「Internet Explorer」を開いてCopyTransのインストール方法をこちらからご覧ください。
-
インストールが終わったら、お好きなCopyTransソフトを起動してください。
-
iPhone、iPad、iPod TouchをケーブルでMacに接続し、仮想マシン上のWindowsに結び付けます。VirtualBOXのトップメニューから「デバイス」>「USBデバイス」>iPhoneを選択してください。
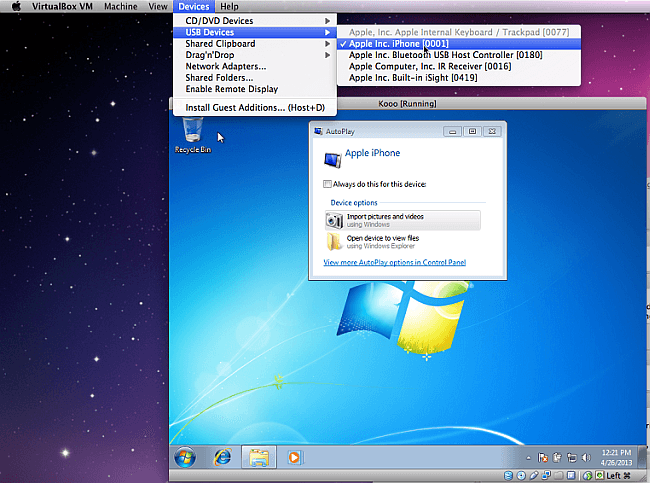
これでMac上でCopyTransソフトをご利用いただけます。
その他の方法:Parallels Desktopを使ってMacでCopyTransを使う方法
ここではVirtualBoxを使う以外にWindowsをMacで使う方法をご紹介します。
-
一番上のステップ1を参照にWindowsインストーラのCDを作成してください。
-
Parallels Desktopをこちらからダウンロード&インストールします。
-
Parallels Desktopを起動し、Windowsインストーラの入ったCDを挿入、「DVDまたはイメージファイルからWindowsまたはその他のOSのインストール」を選択します。リストからOSを選んで、次へ進んでください。次は「PCライク」をクリックしてください。全ての設定はデフォルトのままにしておきます。これでWindowsが自動的にインストールされます。
-
WindowsがiPhone、iPad、iPod Touchを認識するためにiOSドライバをインストールする必要があります。iOSドライバをインストールするには次の記事をご覧ください: iTunesをインストールせずに、iPod Touch、iPhone と iPad ドライバのインストール
-
Mac上のWindowsで「Internet Explorer」を開いてCopyTransのインストール方法をこちらからご覧ください。
-
インストールが終わったら、お好きなCopyTransソフトを起動してください。
-
iPhoneをMacに接続し、Windows 7を選択してください。