iPhoneの「写真」アプリから写真の名前を変更できませんから、こちらの記事では、CopyTrans Photoを使って、写真の名前を変更する方法を説明します。
iPhoneの写真名を変更するには、下記のものが必要です。
📸CopyTrans Photo
🖥️パソコン
🔌USBケーブル
📱iPhone
iPhoneの写真の名前を変更する方法
-
CopyTrans Photoを起動します。まだインストールしていない場合は、プログラムを以下のボタンからダウンロードできます。インストールする方法はインストールガイドにあります。
CopyTrans Photoをダウンロード
-
画面左側にデバイスの写真が、右側にはパソコン内のフォルダが表示されます。
-
コピーする写真を選択します。
▶ 全ての写真をバックアップしたい場合は、「フルバックアップ」ボタンを押してください。詳細は「iPadのすべての写真とアルバムをバックアップ」という記事をご覧ください。
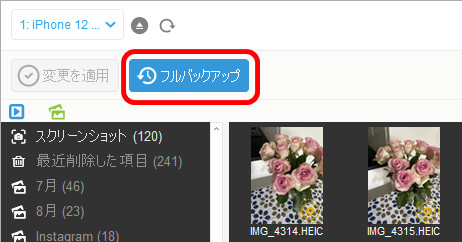
▶ 複数選択する場合は、CTRLキーを押しながら写真を一枚ずつ選択し、ドラッグ&ドロップでパソコンにコピーします。アルバムごとドラッグ&ドロップすることもできます。
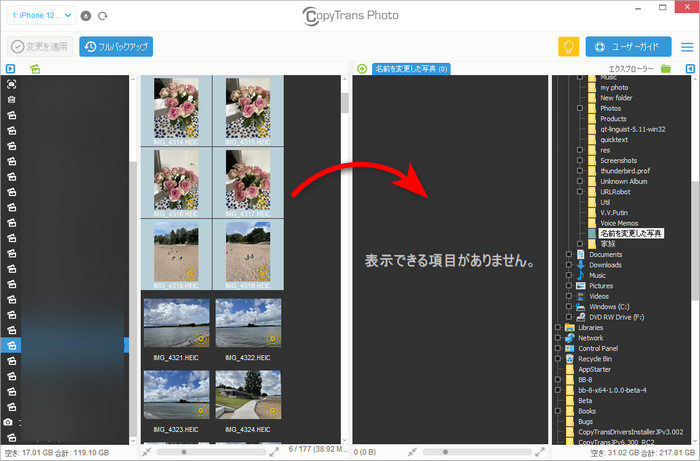
-
「変更を適用」ボタンを押して確定します。
-
パソコンで写真のフォルダーを開いて、写真の名前を変更してください。
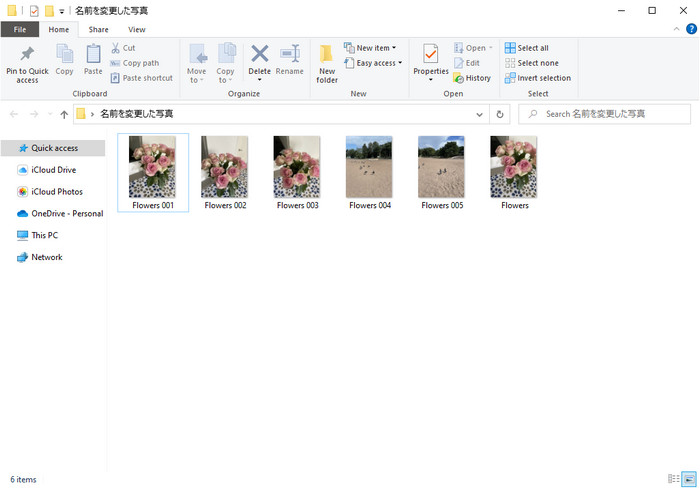
ヒント:CopyTrans Photoで写真を並び替える機能もあります。名前で並び替えるには、…001、…002、…010、…100などの3桁の数字の名前を付けてください。
-
CopyTrans Photoを起動して、必要なフォルダを選択してください。
-
次に、名前を変更した写真をAppleデバイスに転送してください。iOSデバイスでは、画像のファイル名が変わりません。
-
「変更を適用」をクリックしてください。
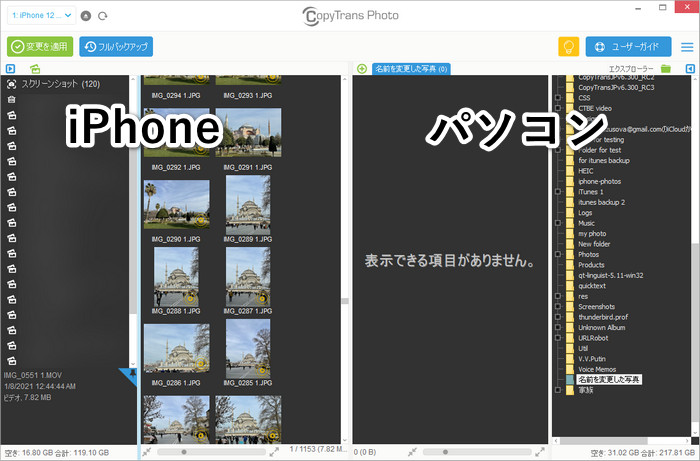
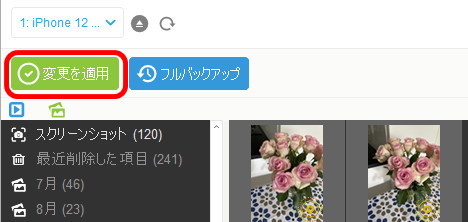
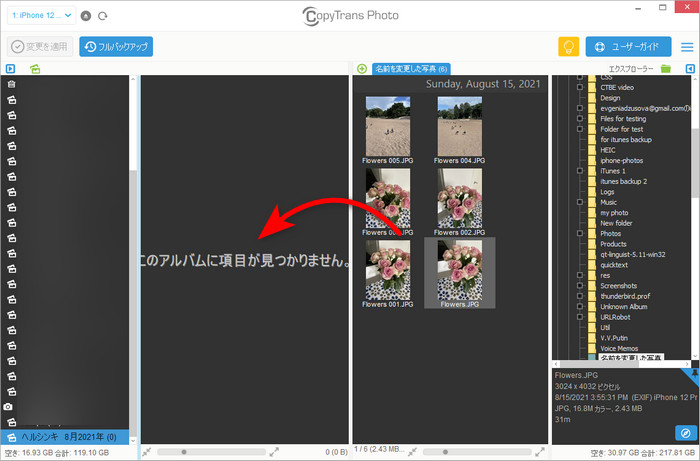
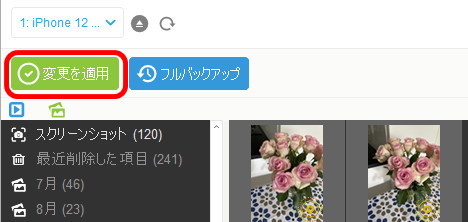
名前を変更した写真をLINE又はメールで送信する
名前を変更した写真は最近の項目ではなく、「Macから」に保存されています。「Macから」の写真をLINE又はメールで転送する方法は以下に紹介します。
「写真」アプリを開いて、ライブラリで名前を変更した写真を選択してください。画面の左下隅にあるシェアボタンをタップして、LINEアイコンをタップして、送信先を選択してください。
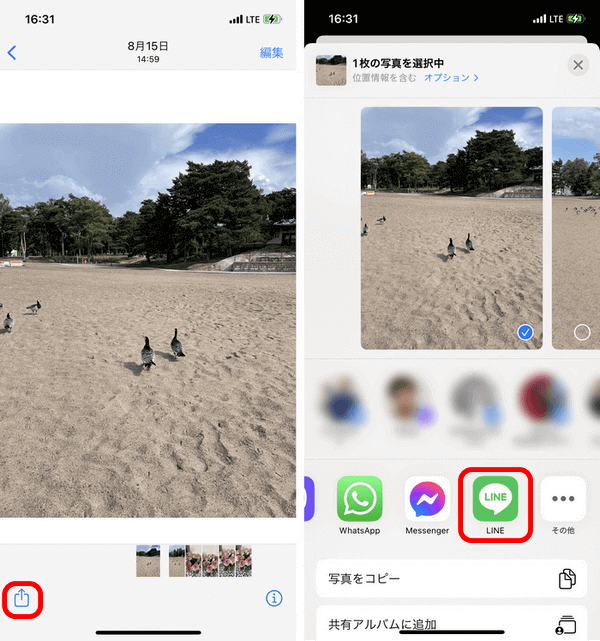
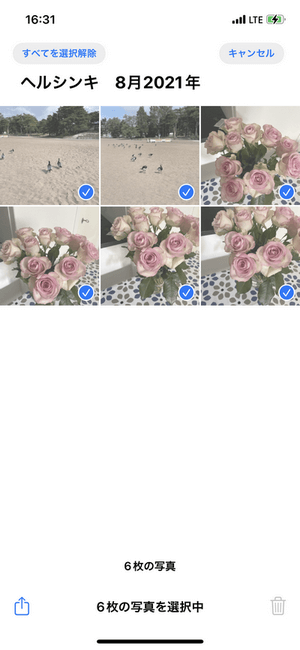
メールで送る場合、LINEアイコンの代わりに、メールアイコンをタップすることが必要です。
検証バージョン:
iPhone 12 Pro
iOS 15.1