iPhoneとiCloudを同期して使っていたが、機種変したためiCloudからAndroid端末に連絡先を移行したいという場合には、連絡先を転送するための簡単なソリューションが見つからないことがよくあると思います。多くのユーザーは同じようにiCloudの連絡先をAndroidに同期するのが難しいと感じています。ところが、iCloudの連絡先をAndroidに転送する方法は数多くあることです。Gmailを利用して連絡先を同期したり、CopyTrans Contactsなどのアプリケーションを使用したり、デバイス間でデータを手動で転送したりすることもできます。
連絡先をiCloudからAndroidに転送する方法にご興味あったら、是非こちらの記事をご覧ください。以下、iCloudの連絡先をAndroidに簡単に同期できるように4つの方法を収集しています。
- CopyTrans ContactsでiCloudからAndroidに連絡先を移行
- CopyTrans Backup ExtractorでiCloudからAndroidに連絡先を移行
- Gmailを使用してiCloud連絡先をAndroidに転送
- スマホストレージを介してiCloud連絡先をAndroidに移動
CopyTrans ContactsでiCloudからAndroidに連絡先を移行
CopyTrans Contactsは、iPhone連絡先・SMS、iMessages、及びLINEトーク・カレンダーを管理する便利なツールです。
CopyTrans ContactsでiCloudからAndroidに連絡先を転送する方法は、以下の手順に従ってください。
-
CopyTrans Contactsをこちらからダウンロードしてください:
-
プログラムをインストールします。インストール方法については以下のページをご覧ください。
インストール方法 -
CopyTrans Contactsを起動し、iPhoneを接続します。
-
CopyTrans Contactsメイン画面右上の「もっと見る」から「クラウド設定」を開きます。
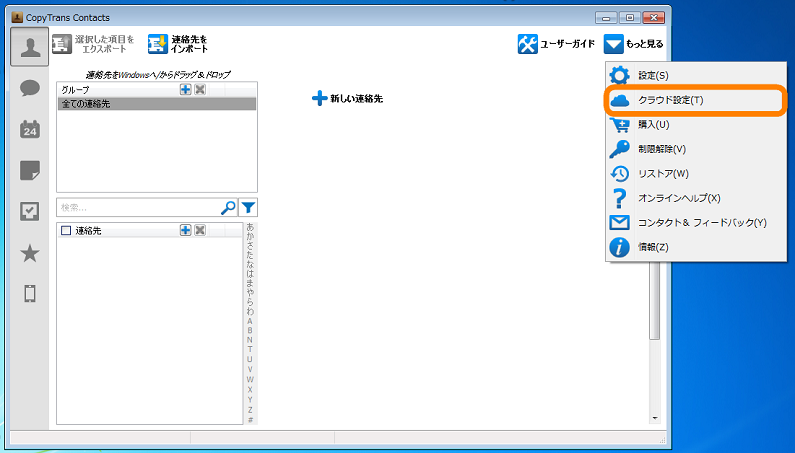
-
「+新しい接続」をクリックし、「iCloud」を選択します。
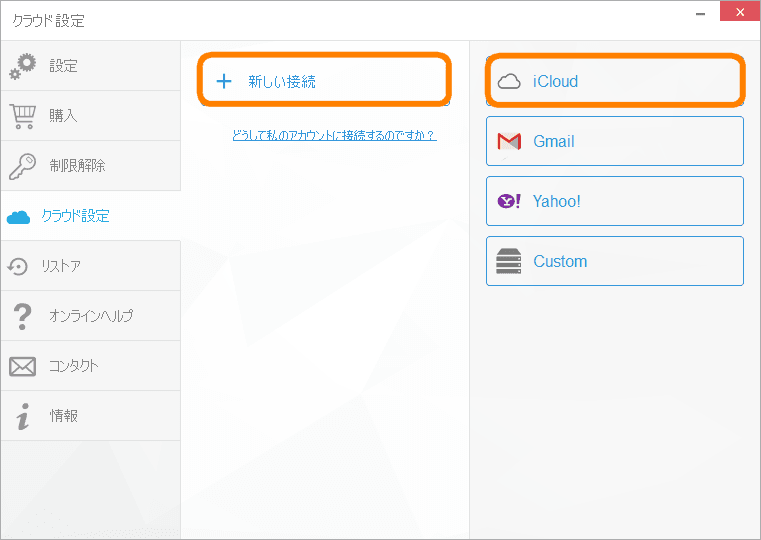
-
IDとパスワードを入力し、「連絡先」にチェックを入れ「アカウントを追加」をクリックします。
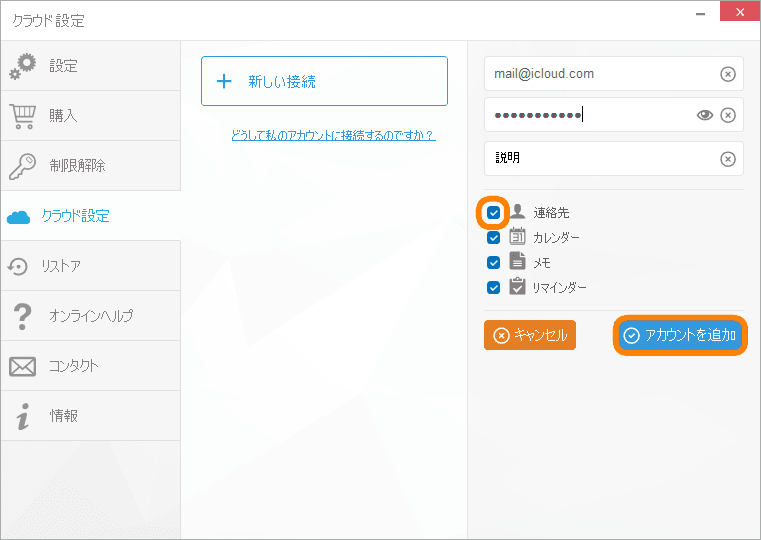
-
この様にiCloudの連絡先が表示されます。
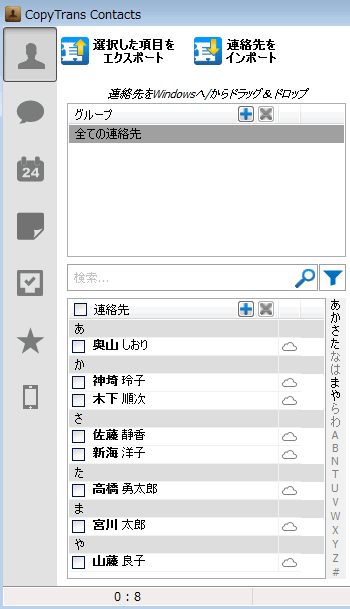
-
転送したい連絡先を選択します。全ての連絡先を選択するには「連絡先」の横にチェックを入れます。複数の連絡先を選ぶには、それぞれの連絡先のチェックを入れ「選択した項目をエクスポート」をクリックします。
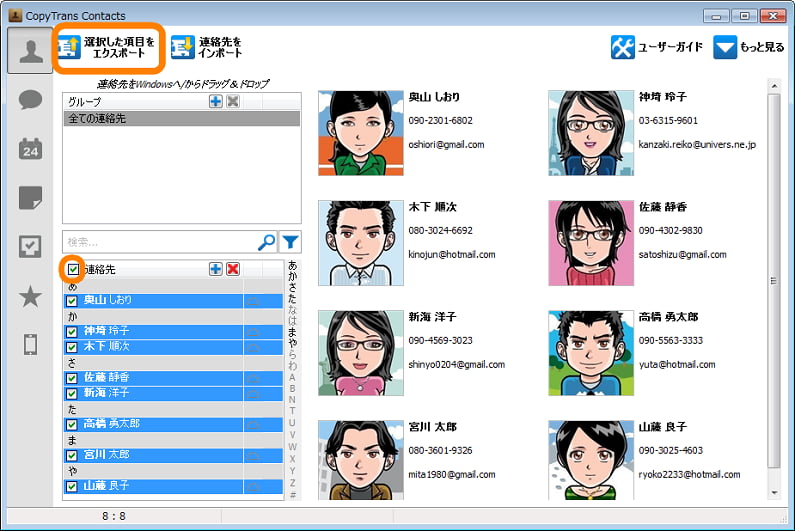
-
新しいウインドウが開き転送先のリストが表示されるので「Android」を選択します。
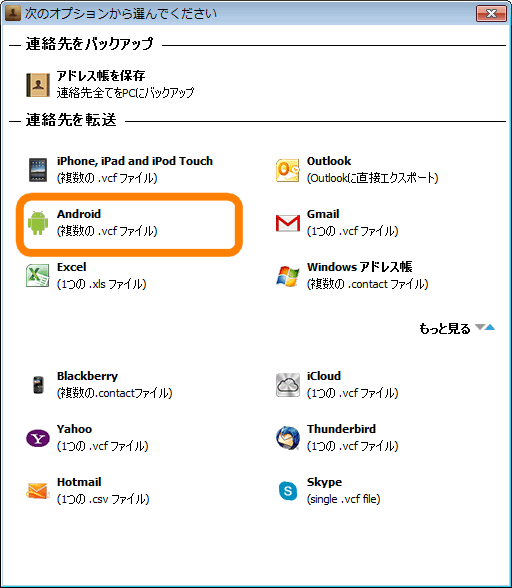
-
連絡先の保存場所を選んでOKをクリックします。
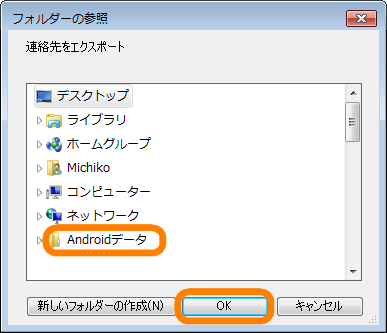
-
これでiPhoneの連絡先がPC上にvCard形式で保存されます。
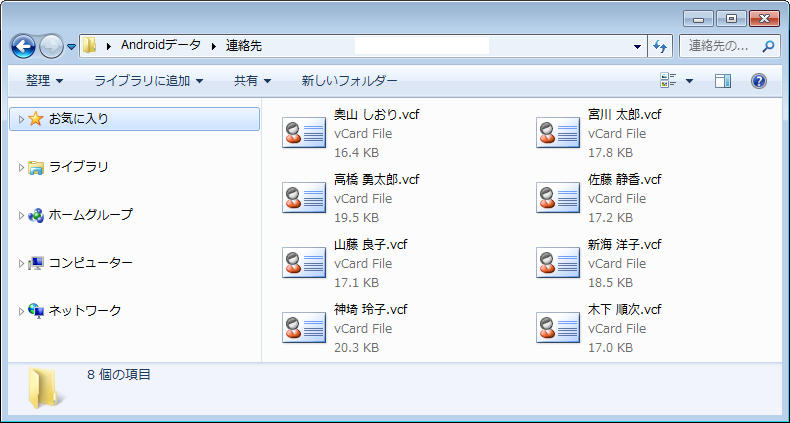
-
AndroidをPCに接続するとPC上に外部ドライブとして認識されます。
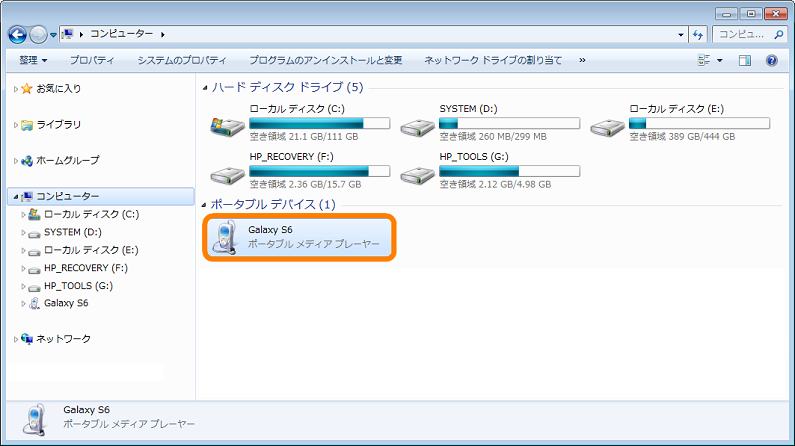
-
iPhoneの連絡先を保存したフォルダをAndroidのドライブにドラッグ&ドロップします。
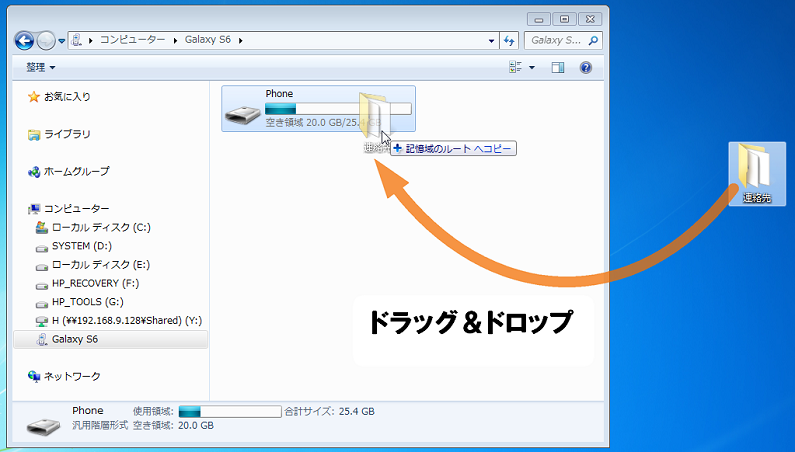
-
Androidの方で連絡先アプリを開き、メニューから「連絡先をインポート/エクスポート」をタップし、「インポート」を選択します。全ての連絡先にチェックを入れて「完了」をタップします。
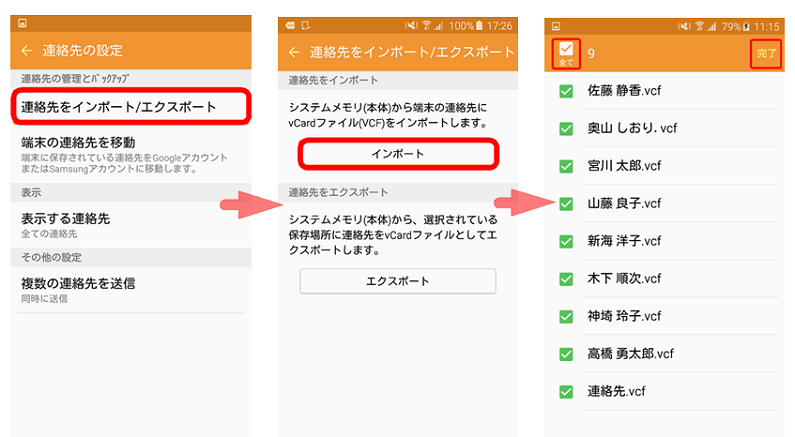
-
これでiCloudの連絡先がAndroidにインポートされます。
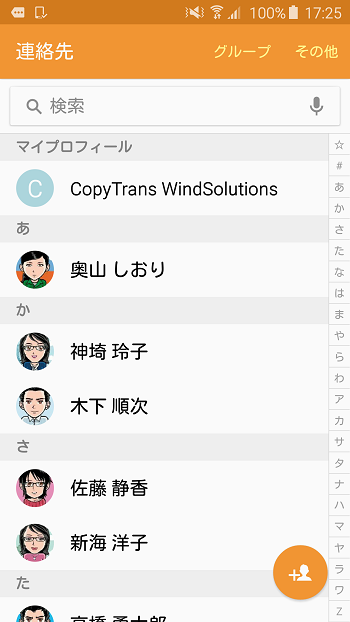
CopyTrans Backup ExtractorでiCloudからAndroidに連絡先を移行
CopyTrans Backup Extractorは、PC上のiPhoneバックアップまたは、iCloudにあるiPhoneバックアップからパソコンにデータを取り出せるをプログラムです。
iCloudに保存されるiPhoneのバックアップからAndroidに連絡先を抽出、移動したい場合、以下の手順に従ってください。
-
プログラムをこちらからダウンロードし、インストールします。インストール方法はインストールガイドにあります。
- プログラムを実行し、「iCloudバックアップを検索には、iCloudにログイン」をクリックします。
- Windows用iCloudのインストールを求められたら、「ダウンロード」ボタンを押し、インストールします。
- Apple IDでiCloudにサインインします。そしてバックアップの検索が開始します
- 2ファクタ認証がオンにしている場合、認証コードを入力します
- iCloudのバックアップには雲のアイコンが付いています。そのバックアップの中から必要なバックアップを選択し、「選択」をクリックします。
- 必要なデータを選択します。そしたら「取り出す」をクリックします。
- 取り出されたデータをフォルダで確認できます。
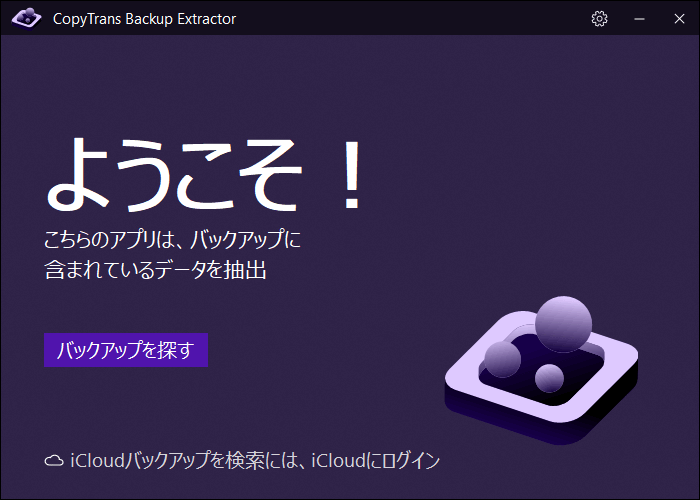
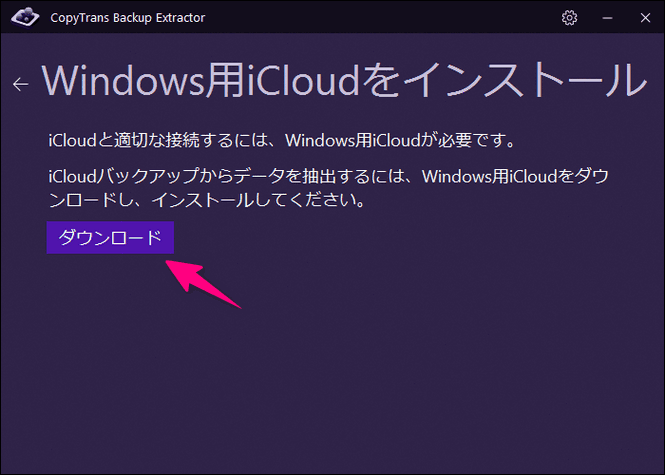
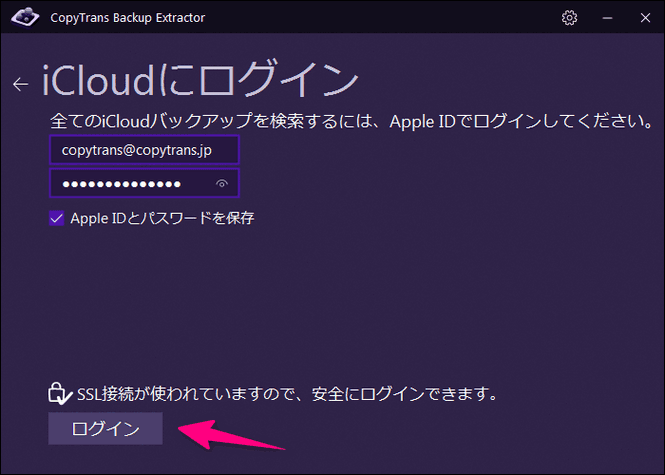
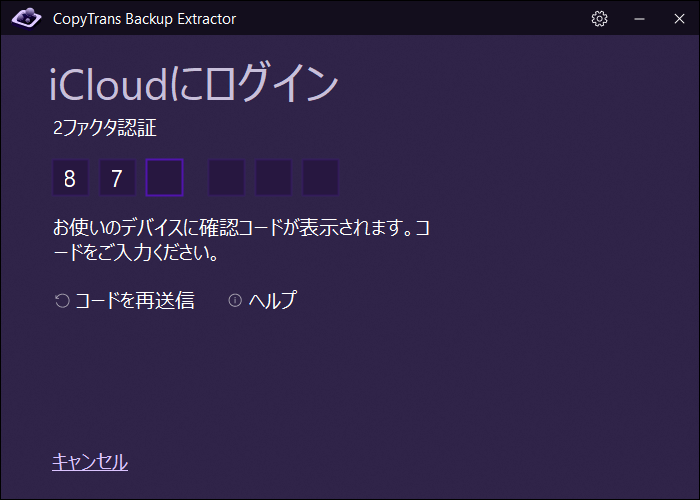
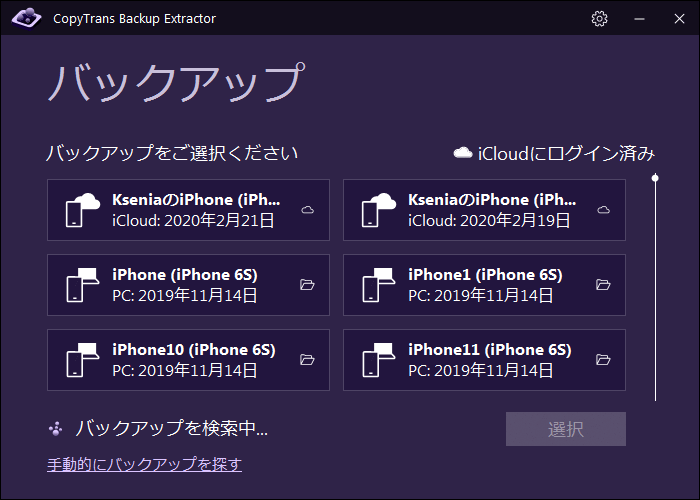
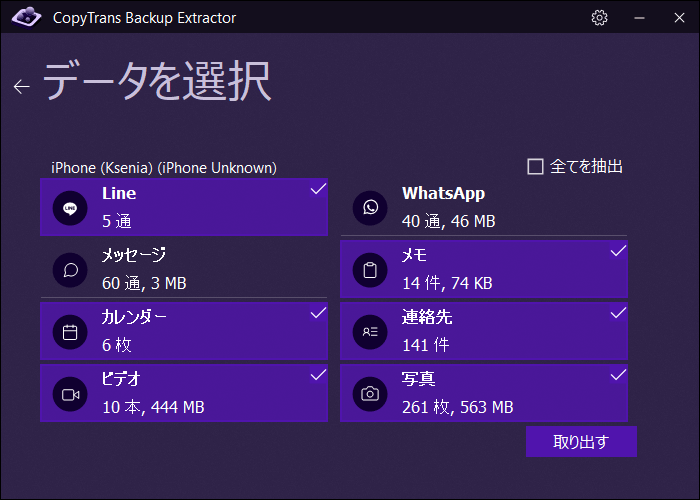
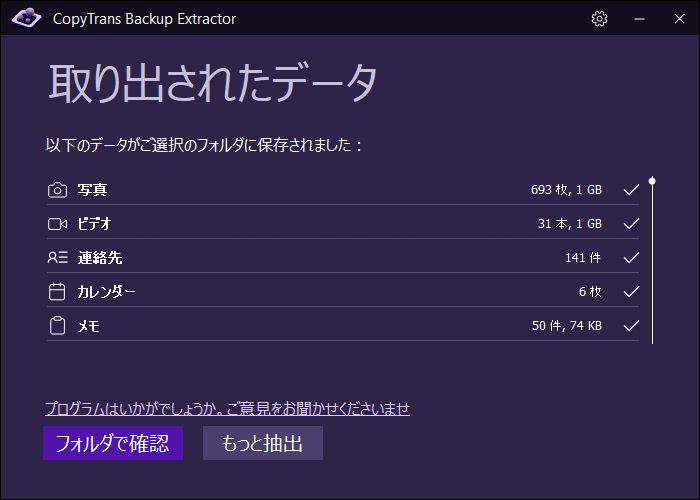
バックアップのデータを取り出して、保存先にはバックアップの内容を確認できます。バックアップからPCにファイルを抽出の詳細については、CopyTrans Backup Extractorユーザーガイドをご覧ください。
Gmailを使用してiCloud連絡先をAndroidに転送
連絡先をiCloudからAndroidに転送するもう1つの方法は、Gmailを使用することです。言うまでもなく、連絡先は事前にiCloudに同期する必要があります。 iCloudの連絡先をAndroidに同期する方法については、次の簡単な手順に従ってください。
-
まず、iCloudの公式Webサイトにアクセスし、ログインします。それが使用しているiPhoneに同期されている同じアカウントであることを確認してください。iCloudアカウントにサインインしたら、「連絡先」オプションに移動します。
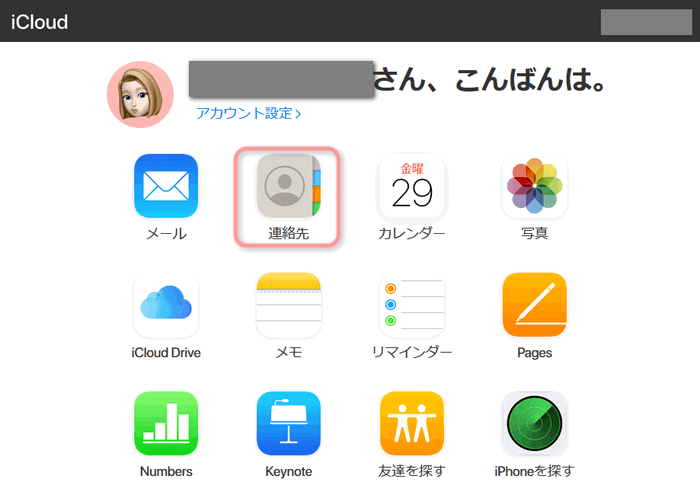
-
これにより、iCloudアカウントに保存されているすべての連絡先が読み込まれます。その後、移動したい連絡先を選択してください。すべてのエントリを選択するには、左下にある「設定」の歯車アイコンに移動し、「すべてを選択」をクリックします。
移動したい連絡先を選択した後、設定に戻り、「vCardを書き出す」をクリックします。
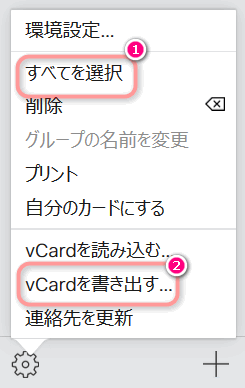
これにより、連絡先がvCardの形式でエクスポートされ、パソコンの「ダウンロード」フォルダーに保存されます。
-
次に、Androidデバイスに同期されているGoogleアカウントにログインします。 Gmailのホームページで、左側の「連絡先」を選択します。また、Googleコンタクトの公式ウェブサイトにアクセスすることもできます。これにより、Googleコンタクト専用のページが開きます。左側のパネルの「詳細」オプションで、「インポート」をクリックします。
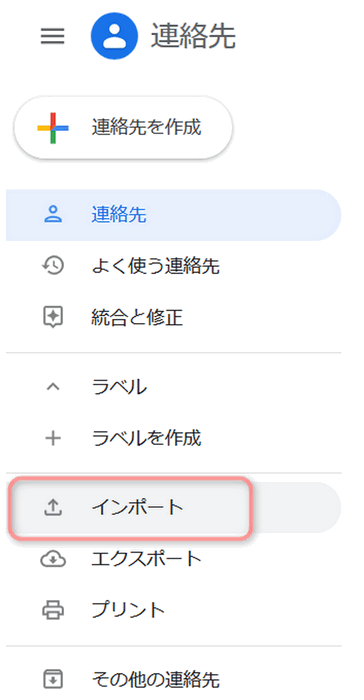
-
ポップアップが起動し、 「ファイルを選択」をクリックして、vCardが保存されている場所を参照し、「インポート」をクリックします。
連絡先をGoogleアカウントにインポートすると、Androidのデバイスで簡単に見つけることができます。 Google連絡先アプリを使用するか、スマートフォンをGoogleアカウントと同期することができます。
スマホストレージを介してiCloud連絡先をAndroidに移動
iCloudからvCardファイルをエクスポートした後、さまざまな方法で使用できます。 Gmail経由でiCloudの連絡先をAndroidに同期したり、vCardファイルをスマホに直接移動したりすることもできます。これにより、連絡先がiCloudからAndroidストレージに直接転送されます。
- iCloudのWebサイトにアクセスして、連絡先をvCardファイルにエクスポートし、安全に保管してください。
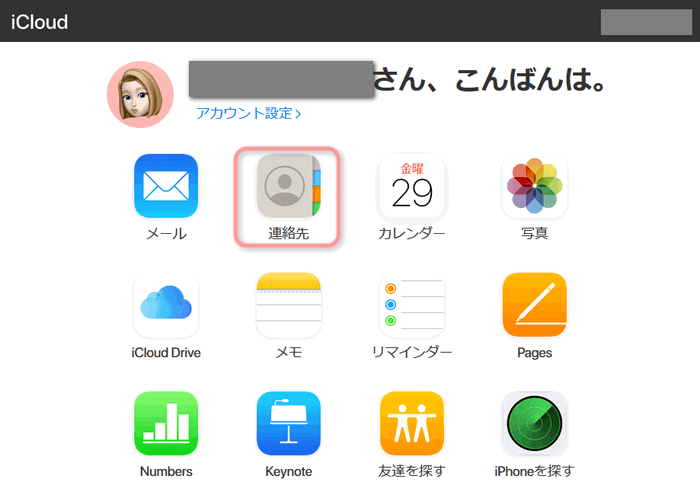
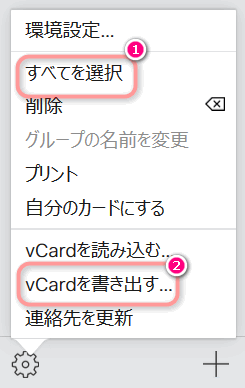
- スマホをコンピュータに接続し、ストレージメディアとして使用することを選択します。
-
VCFファイルが保存されている場所に移動し、スマホのストレージまたはSDカードに送信します。
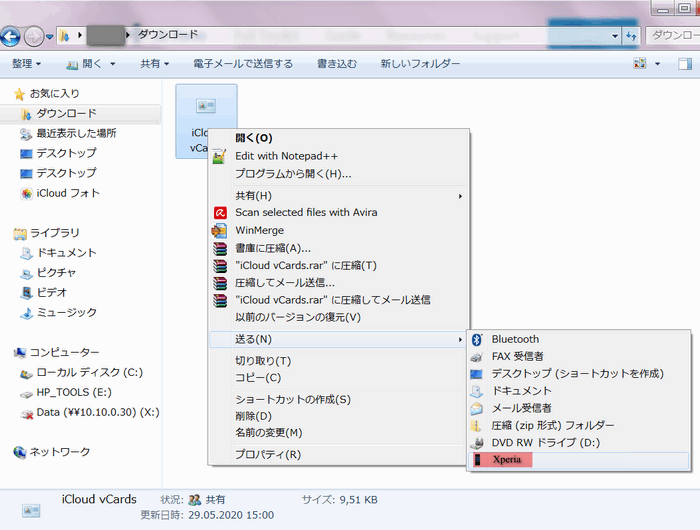
-
コピーしてスマホに貼り付けることもできます。
次に、デバイスを切断し、その連絡先アプリに移動します。「設定」>「連絡先の管理」にアクセスし、「インポート/エクスポート」オプションをタップします。インターフェースは、スマホごとに少し異なる場合があります。
ここから、スマホのストレージから連絡先をインポートすることを選択できます。
CopyTransソフトについてもっと詳しく
まとめ
さまざまな方法でiCloudからAndroidに連絡先を取得する方法を紹介したので、いつでも重要なデータを安全に保つことができます。連絡先を失うことなく、iPhoneからAndroidに移行することもできます。連絡先は最も重要なので、CopyTrans Contacts、またはCopyTrans Backup Extractorのような便利なツールを使用して連絡先をを移動ことをお勧めします。