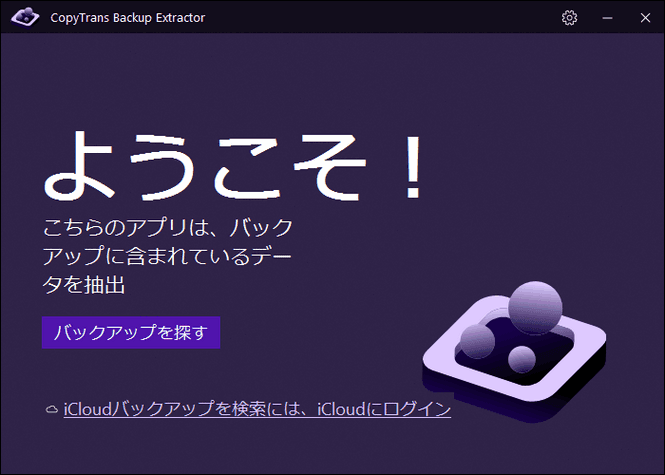iPhoneをお持ちのお客様はデータを保存場所としてよくiCLoudを使っています。ところが、写真などのデータをiCloudからパソコンに簡単でダウンロードできますが、カレンダーのイベントはパソコンに保存されたいときに困ったことがよくあると思います。
iCloudの保存場所によって、2つのカレンダーエックスポートの方法があります。
- カレンダーはiCloudストレージに保存されている場合、CopyTrans Contactsを使えば、全てのカレンダーのイベントをPCに保存できます。
- カレンダーはiCloudバックアップに保存されている場合、CopyTrans Backup Extractorを使用すれば、カレンダーをiCloudバックアップからPCに取り出せます。
この記事ではこちらの2つの方法をご紹介します。
iCloudストレージからカレンダーをPCにエクスポート
こちらの場合にはCopyTrans Contactsが役に立ちます。
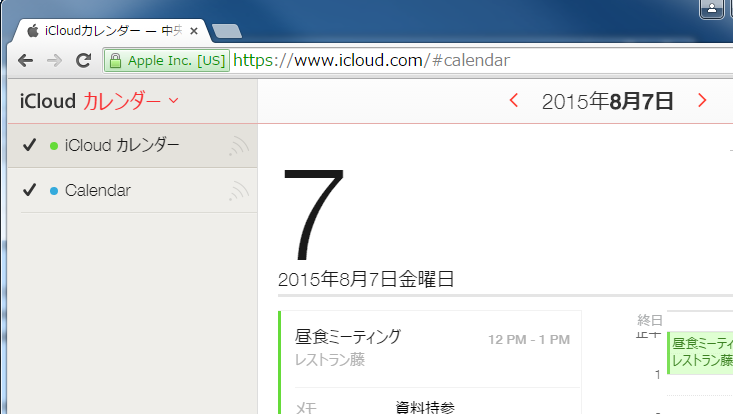
-
CopyTrans Contactsをこちらからダウンロードしてください。インストール手順はインストールガイドをご覧ください。
CopyTrans Contactsをダウンロード -
プログラムをインストールします。CopyTrans Contactsをインストールする方法は以下のページにあります。
インストール方法 -
プログラムを起動し、iPhoneをパソコンに接続します。
-
CopyTrans Contactsメイン画面右上の「もっと見る」から「クラウド設定」を開きます。

-
「+新しい接続」をクリックし、「iCloud」を選択します。
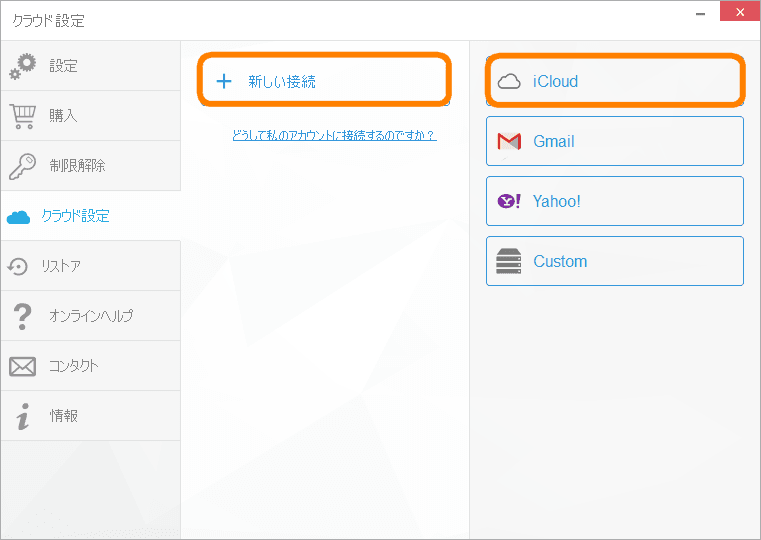
-
IDとパスワードを入力し、カレンダーにチェックを入れ、その後「アカウントを追加」をクリックします。
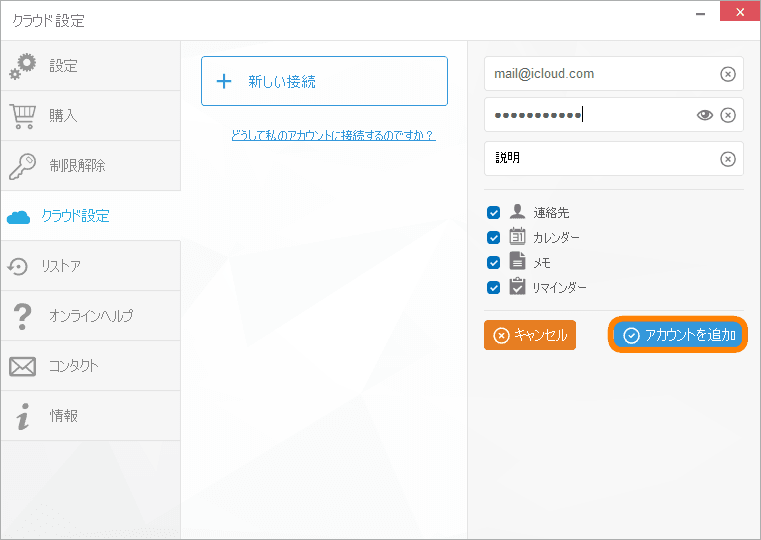
-
クラウド設定のウィンドウを閉じます。
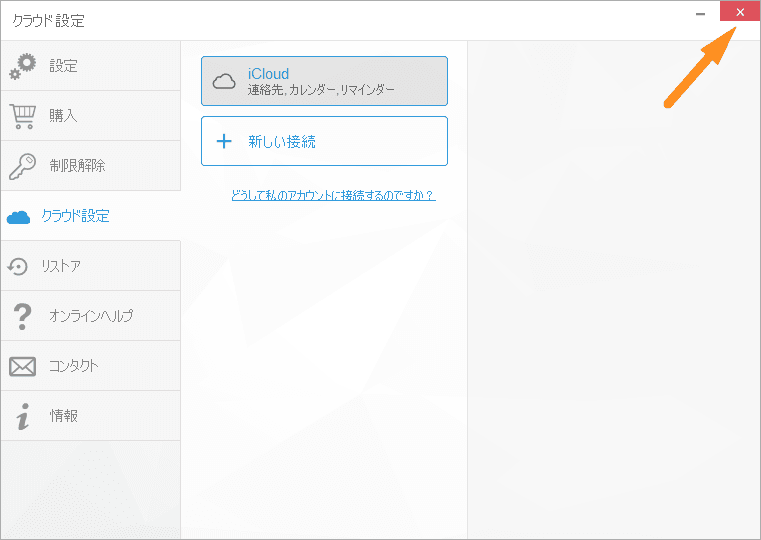
-
CopyTrans Contactsの左メニューからカレンダーのアイコンをクリックすると、iCloudのカレンダーとイベントが表示されます。iCloudのカレンダーは小さな雲のアイコンがついています。
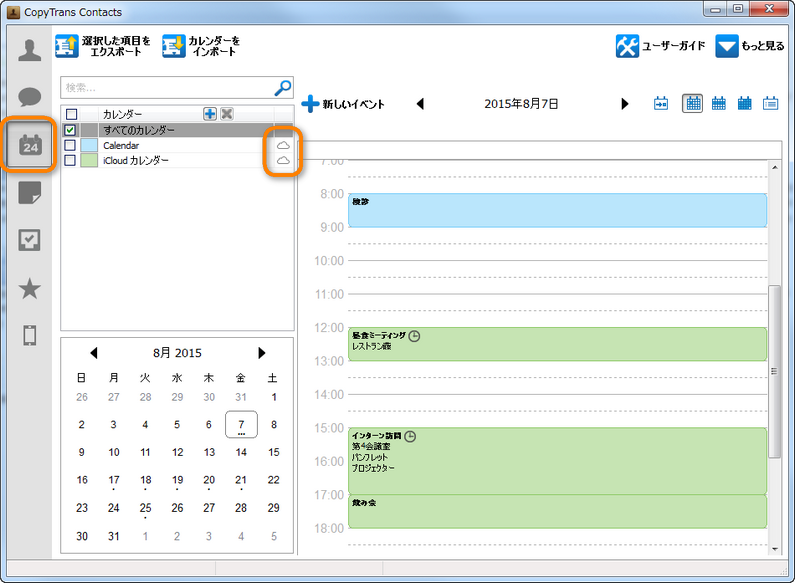
-
エクスポートするカレンダーを選ぶか「全てのカレンダー」にチェックを入れ、「選択した項目をエクスポート」ボタンを押します。
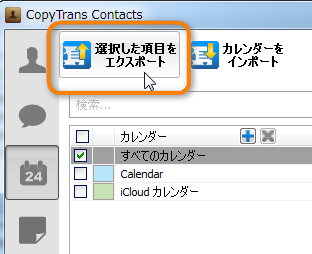
-
「ファイルへエクスポート」を選択します。

-
カレンダーの保存先を選んで「OK」をクリックします。
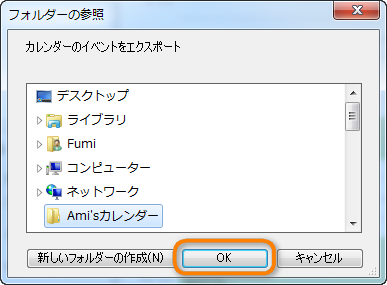
-
これでiCloudストレージにあったカレンダーはicsファイルでパソコンに保存されました。
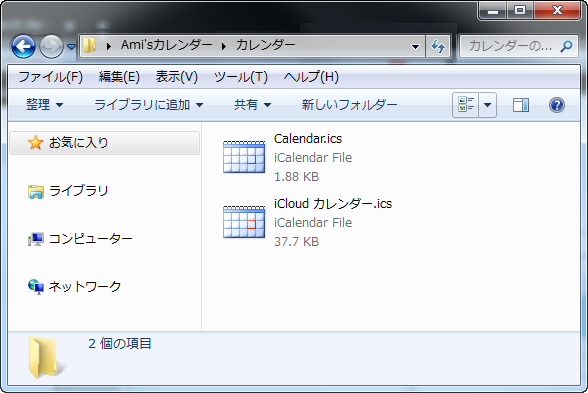
iCloudバックアップからカレンダーをPCにエクスポート
iCloudバックアップにカレンダーが保存されていっても、取る出す方法もあります。こちら場合には、CopyTrans Backup Extractorを進めです。
-
CopyTrans Backup Extractorをこちらからダウンロードし, 起動してください。インストール手順はインストールガイドにあります。
-
AppleIDでiCloudにログインし、iCloudのバックアップを選びます(iCloudバックアップに雲のアイコンが付いています)。その後、表示されたデータ中で全てまたは必要なデータタイプを選択し、取り出してください。
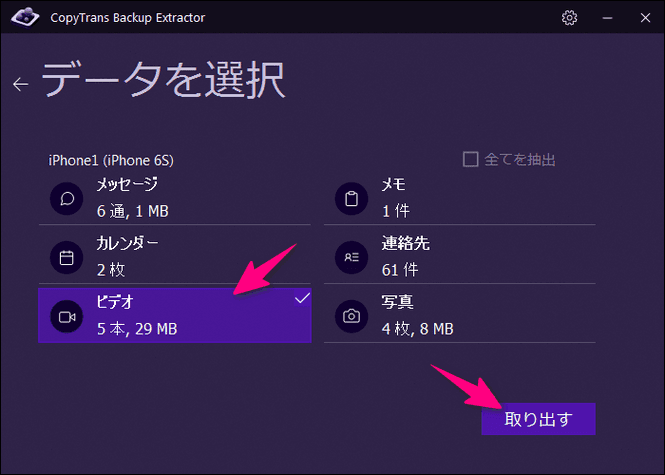
-
これでiCloudバックアップからカレンダーのイベントはパソコンに取り出されました。もっと詳しくCopyTrans Backup Extractorの使い方を知りたい場合、CopyTrans Backup Extractorの使い方をご覧ください。
こちらの2つの方法でiCloudバックアップ矢ストレージのカレンダーは無事にパソコンに保存されました。指示の通り試してみて、自分に合った方法を選んでください。