iPhoneの電話帳をプリントすることが可能でしょうか?連絡先がクラウドサービスに保管していると簡単に印刷できますが、iPhone上の連絡先の場合はどうでしょう?こちらの記事ではiCloudを使用せずにiPhoneの連絡先を印刷する方法を紹介します。
以下はCopyTrans Contactsを使ってアドレス帳をExcelにエクスポートして、印刷する方法を説明します。
CopyTrans Contactsの機能についての詳細
- iPhoneの連絡先をExcelで編集する方法
- iPhoneの連絡先をバックアップする方法
- iPhoneの連絡先をグループ分けする2つの方法
- 連絡先をGoogleやiCloudからiPhoneに転送する方法
連絡先をiPhoneからエクスポート
AirPrintという機能を使って、PDFファイルを印刷できますが、連絡先をプリントすることができません。つまり、iPhoneから連絡先を直接印刷する方法がありません。しかし、電話帳をパソコンに移行してから、印刷することができます。そのために、CopyTrans Contactsという使いやすいiPhoneの連絡先を管理するソフトがオススメです。
✅連絡先を1つずつ、複数選択、一括選択して、パソコンに転送することができる
✅様々な形式で連絡先をエクスポートできる。印刷だけではなく、Gmail、Outlookなどに転送できる
✅印刷する前に、iPhoneの連絡先を編集できる
✅重複している連絡先を削除
-
次のページからCopyTrans Contactsをダウンロードします:
CopyTrans Contactsをダウンロード - プログラムをインストールします。インストール方法についてはインストールガイドをご覧ください。
- CopyTrans Contactsを起動し、iPhoneを接続します。バックアップのパスワードを要求されたら、入力します。そしたら読み込みが終わるまで待ちます。
- 左側にある連絡先アイコンをクリックし、連絡先リストから印刷したい連絡先を選択します。複数選択する場合は、チェックボックスにチェックをいれます。全選択するには「連絡先」の横にチェックを入れます。
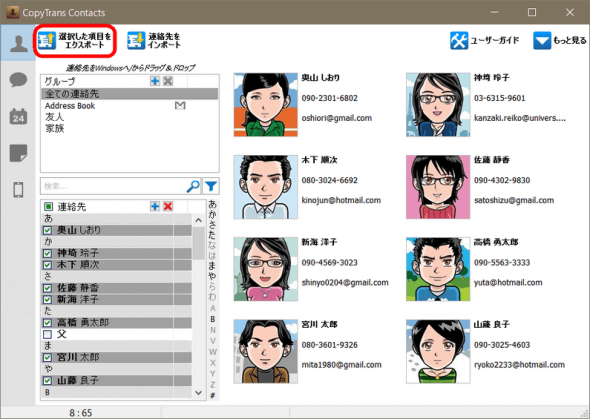
- エクスポートオプションが表示されるので「Excel(1つの.xlsファイル)」か「Excel 2007以降(1つの.xlsxファイル)」を選択してください。
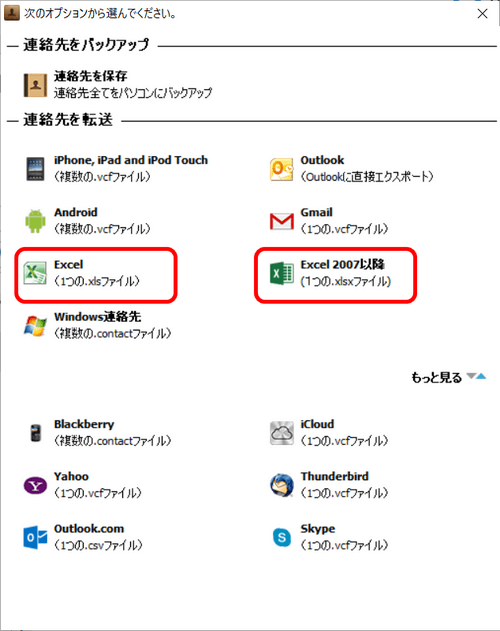
- エクセルファイルを保存したい場所を選んでOKをクリック。
- iPhoneの連絡先は、PC上にエクセルファイルで保存されます。
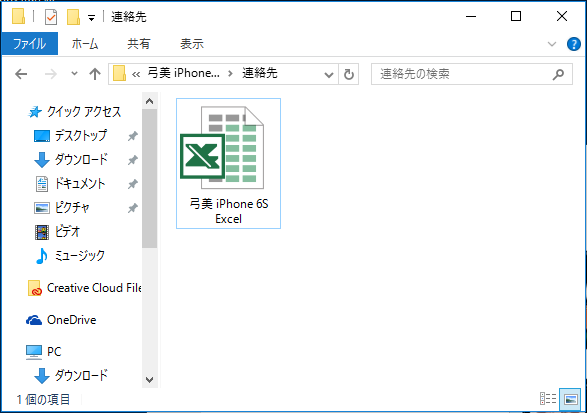
エクスポートされたiPhoneの連絡帳を印刷
- Excelファイルを開いて、印刷したい情報の列を選んでください。簡単な方法としては、CTRLキーを押しながら、列の一番上のアルファベット(例:A, B, Cなど)を選んでいきます。その後、メニューの「ファイル」から「印刷」を選択します。
- 設定画面で、「作業中のシートを印刷」から「選択した部分を印刷」を選んで、「印刷」ボタンを押します。
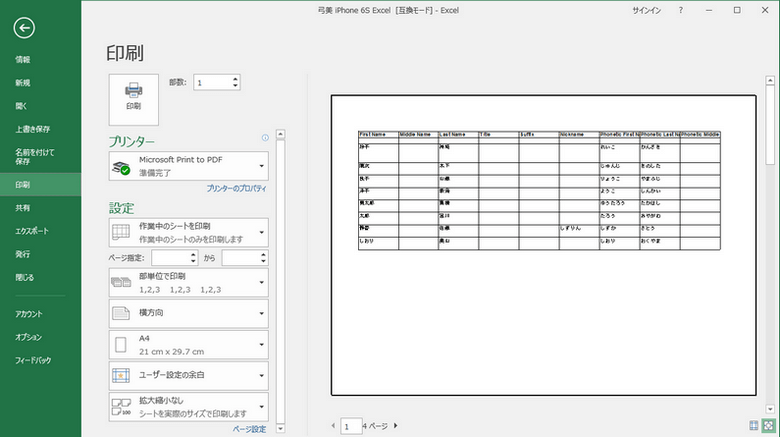
これでCopyTrans ContactsとExcelを使って簡単にiPhoneのアドレス帳を印刷することができます。