メモは、多くの人の生活に欠かせない要素です。個人的な考えだけでなく、仕事関係のメモも保存されています。 iPhoneにメモを保存することの一番便利な点は、すべてのAppleデバイスからメモにアクセスできることです。そうするには、最初にiPhoneからiCloudにメモを移動し、次にiCloudの設定ですべてのデバイスでメモを利用できるようにすることです。
iCloudはすべてのデバイス間でメモを同期します。 ただし、最初はiPhoneのメモをiCloudに移動する必要があります。
iPhoneの設定でメモのiCloud同期を設定した場合でも、設定以前に作成されたメモはiCloudアカウントにプッシュされません。これはアップルの制限によるものですが、以下の手順でiCloudアカウントに転送することができます。iCloudメモが同期されない場合、こちらの方法はiPhoneだけでなく、iPadやiPod Touchでもお試しいただけます。
同期されないiPhoneメモをiCloudに移動する
iPhoneでメモのiCloud同期を設定した場合、設定以後に作成されたメモはiCloudアカウントにプッシュされますが、設定前に作成されたメモはiCloudと同期することはできません。設定以前のメモは「iPhone」内に保存されます。iPadでは「iPad」に分類されます。
「iPhone」アカウントにアクセスするには、iPhoneでメモアプリを開き、左上にある「アカウント」をタップします。 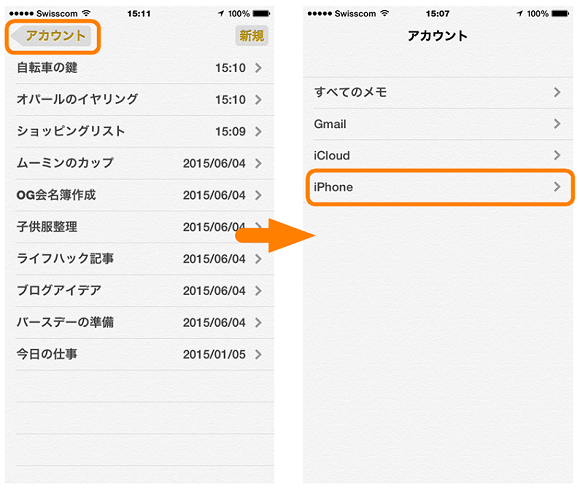
「iPhone」アカウントのメモをiCloudに移動する方法
iPhoneメモをiCloudに転送するにはCopyTrans Contactsを使うと多くのメモも一括で移動できて便利です。詳しい手順はこちら:
-
CopyTrans Contactsをこちらからダウンロードしてください:
-
プログラムをインストールします。CopyTrans Contactsをインストールする方法は以下のページにあります。
インストール方法 -
プログラムを起動し、iPhoneを接続します。
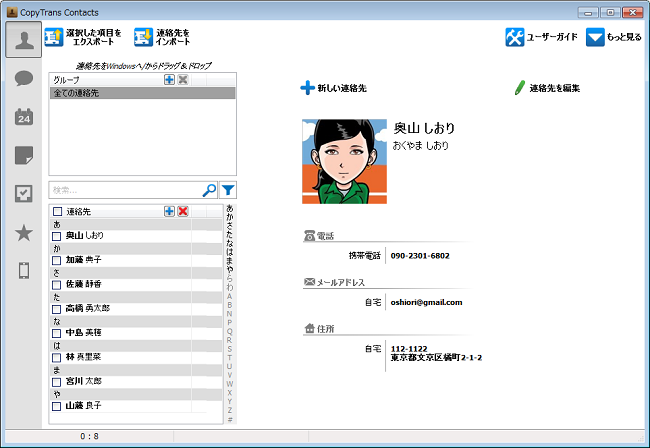
メイン画面右上の「もっと見る」から「クラウド設定」をクリックします。
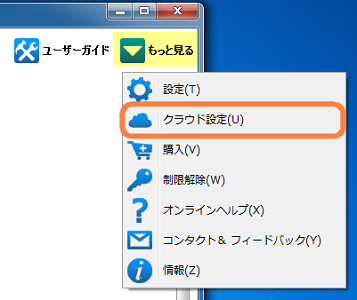
-
「+新しい接続」をクリックし、iCloudを選択します。
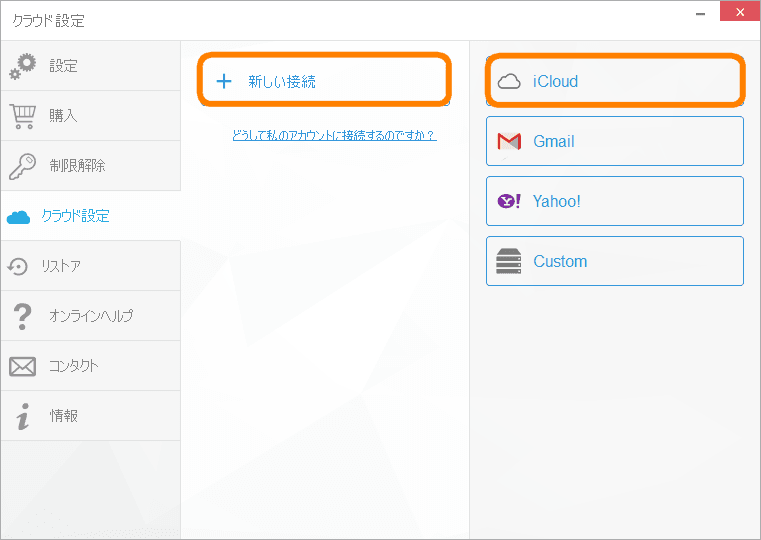
-
アカウントIDとパスワードを入力し「メモ」にチェックを入れて「アカウントを追加」をクリックします。
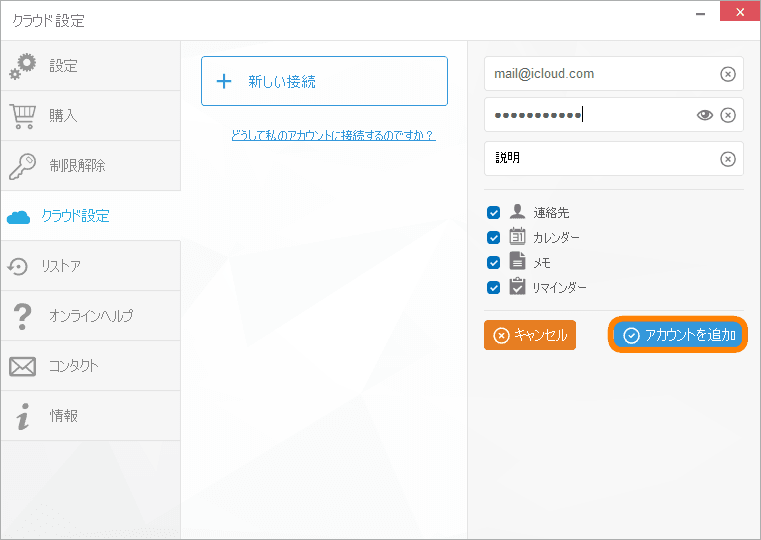
注意: iCloudアカウントに接続するとき問題が生じた場合は以下のトラブルシューティング記事をご覧ください。
CopyTrans ContactsをiCloudアカウントに接続する方法 -
アカウントの追加が完了したら「アカウント設定」のウインドウを閉じます。CopyTrans Contactsメイン画面左側からメモアイコンをクリックします。iPhone、iPod Touch、iPadのローカルに保存されているメモと一緒にiCloudと同期しているのメモが表示されます。iCloudメモの横には雲のアイコンが表示されます。
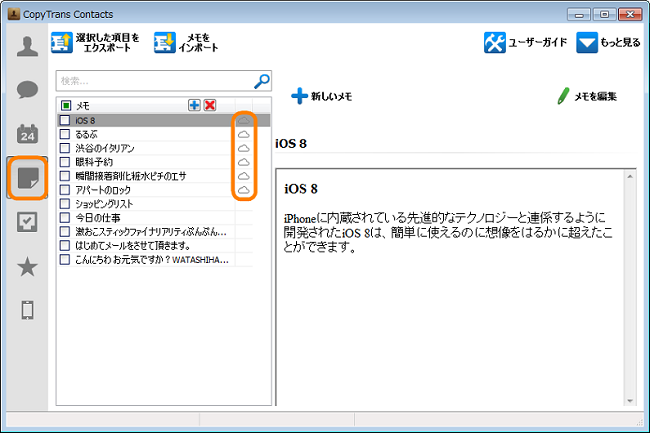
-
iCloudに移動したいメモにチェックを入れ、メモのリスト上で右クリック、「移動場所」または「コピー場所」を選択し、自分のiCloudアカウントをクリックします。
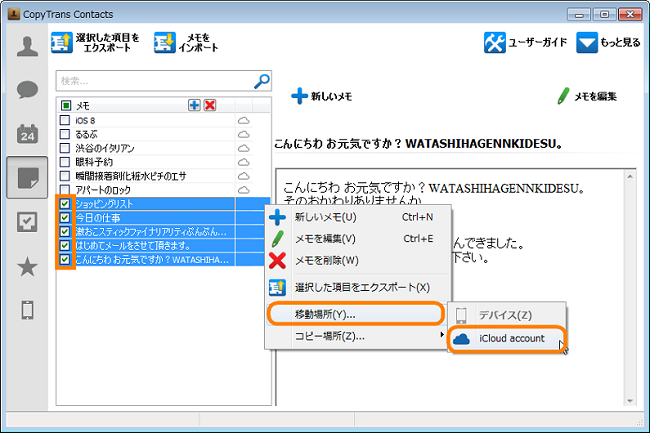
注意:「移動場所」という機能はiPhoneからiCloudにメモを転送し、元のメモを削除します。「コピー場所」という機能はiPhoneからiCloudにメモをコピーし、元のメモも「iPhone」内に保存します。
-
転送したメモに雲のアイコンが表示されます。
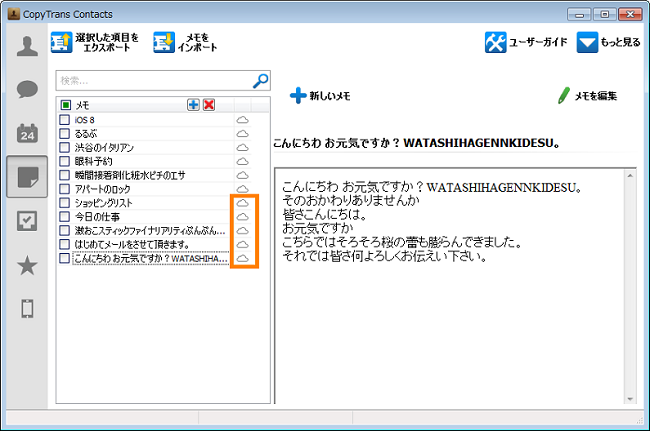
-
ブラウザ上でiCloudアカウントにアクセスします。
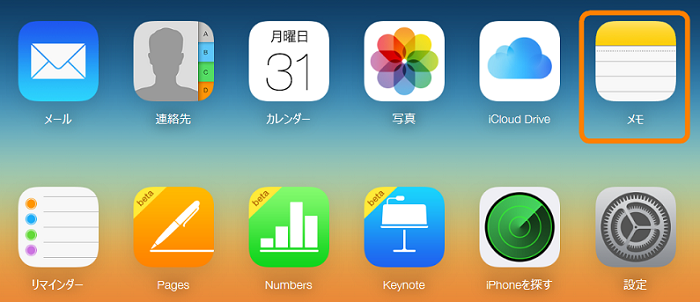
-
メモを確認します。
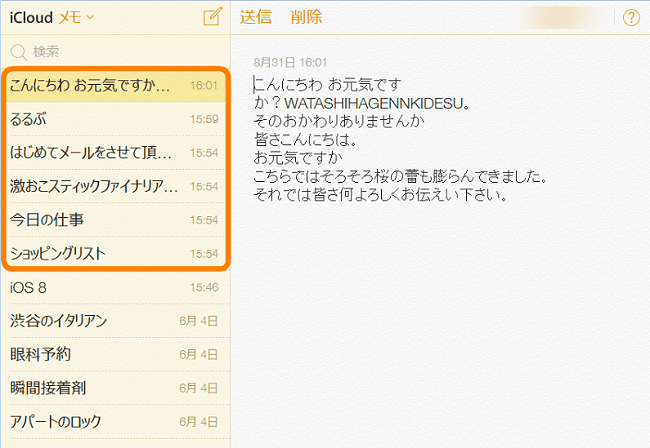
iPhoneのメモはCopyTrans Contactsを使ってこのように一括でiCloudに同期して、移動することができます。