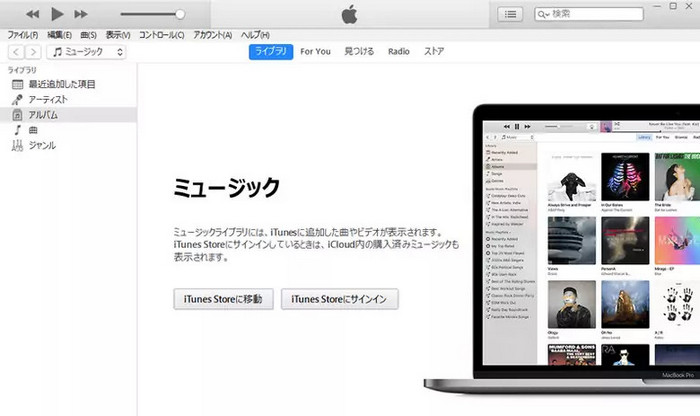こちらの記事は、パソコンのクラッシュや初期化のためiTunesが空の状態になったときに、iPod・iPhoneから音楽をiTunesに転送する方法をご紹介します。こちらの方法は全てのAppleデバイス(iPhone、iPad、iPod touch、iPodクラシックとなど)でご使用いただけます。
- iTunesを使って、iPhoneからiTunesへ音楽とアルバムを転送できない理由
- iPod・iPhoneの全ての音楽とプレイリストをまとめてiTunesに転送する方法
- iPhoneからiTunesに特定の曲のみを移す方法
- iTunesを使って購入したiPhoneの曲をパソコンに保存
CopyTransはiPod・iPhoneからでもパソコン上のiTunesもしくはパソコン内の任意のフォルダに音楽を転送できます。数回クリックするだけで、全ての音楽とプレイリストが転送されてiTunesで音楽を楽しんでいただけます。iTunesを下の画像のように空の状態で同期を行いますと、iPodも同様に空になりますので、まずはCopyTransを使ってからiPod・iPhoneの音楽をiTunesに転送してください。
iPod・iPhoneの音楽とプレイリストをまとめてiTunesに転送する方法
こちらの方法だと、CopyTransは自動的にiPodの中身とiTunesライブラリを比較し、iTunesに含まれないiPodの曲をiTunesに転送します。そのため二重にコピーされる心配がありません。
転送できるデータ:
- 音楽(曲の名称、アートワーク、レート、再生回数、追加日など)
- プレイリスト
- ボイスメモ
- 着信音
- ポッドキャスト
*Apple制限によって、iOS 15以降のボイスメモに対応していません。
- CopyTransをこちらからダウンロードしてください。 インストールする方法はインストールガイドをご参照ください。
CopyTransをダウンロード - iTunesが起動していないのを確認してから、CopyTransを起動します。これで CopyTransのシンプルモードが表示されます。
- デバイスをパソコンに接続し、デバイスのロックを解除してから、「コンピュータを信頼」をタップします。
-
音楽をパソコンに移動するため、保存場所による2つの方法があります。
iTunesにiPhoneの音楽を転送するには、CopyTransアプリに 「iTunes」を選択してください。
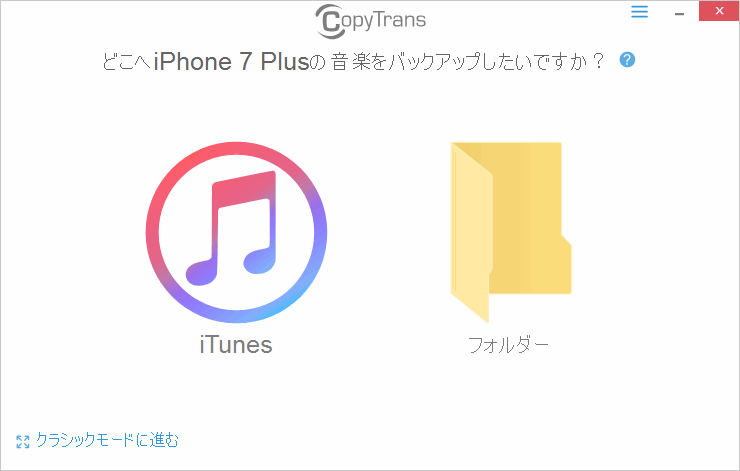
iTunesを選択すれば、ワンクリックで簡単に全てのデータを移動できます。 - 音楽の転送が完了するまで待ちます。
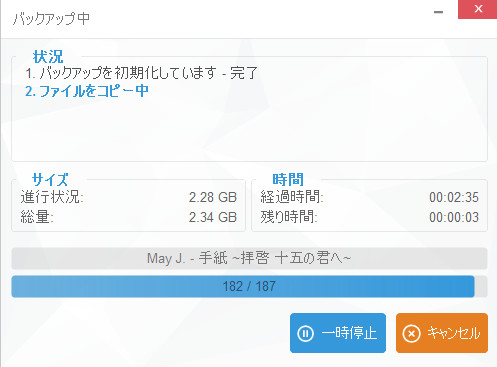
- 転送が終わったら、念のためデバイスを取り外します。そしてCopyTransを閉じてからiTunesを起動します。
- iPod・iPhoneの全てのデータがiTunesに転送されたことを確認します。
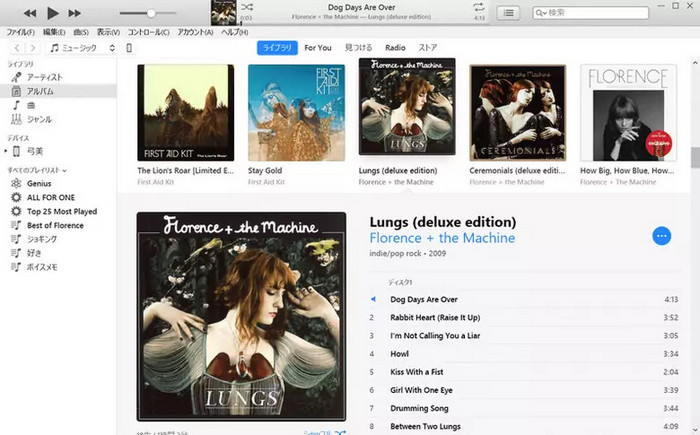
iPhoneが認識されない場合は、「iPhone、iPad、iPod TouchがWindowsパソコンに認識されません」という記事を参考してください。
iPhoneからiTunesに特定の曲のみを移す方法
-
CopyTransをこちらからダウンロードしてください。 インストールする方法はインストールガイドにあります。
- iTunesが起動していないのを確認してから、CopyTransを起動します。これで CopyTransのシンプルモードが表示されます。
- デバイスをパソコンに接続し、デバイスのロックを解除してから、「コンピュータを信頼」をタップします。
- 全てのコンテンツを表示するには、左下にある「クラシックモードに進む」ボタンを選んでください。
-
CopyTransのクラシックモードには、iPhone内の音楽、プレイリスト、ポッドキャストなどがメイン画面に表示されます。
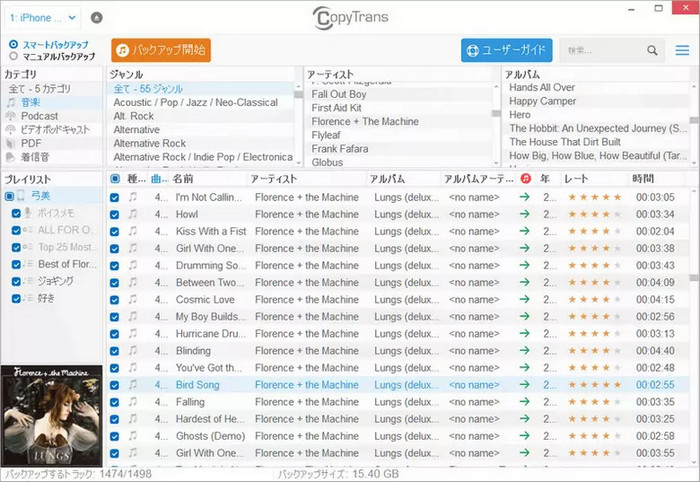
- 「マニュアルバックアップ」を選択し、転送したい項目にチェックを入れます。転送を開始するには「iTunes」ボタンを押してください。
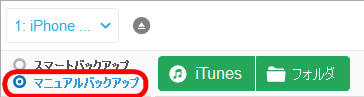
- iTunesへの転送を開始します。曲のレートや再生回数、追加日などの関連データも転送されアップデートされます。
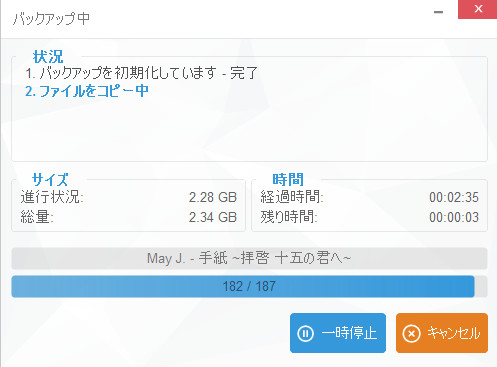
- 転送が終わったら、念のためデバイスを取り外します。そしてCopyTransを閉じてからiTunesを起動します。
- iPod・iPhoneの全てのデータがiTunesに転送されたことを確認します。
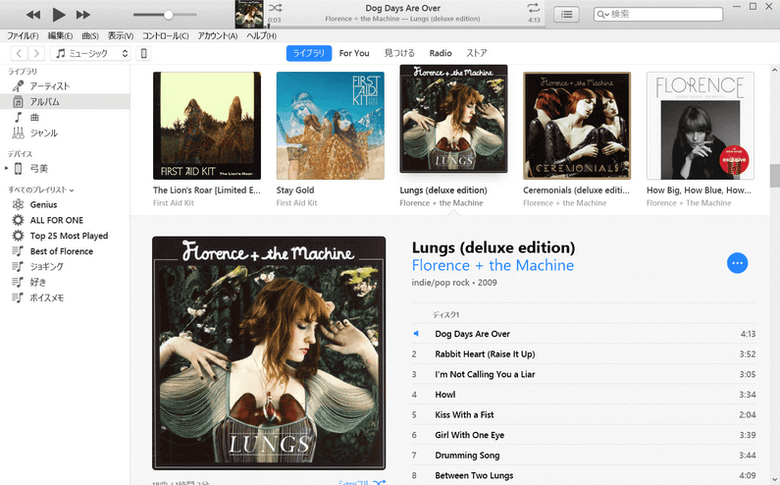
iPhoneが認識されない場合は、「iPhone、iPad、iPod TouchがWindowsパソコンに認識されません」という記事を参考してください。
iTunesを使って購入したiPhoneの曲をPCに保存
iTunes Storeから音楽を購入した場合、音楽はiTunesに自動的にバックアップされませんが、手動で曲を転送することが可能です。
- iPhoneをPCに接続し、iTunesを起動します。
- メニューバーで、「アカウント」>「認証」>「このコンピュータを認証」の順に選択します。
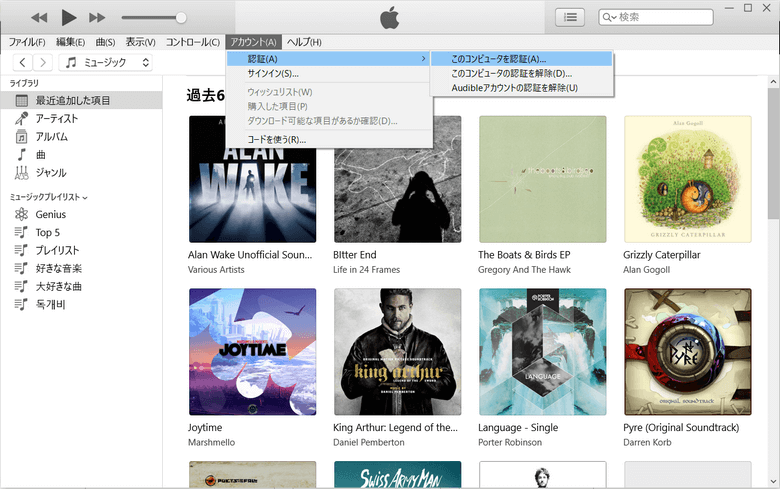
- Apple IDとパスワードを入力してログインします。
- 左側のメニューで「デバイス」の下に表示される端末の名前を右クリックします。「購入した項目を転送」を選択し、iPhoneからPCに購入した音楽を転送します。
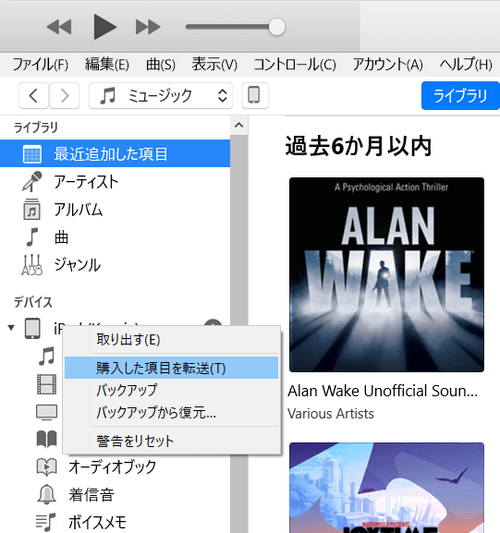
iTunesを使って、iPhoneからiTunesへ音楽とアルバムを転送できない理由
まずは、iPhoneとiTunesの同期プロセスを説明いたします。iTunesを開き、「アーティスト」に移動してください。ライブラリにあるアーティストリストが表示されます。この画面で削除したいアーティストを選択して、ライブラリから削除します。
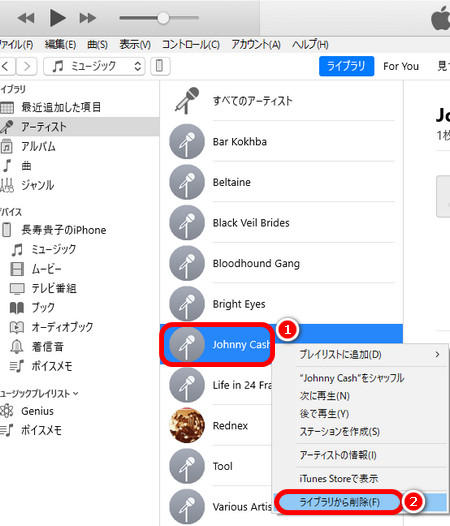
「これらの曲は、iTunesライブラリと同期するiPod、iPhone、またはiPadからも削除されます」という警告文が出ます。
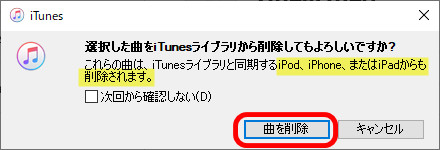
これからiPhoneとiTunesを接続したら、iTunesだけではなく、iPhoneにもこのアーティストの曲が削除されます。自分のデバイスのAppleミュージックアプリで曲が残っているかどうかを確認してください。
また、iTunesを使って、iPhone内の音楽をパソコンに移すことはできるかどうかを確認しましょう。「設定」>「ミュージック」をクリックしてください。ここで[選択したプレイリスト、アーティスト、アルバム、およびジャンル]にチェックを入れると、個別の音楽を同期できます。削除された「Johny Cash」というアーティストがありませんよね。
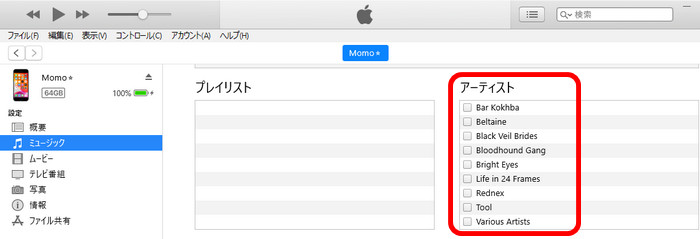
ご覧のとおり、iPhoneとiTunesを同期すると、iTunesにないデータはiPhoneからも削除されます。