
YouTubeは世界で最も有名な動画プラットフォームであり、お気に入りの動画、ユーチューバー、チャンネルが掲載されています。YouTubeの動画をiPhoneに保存して、いつでもこの動画を確認したい方がいるでしょうか。しかし、YouTubeのダウンロード機能が制限されています。
ネット接続なしで、YouTubeを視聴するのは、非常に厄介です。YouTube Premiumのサブスクリプションがあれば、数クリックで動画をiPhoneにダウンロードすることができます。そうではない場合は、このガイドを参考にして、YouTubeの動画をiPhoneに保存する方法を確認してください。
動画をYouTubeからiPhoneにダウンロードすることは違反?
YouTubeの動画をiPhoneにダウンロードする機能は色々な場合に役に立っています。
🔸スマホとタブレットなどのモバイルデバイスではビデオコンテンツをストリーミングすることが難しいです。そこで、iPhoneに動画をダウンロードして、共有することの方が簡単です。
🔸高品質の動画を編集したい場合にも、iPhoneにこの動画を保存する方がいいです。
しかし、YouTubeビデオをダウンロードすることは合法ですか、それとも違法ですか?
YouTubeの利用規約によれば、動画や音声をダウンロードすることは違反と見なされます。
実際には、YouTube動画ダウンロードソフトが数多くあります。何百万のユーザーはこのソフトを使って、許可なく動画をiPhoneにダウンロードします。
YouTubeの動画をiPhoneとiPadに保存する方法
YouTubeビデオを保存するプロセスは、面倒で時間がかかる場合もあります。 ここでは、YouTubeビデオをiPhoneにいつでもどこでも視聴できるようにするヒントをいくつか紹介します。
- YouTubeの動画をPCにダウンロードする
- 動画をiPhoneに転送する
1. YouTubeの動画をPCにダウンロードする
4K Video Downloaderを使用して、YouTubeの動画をPCに保存する方法を下記に紹介します。
- 4K Video Downloaderをダウンロードして、インストールしてください。
- お気に入りのYouTube動画を選択して、リンクをコピーしてください。
- 「リンクを貼り付け」をタップします。
- 「動画をダウンロード」機能を選択して、その後、動画の画質を選択します。
- 完成!これで、【︙】のアイコンをクリックして、動画を再生できます。
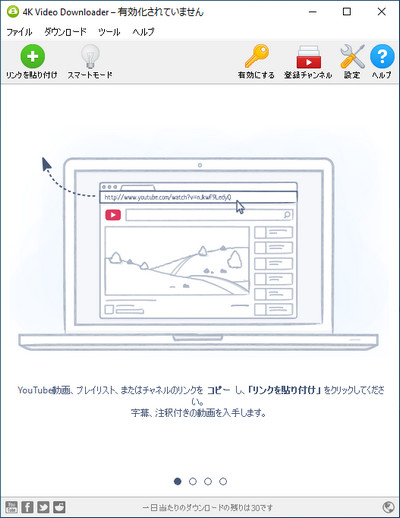
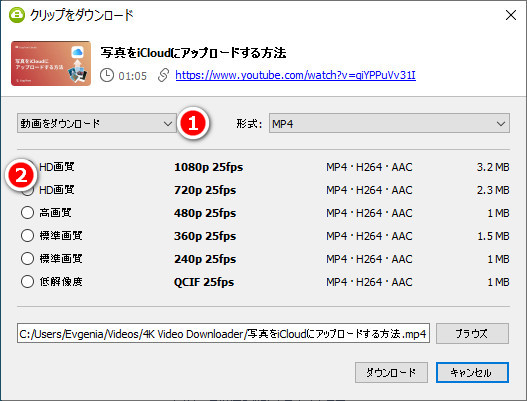
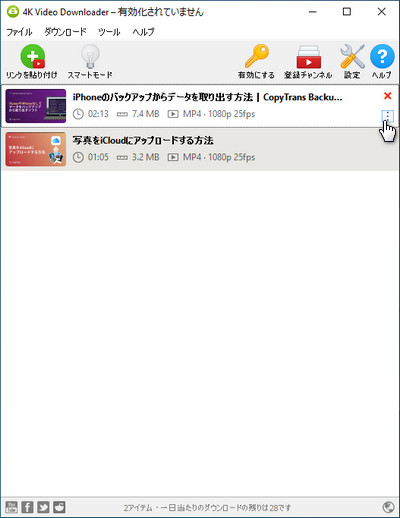
2. 動画をiPhoneに転送する
iPhoneにビデオを転送する方法はたくさんありますが、弊社は最も使いやすい方法を開発しました。CopyTrans Photoを試してみてください。
⚡ iPhoneとPC間で写真やビデオを転送し、元の品質とEXIFデータを保持
⚡ デバイスの全ての動画と写真を表示
⚡ 写真を転送するには、ネットとの接続が必要ない
⚡ 最新版のiOS、iTunes、Windowsに対応
それでは、CopyTransPhotoを使用してYouTubeビデオをiPhoneに移動しましょう。
- プログラムをこちらからダウンロードします。
- CopyTrans Photoを起動し、iPadまたはiPhoneを接続します。画面左側にデバイスの写真、右側にはPC内の写真が表示されます。
- 4K Video Downloaderのフォルダーを選択してください。
- 転送したいPCビデオを右側で選択します。
- 次に、左側のリストからiPhoneアルバムを選択するか、新しいアルバムを作成します。
- 選択したYouTubeビデオを右側から左側にドラッグします。
- 「変更を適用」というボタンをクリックします。
インストールする方法はインストールのガイドにあります。
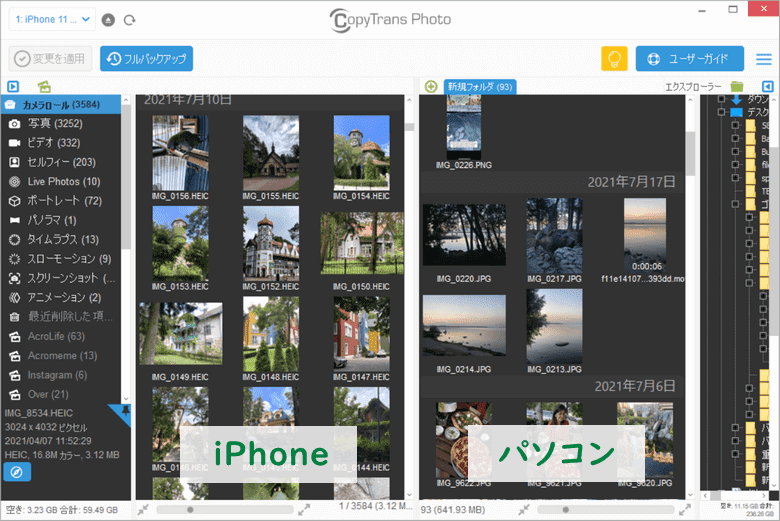
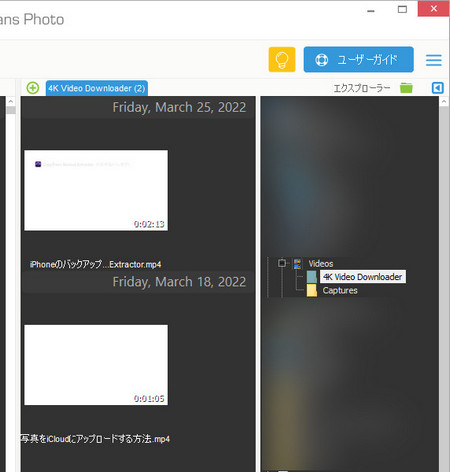
💡複数のビデオを選択するには、Ctrlキーを押しながら、ビデオをクリックします。 すべてのビデオを選択するには、1つのビデオをクリックしてから、CTRL+Aを押します。
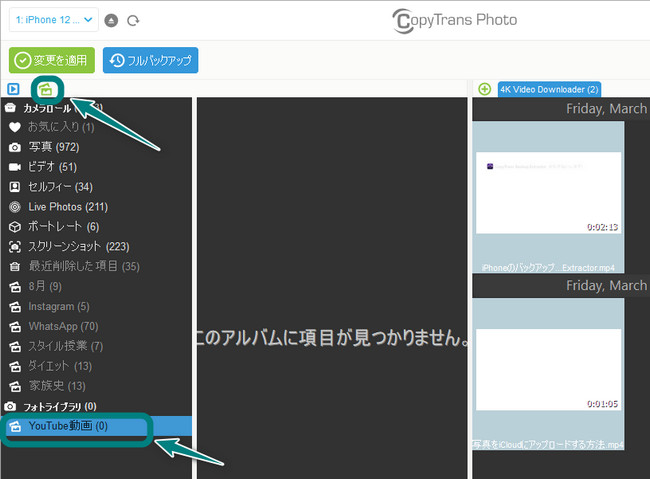
💡アルバムを作成するには、緑色のアルバムアイコンをクリックしてください。
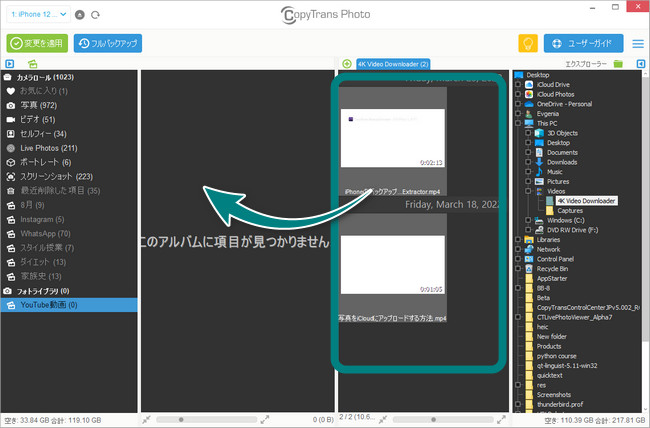
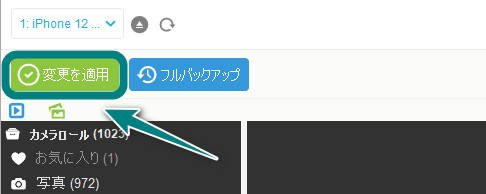
CopyTrans Photoを使って、YouTube動画をiPhoneにコピーしました。
💡iPhoneで「MACから」というフォルダーを確認してください。Appleの制限により、「最近の項目」はiPhoneで作成された写真またはアルバムのみを保存します。
*iTunesなどのソフトを使って、PCからデバイスに写真と動画を転送すると、このメディアファイルはフォトライブラリに保存されます。
YouTubeビデオをカメラロールに保存する方法がわからない場合は、解決方法を用意しています。
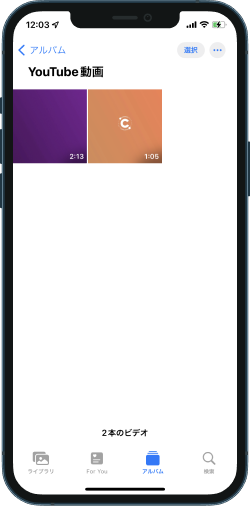
⚡iTunesとCopyTrans Photoのどちらかを選べませんか。iTunesとCopyTrans Photoの比較表を確認してください。
| Functionality | iTunes | CopyTrans Photo |
| PCからiPhoneに写真と動画を転送 | ✓ | ✓ |
| iPhoneからPCに写真と動画を転送 | ✗ | ✓ |
| 写真、ビデオ、アルバムをあるiPhoneから別のiPhoneに転送 | ✗ | ✓ |
| PCでiPhoneの写真、ビデオ、アルバムを表示 | ✗ | ✓ |
| iPhoneから写真と動画を削除 | ✗ | ✓ |
| カメラロールの動画を再生 | ✗ | ✓ |
YouTubeの動画をカメラロールに保存する方法
カメラロールにYouTube動画をアップロードするには、下記の3つのステップに進んでください。
- YouTubeの動画をPCに保存する
- iPhoneでiCloudをオンにする
- YouTubeの動画をPCからiCloudにアップロードする
💪ヒント:このヒントを使って、YouTube動画をカメラロールに直接移行することができます。オススメなツールはCopyTrans Cloudlyです。
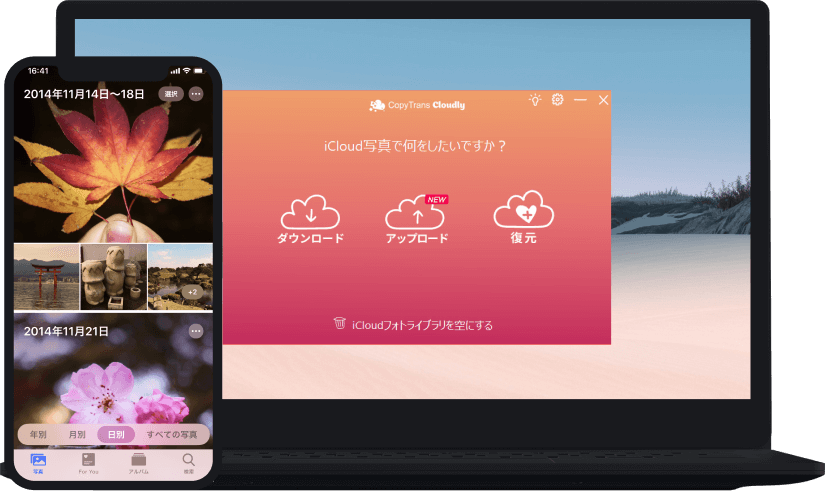
💗 CopyTrans Cloudlyのメリット:
-
iCloudにMOV、MP4、M4Vの動画をアップロード
-
HEIC、JPEG、PNG画像をまとめてiCloudにアップロード
-
ファイルをiCloudにアップロードしてから、このファイルをPCから削除することができる
下記の手順に従って進んだら、カメラロールにYouTubeの動画を保存することができます。
1. YouTubeの動画をPCにダウンロードする
4K Video Downloaderを使用して、YouTubeの動画をPCに保存する方法を下記に紹介します。
- 4K Video Downloaderをダウンロードして、インストールしてください。
- お気に入りのYouTube動画を選択して、リンクをコピーしてください。
- 「リンクを貼り付け」をタップします。
- 「動画をダウンロード」機能を選択して、その後、動画の画質を選択します。
- 完成!これで、【︙】のアイコンをクリックして、動画を再生できます。
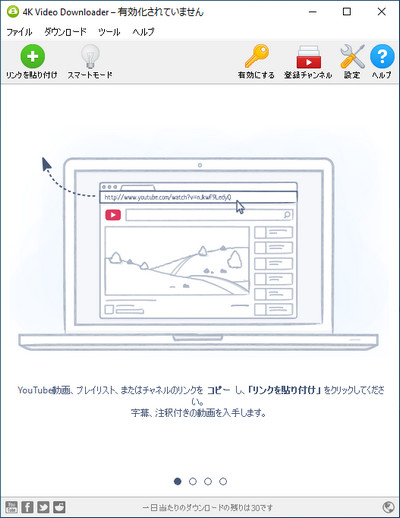
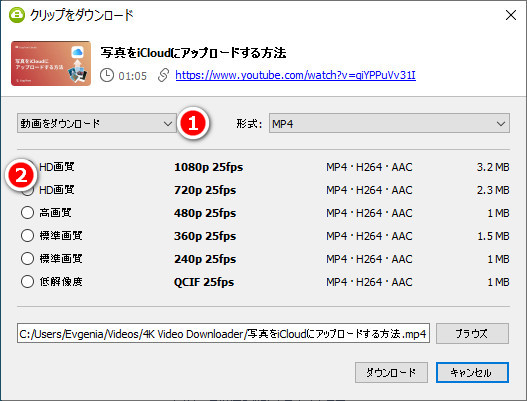
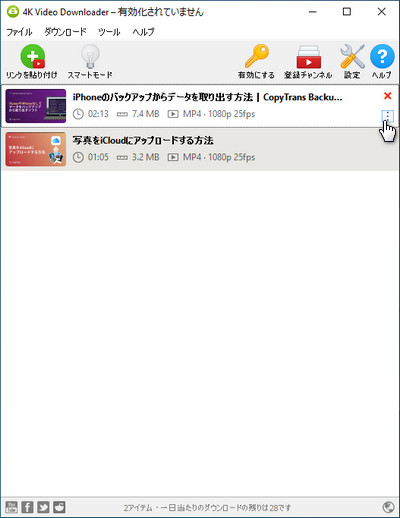
2. iPhoneでiCloud同期を有効にする
YouTube動画をアップロードする前に、iCloud写真をオンにしましょう。「設定」>自分の名前 >「iCloud」>「写真」>iCloud写真を有効にしてください。将来のデータ損失を防ぐには、「オリジナルをダウンロード」を選択しましょう。これにより、iCloudを無効にしても、デバイスに写真とビデオが保持されます。
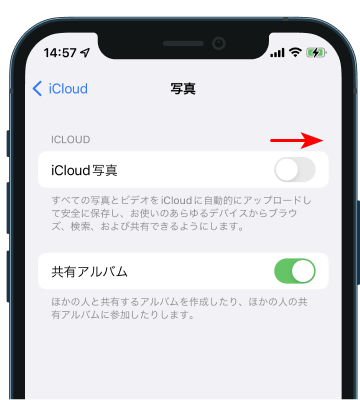
3. YouTube動画をPCからiCloudにアップロード
PCからiCloudにYouTubeビデオをアップロードするには、次の手順に従います。
-
CopyTrans Cloudlyを以下からダウンロードしてください。
インストール手順はインストールガイドにあります。
- プログラムを実行し、ログインします。iCloudドライバーのセットアップが求められたら、プログラムの指示に従ってドライバーをインストールして、プログラムを再起動してください。
- 「アップロード」のボタンをクリックします。
- アップロードしたい動画を選択します。複数の動画を選択するには、CTRLキーまたはSHIFTキーを押しながら写真を選んでください。

CopyTrans CloudlyはMOV、MP4、M4Vに対応しています。 - 動画のアップロードが完了するまで待ちます。
- icloud.comにログインして、確認してください。
- デバイスがiCloudに同期されている場合、ビデオをデバイスのカメラロールにも表示されます。
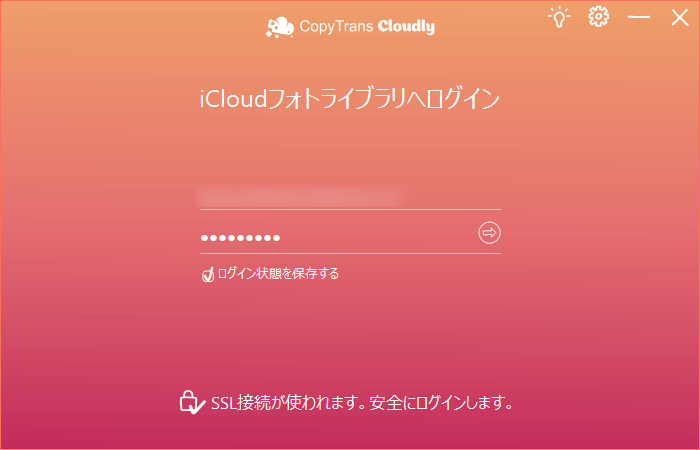
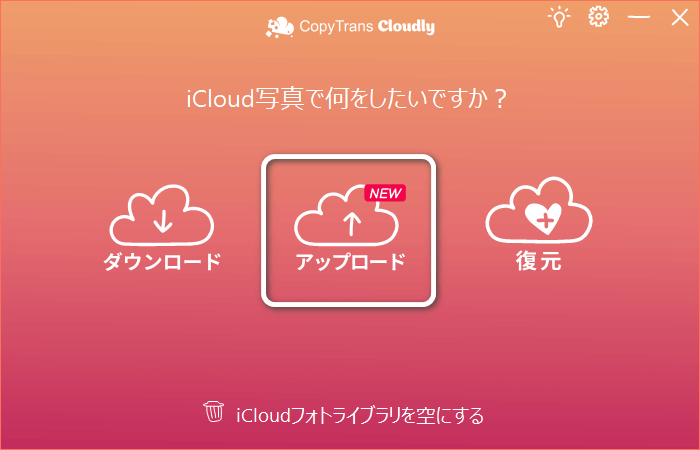
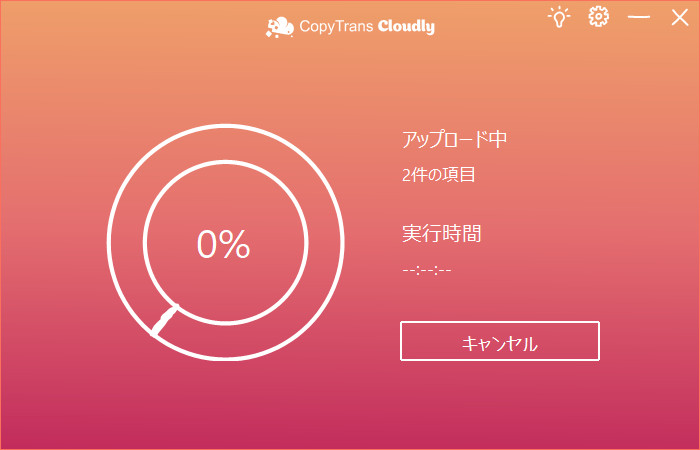
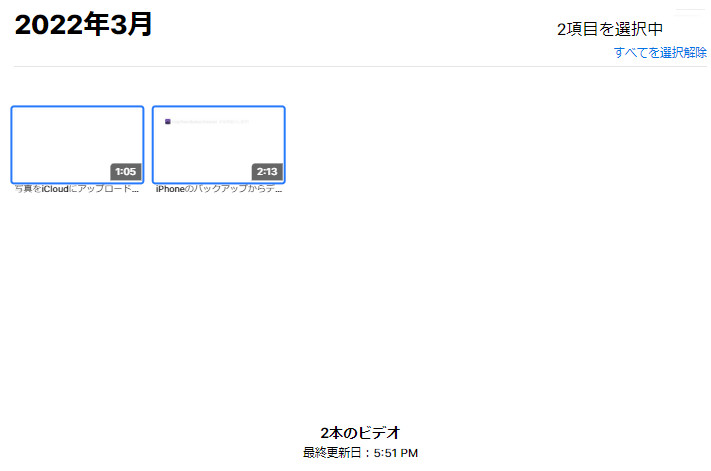
⭐ CopyTrans Cloudlyのメリット ⭐
- iCloudから削除された写真を復元
- ワンクリックでiCloud写真をダウンロード
- 色々な形式で写真と動画を高画質でPCからiCloudに転送
- 全てのiCloud写真を削除
さいごに
YouTubeの利用規約によれば、動画や音声をダウンロードすることは違反と見なされることを覚えてください。ただし、ビデオをダウンロードする行為は違法ではありません。
iPhoneにYouTube動画をダウンロードして、デバイスで視聴する2つの方法を紹介しました。
YouTube動画をフォトライブラリに保存する方法
- YouTube動画をPCにダウンロードします。
- ビデオをiPhoneに転送します。
YouTube動画をカメラロールに保存する方法
- YouTubeビデオをPCにダウンロードします。
- iPhoneでiCloud同期を有効にします。
- PCからiCloudにビデオをアップロードします。