この記事ではiPhoneやiPadの動画をパソコンに保存する方法を紹介します。iPhoneの容量が少なくなってきたときに動画をバックアップして、デバイスから削除するときなどに便利です。ワンクリックですべてのビデオをバックアップします。
iPhoneカメラロールの動画をPCに移動
iPhoneの動画はデバイスのストレージに保存している場合に、CopyTrans Photoを使って任意の動画をPCに取り込むことができます。
-
CopyTrans Photoを起動します。または下記のボタンからダウンロードします。インストールする方法はインストールガイドにあります。
CopyTransPhotoをダウンロード
-
iPhoneまたはiPadを接続します。画面左側にiPhoneの動画が、右側にはPC内のフォルダが表示されます。
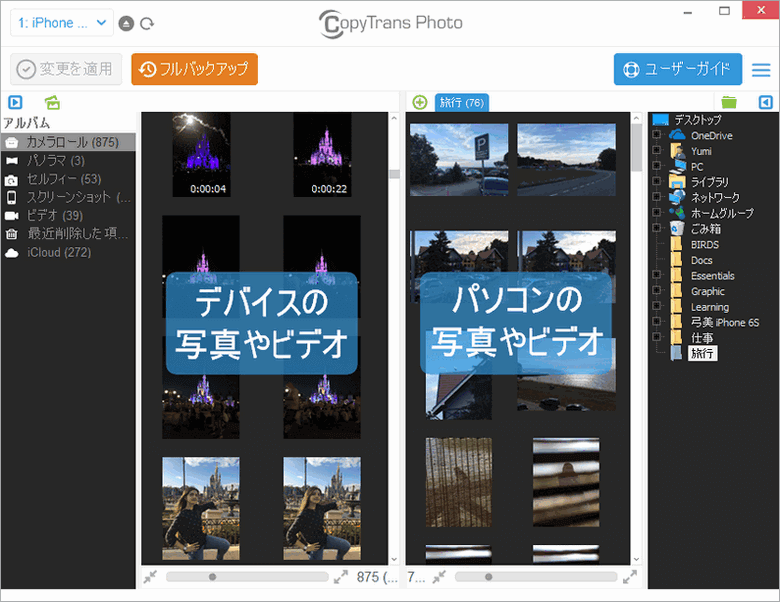
-
右側の「エクスプローラー」でPCにある保存先フォルダまたは外付けHDDを選択します。
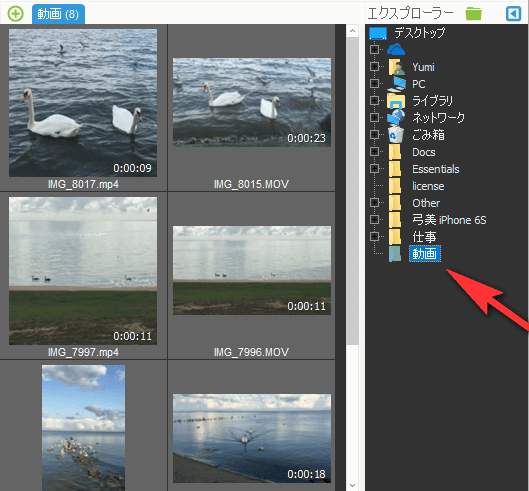
-
iPhoneの「ビデオ」フォルダからパソコンにコピーしたい動画を選びます。アルバム内のすべての動画を選ぶにはCTRL+Aキーを押してください。ドラッグ&ドロップでファイルをPCに移動します。
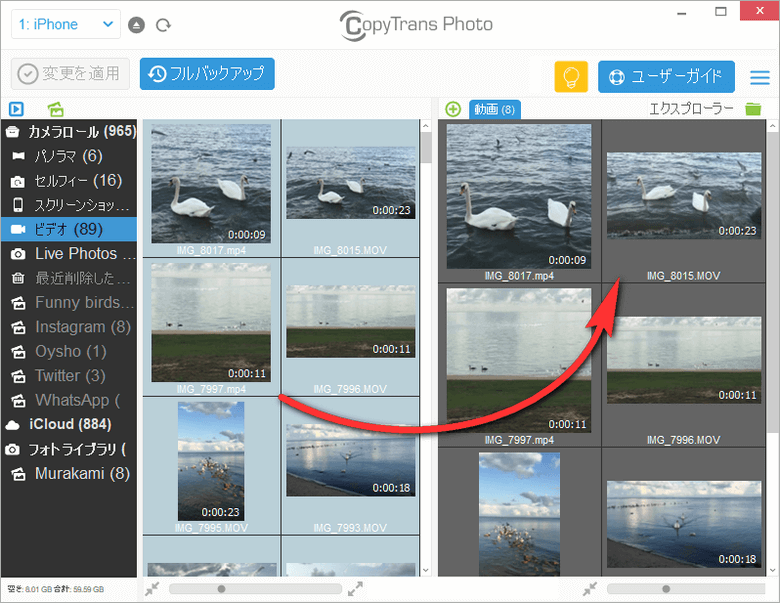
ヒント: iPhone内の全ての動画や写真、アルバムをバックアップするには「フルバックアップ」ボタンをクリックしてください。 -
バックアップが完了すると指定した場所に動画がバックアップされています。
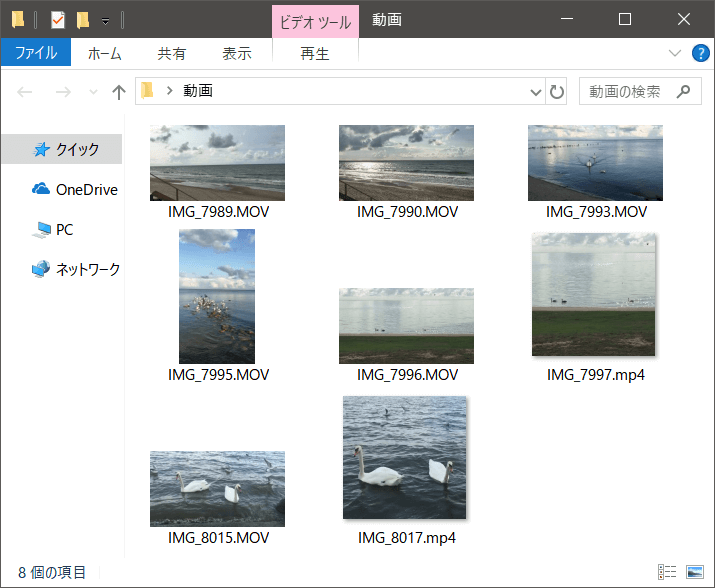
これがCopyTrans Photoを使ってiPad、iPhoneの動画をパソコンにバックアップする方法です。PCにバックアップした動画を簡単に他のiPhoneやiPadに移動できます。手順はこちらの記事にあります:パソコンからiPadへ写真やアルバムを簡単に転送。
iPhone動画をバックアップからPCに取り出す
iTunes又はiCloudのバックアップがあれば、iPhoneをPCに接続しないで動画をPCに保存できます。そのためにはCopyTrans Backup Extractorというプログラムを使えます。CopyTrans Backup ExtractorはiPhoneのバックアップ内のデータをPCに抽出するプログラムです。バックアップに含まれているカメラロールのビデオを簡単にPCに取り込めます。
- CopyTrans Backup Extractorをダウンロードし、インストールします。インストール手順はインストールガイドにあります。
CopyTrans Backup Extractorをダウンロード - CopyTrans Backup Extractorを起動し、「バックアップを探す」を押します。iCloudバックアップを検索するには、iCloudにログインします。そしてプログラムが全てのバックアップを見つけるまで待ちます。
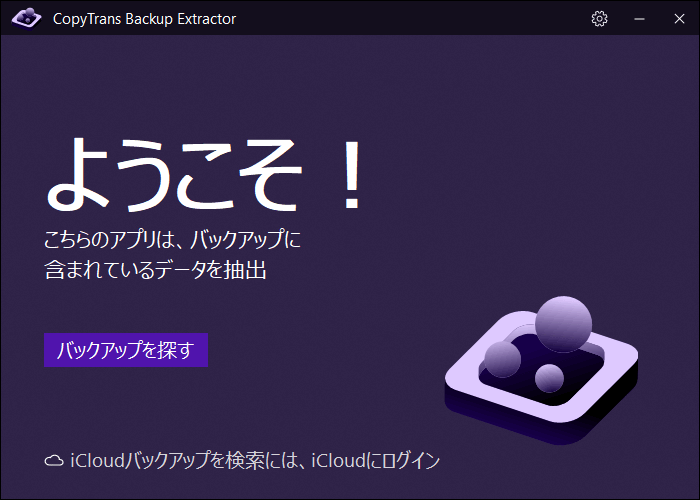
- 抽出したいビデオのあるバックアップを選択します。バックアップが暗号化されている場合に、バックアップパスワードを入力し、「選択」をクリックします。
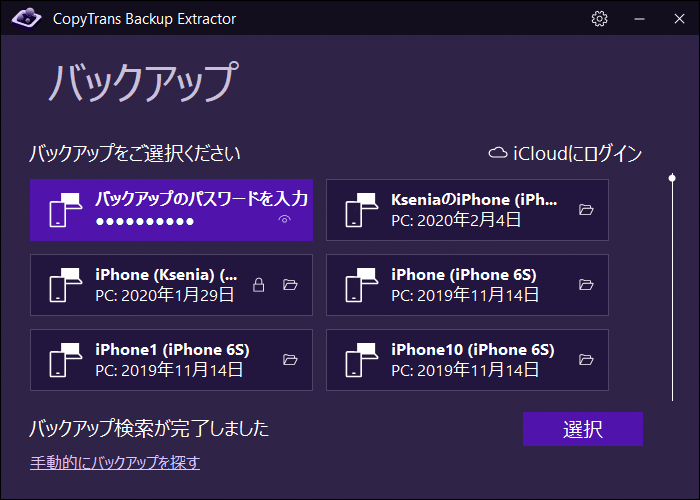
- ビデオを選択し、「取り出す」をクリックし、データの保存先を選びます。ここでビデオの本数と容量を確認できます。
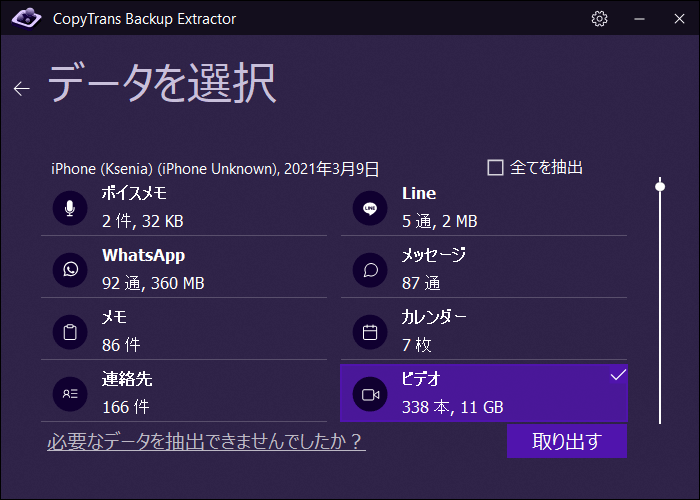
- iPhoneビデオの取り出しが完了まで待ちます。そしたら「フォルダで確認」をクリックします。
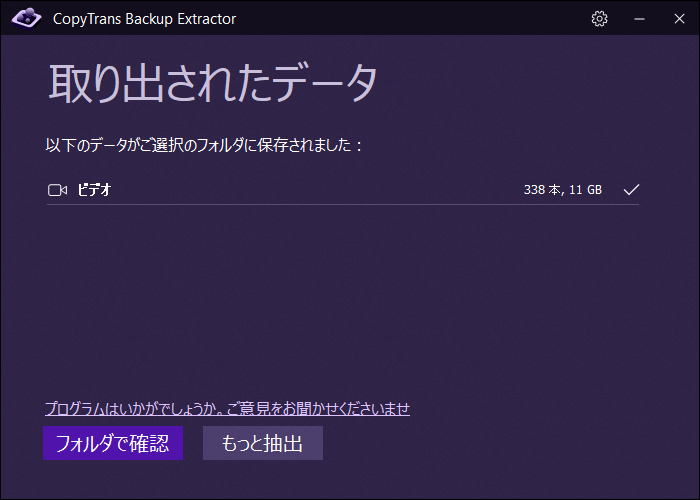
- ビデオの抽出が終わったら、iPhoneバックアップのビデオを閲覧できるようになります。
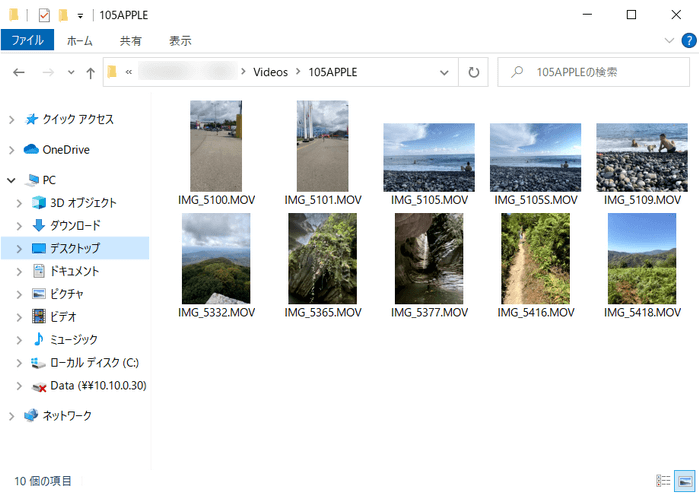
iCloudに保管している動画を一括でPCにダウンロード
iPhoneまたはiPadでiCloud写真がオンになっている場合に、以上の方法で動画を転送できません。iCloudの動画をPCに保存するには、CopyTrans Cloudlyを使えます。CopyTrans CloudlyはiCloudの写真やビデオをまとめてダウンロードしたり、削除したり、アップロードしたりするプログラムです。
iCloud写真がオンになっているか確認する方法
デバイス上で設定アプリを開き、「Apple ID」>「iCloud」>「写真」と移動してから、「iCloud写真」がオンになっているか確認します。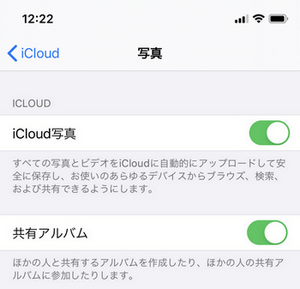
-
CopyTrans Cloudlyをダウンロードし、実行します。
CopyTrans Cloudlyをダウンロード -
最初の画面でApple IDとパスワードを入力します。2ファクタ認証を有効にした場合、送信された確認コードを特別な画面で入力してください。
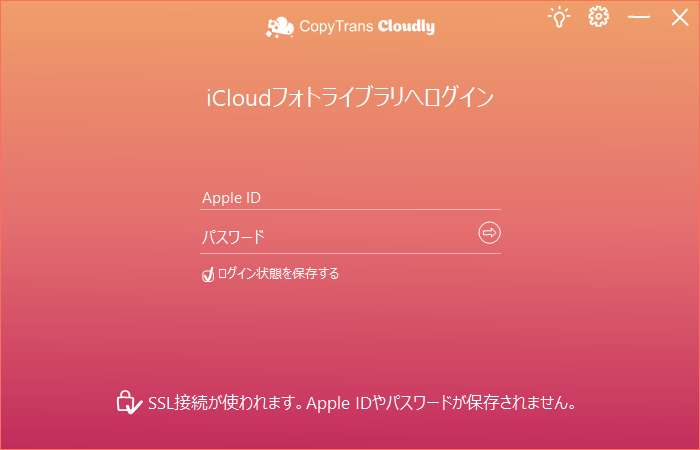
-
iCloudフォトライブラリの読み込み完了後、プログラムのメイン画面で「ダウンロード」を選択します。
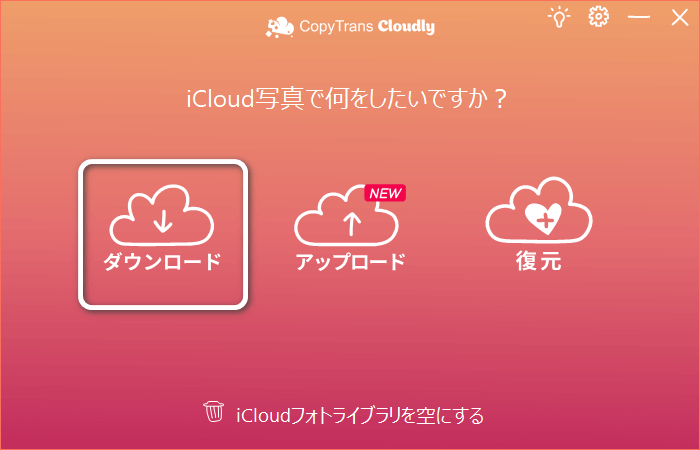
-
保存先を選択したら、動画及び写真のダウンロードが開始します。
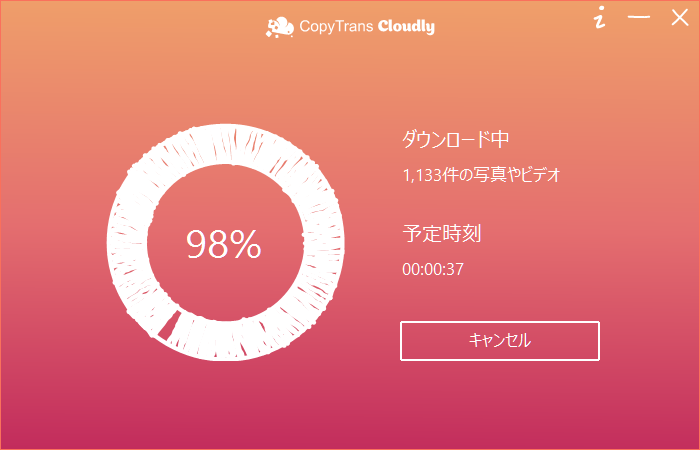
-
ダウンロードした項目が「・・・のiCloud写真」フォルダに表示されます。
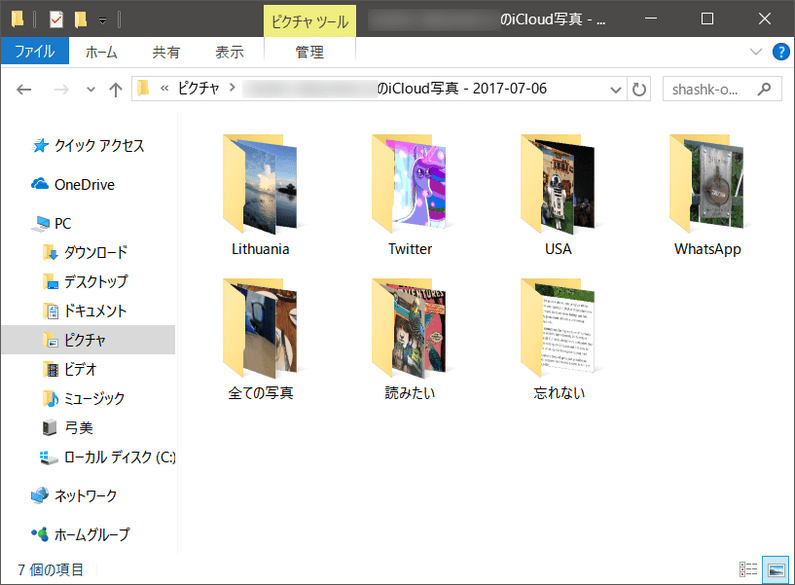
-
すると、iCloudストレージ容量を増やすことができます。
さいごに
以上はiPhone・iPadの動画をパソコンに保存する3つの方法を説明しました。デバイス上で保管しているビデオを転送するには、CopyTrans Photoを使えます。バックアップから動画を取り出して、PCに保存したい場合にCopyTrans Backup Extractorを使用できます。必要なビデオはiCloudにある場合に、CopyTrans Cloudlyで一括でパソコンにダウンロードできます。もし必要な動画はサードパーティ製のアプリに保管していたら、その動画をCopyTrans FileyでPCに転送できます。