iPhoneで写真を撮る人は多いと思います。iPhoneで撮った写真をiPadにも送ろうと思ったことがあるでしょうか。今回紹介するのは、CopyTrans Photoを使って、iPhoneで撮影した写真や動画をiPadへ送る方法です。今回の記事を3つの部分に分けて、すべての写真を2つのiOSデバイスの間に転送する方法について説明しています。
CopyTrans Photoを使って、iPhoneからiPadに写真を転送
iPhoneからiPadに写真を転送する方法が分からない場合は、今回の記事で説明します。iTunesとiCloudを使わずに、CopyTrans Photoだけがあれば、iPhoneからiPadに写真を無制限に転送できます。CopyTrans PhotoはすべてのiOSバージョンとiPhone、iPad、iPodの全てのモデルに対応しています。
ステップ1
iPhoneからPCに写真を転送
写真をiPhoneからiPadに転送するには、まずPCにバックアップする必要があります。
- 下記のボタンをクリックして、CopyTrans Photoをダウンロードしてください。
- CopyTrans Photoをインストールしてください。インストールする方法はインストールガイドにあります。
- CopyTrans Photoを起動して、iPhoneをPCに接続してください。
- 画面左側にデバイスの写真、右側にはパソコン内のフォルダが表示されます。
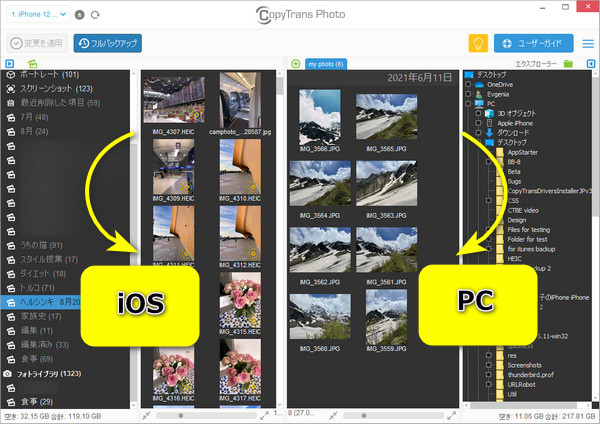
- 「エクスプローラー」をタップして、iPhoneの写真をPCに一時的に保存するフォルダーを作成してください。
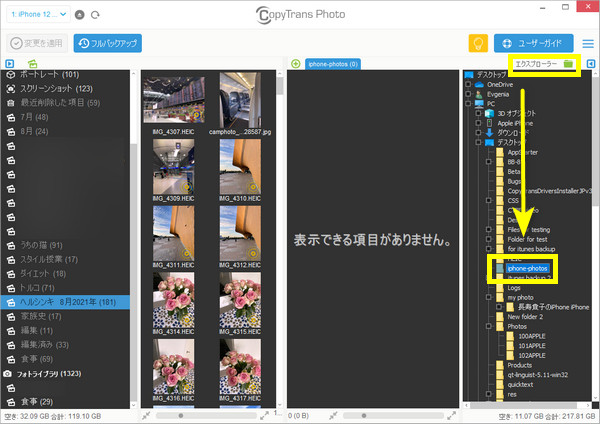
- 必要な写真をドラッグ&ドロップでPCに転送してください。
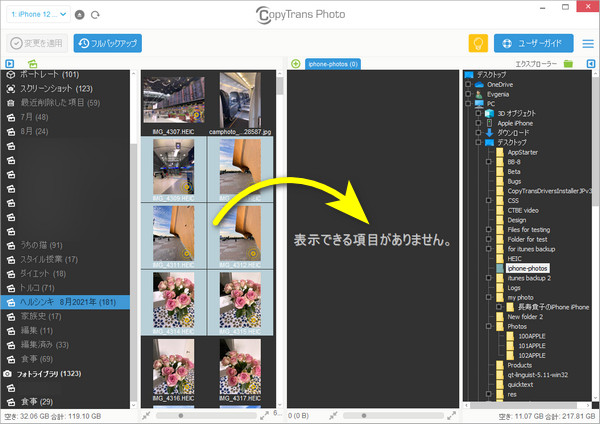
- 「変更を適用」ボタンを押して確定します。
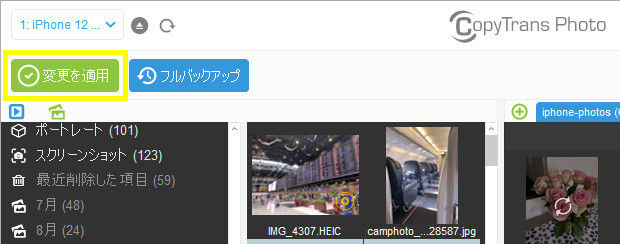
これで、iPhoneの写真がPCのフォルダに保存されました。
次のステップに進みましょう。
ステップ2
iPhoneの写真をPCからiPadに転送する
PCからiPadに写真を数クリックで転送しましょう。
- CopyTrans Photoを再起動して、iPadをPCに接続してください。
- PCにある必要な写真を選択して、ドラッグ&ドロップでiPadに転送してください。
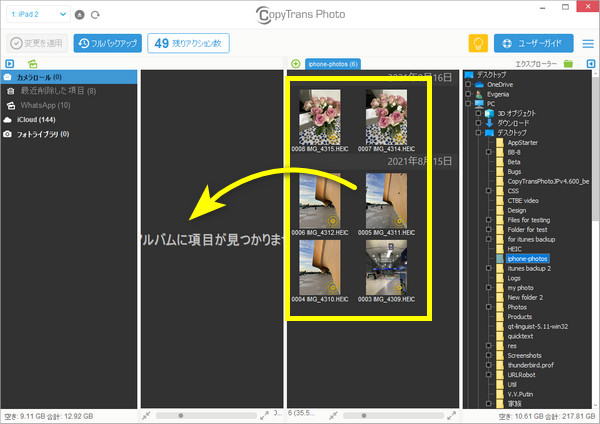
- 「変更を適用」ボタンを押して確定します。
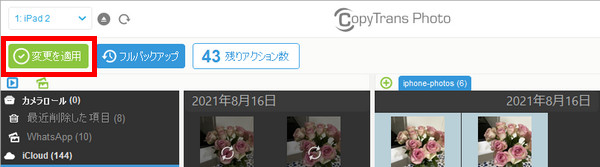
写真は既にiPhoneからiPadに転送されています。
お客様はCopyTrans Photoを選んだ理由
⭐インターネット接続が不要
⭐Exif情報を保持したままiPhoneのオリジナル写真をPCに転送する
⭐アルバムの構造を保持する
⭐HEICをJPEGに変換
⭐最新のiOS、iTunes、およびWindowsバージョンに対応
⭐新しいApple形式、ProRAW、およびLivePhotosに対応
⭐重複写真を作成しない
iCloudを使って、iPhoneからiPadへ写真を転送
iCloudを使ったら、iPhoneの写真をiPadにも閲覧できます。
でも最初にこの方法の欠点を確認しましょう。
iCloudのデメリット:
❌別のiCloudアカウントに写真を転送することが不可能
❌すべての写真を転送することが可能ですが、iPhoneからiPadに転送する写真を選択することはできない
❌無料で5GBしか使用できない
❌インターネット接続が必要
❌写真の同期を途中にキャンセルしたら、写真がデバイスから削除される可能性もある
iCloud経由でiPhoneからiPadに写真を転送するには、次の手順に従ってください。
- 複数のデバイスで同じiCloudにログインしてください。
- iPhoneでiCloud写真機能をオンにしてください:「設定」>自分の名前 >「iCloud」>「写真」> iCloud写真をオンにしてください。
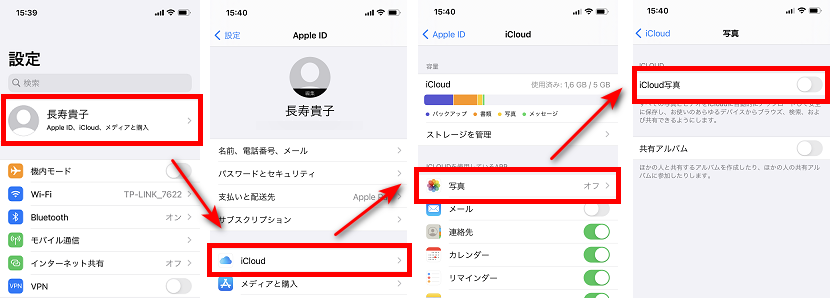
- 「オリジナルをダウンロード」を選択したら、写真がiPhoneから削除されず、iCloudにアップロードされます。
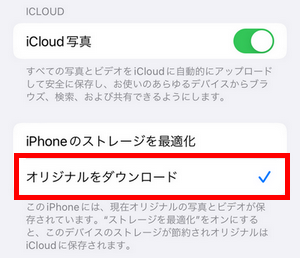
- iPadでも同じ設定を使用してください。「設定」>自分の名前 >「iCloud」>「写真」>iCloud写真をオンにしてください。
- iPadで写真アプリを開いてください。これで、写真がiCloudからiPadにダウンロードされます。
CopyTrans Cloudlyの機能:
✅PCの写真をiCloudにアップロード (JPEG、HEIC、PNGなどの色々な形式に対応)
✅ワンクリックでPCにiCloud写真をダウンロード
✅ワンクリックでiCloud写真を削除する
✅iCloudから削除された写真を復元することも可能!
AirDropを使って、iPhoneからiPadへ写真を転送
iPhoneで撮影した写真をiPadで簡単に表示・編集することができます。写真を1枚ずつ転送するには、Appleの新機能AirDropを使ってください。
AirDropは、BluetoothとWi-Fiを組み合わせて実現している機能です。
AirDrop機能はiPhoneとiPadのデフォルト機能で、近くのデバイスとファイルを共有できます。しかし、AirDropは色々な制限があるため、必要なときに使用できない場合もあります。
AirDropのデメリット:
❌写真を1枚ずつ転送できますが、フォルダーごとに転送できない
❌最新版のiOSまでアップデートしないといけない
❌複数の写真を1枚ずつ選択することが必要
AirDropを使って、iPhoneからiPadへ写真を転送するには、まずは全てのデバイスにAirDrop機能をオンにしてください。「設定」>「一般」>「AirDrop」>「連絡先のみ」または「すべての人」を選択してください。
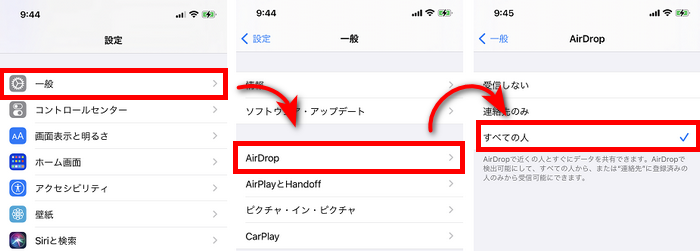
iPhoneからiPadに写真を転送するには、次の手順に従ってください。
- iPhoneの写真アプリを開いてください。
- iPadに転送したい写真を選択してください。
- 左下の[共有アイコン]をタップ。
- AirDropをタップして、iPhoneからiPadに写真を転送します。
- iPadのアイコンををタップしてください。
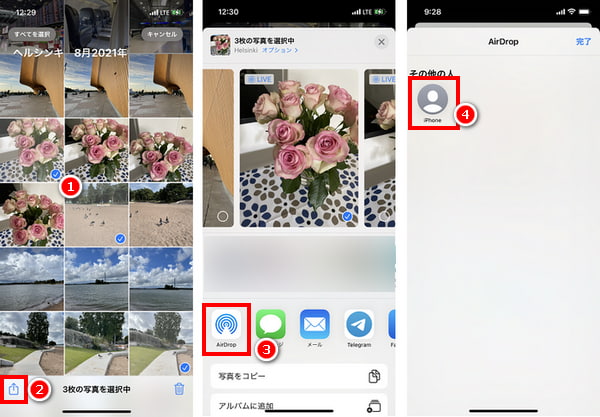
今回の記事では、iPhoneからiPadに写真を転送する方法を3つ試して、紹介しました。みなさんも、ぜひ試してみてください。