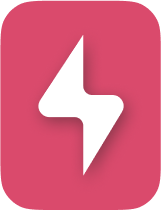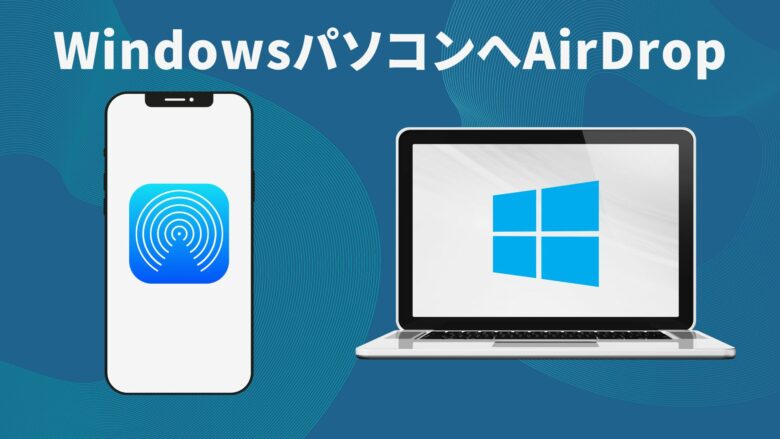
AirDrop(エアドロップ)は、写真やドキュメントなどのデータを共有・受信できる便利な機能です。AirDropが完璧に動作するためには、両方のデバイスがApple製品である必要があります。しかし、多くのユーザーはAirDropでWindows PCにデータを転送できるかどうか疑問に思っています。
よくある質問:
– AirDropのWindows版はありますか?
– PCからiPhoneのファイルにアクセスする方法は?
– iTunesなしでiPhoneからPCにファイルを転送することはできますか?
この記事では、そんなユーザーのすべての問題を解決し、疑問に答えていきます!私たちはPCにiPhoneのデータを転送するための最新のツールをご紹介することができます😉
iPhoneのAirDrop設定
AirDropは、iPhone、iPad、MacなどのAppleデバイスで利用できる機能です。近くにあるAppleデバイスとファイル、写真、ビデオ、連絡先、その他のデータをワイヤレスで共有できます。BluetoothとWi-Fiを使用して、デバイス間にP2P(ピアツーピア)接続をするため、インターネット接続や追加のケーブルを必要とせず、簡単かつ素早くファイルを転送できます。
AirDropをオンにしてファイルを共有する方法:
- お使いのデバイスでBluetoothとWi-Fiを有効にします:
iPhoneまたはiPadの場合、画面右上から下にスワイプしてコントロールセンターを開き、BluetoothとWi-Fiのアイコンの両方が有効(青)になっていることを確認します。
- AirDropをオンにします:
– 画面右上から下にスワイプしてコントロールセンターを開きます。
– ネットワーク設定カード(Wi-Fi、Bluetooth、機内モードのアイコンがある左上の四角)を長押しします。
– 大きなネットワーク設定ウィンドウが表示されます。「AirDrop」をタップし、最適なオプションを選択してください。 - AirDropが有効になったら、ファイルの共有を開始できます:
– 共有したいファイルが入っているアプリ(写真、ファイル、連絡先など)を開きます。
– ファイルを探し、「共有」ボタン(通常、上向きの矢印で表示されます)をタップします。
– 共有シートに、ファイルを転送できる近くのAirDrop対応のデバイスが表示されます。
– 転送を開始するには、受信側デバイスの名前をタップします。
共有を成功させるには、両方のデバイスでAirDropが有効になっており、近くにいる必要があります。また、AirDropはこの機能をサポートしているApple製デバイス間でのみ機能することを覚えておいてください。
では、ユーザーがiPhoneからWindows PCにAirDropしたい時はどうすればいいでしょうか?私たちはそんなユーザーのための完璧な解決策を持っています。
以下で説明していきます。
Windows用のAirDrop
神話?それとも現実?
残念ながら、Windows OSはAirDrop機能をサポートしていません。しかしインターネット上では、Windows PCでAirDropをどうやってするかたくさん議論が行われています。
Windowsパソコンのデスクトップで、iPhoneからPCにAirDropするアプリにアクセスできなくても、ワイヤレスでファイルを転送するためのちょっとしたコツがあります。CopyTrans Fileyは、Wi-Fi経由でPC、iPad、iPhone間でファイルを転送できる無料ツールです。
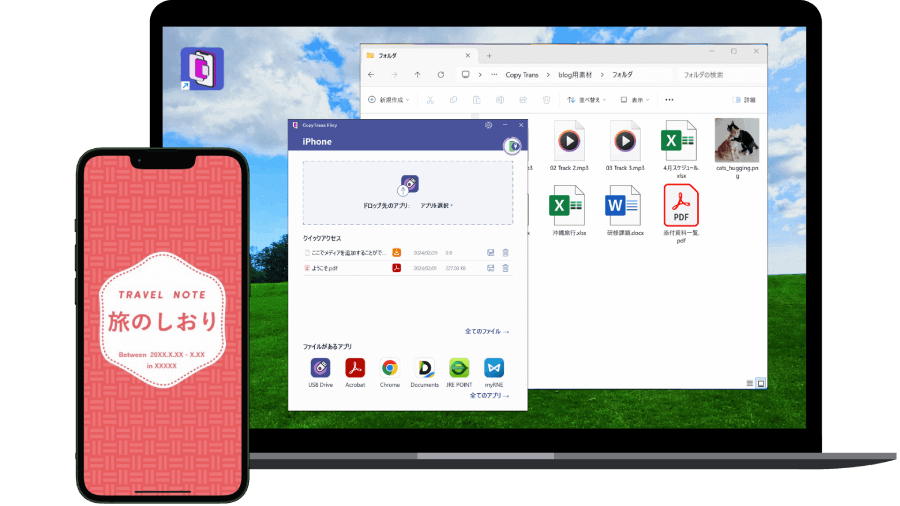
💜 CopyTrans Fileyでできること
▪ iTunesを使わずにiPhoneからPCへファイルを転送する
▪ Wi-Fi経由でデバイスやPCにドキュメントを追加する
▪ PCからiPhoneやiPadに写真やビデオを転送する
▪ 容量の大きいファイルや古いファイルを削除して、iPhoneの空き容量を確保する
▪ iPhoneをUSBメモリとして使用し、デバイスとPC間でドキュメントを交換する
CopyTrans Fileyは、ご使用のアプリケーションが対応していれば、ほとんどのファイル形式でご利用いただけます。
最も一般的なファイル拡張子は以下の通りです:
✔ doc, docx
✔ xls, xlsx
✔ ppt, pptx
✔ epub
✔ avi, mov, mp4
✔ flv, mkv, mpg, webm, wmv
✔ mp3
✔ jpeg, jpg
ここでCopyTrans Fileyを使ってWindows 10でAirDropする方法をご紹介します。
- CopyTrans Fileyをウェブサイトからダウンロード・インストールします。 無料ダウンロード
- iTunesやiOSドライバがインストールされていない場合、この画面がCopyTrans Fileyの最初の画面が表示されます。
- インストールが完了したら、アプリケーションを再起動してください。CopyTrans Fileyとの初期接続を確立するには、USBケーブルを使ってデバイスを接続します。
- ファイルを含むアプリのリストが表示されます。
CopyTrans Fileyは複数の アプリに対応しています。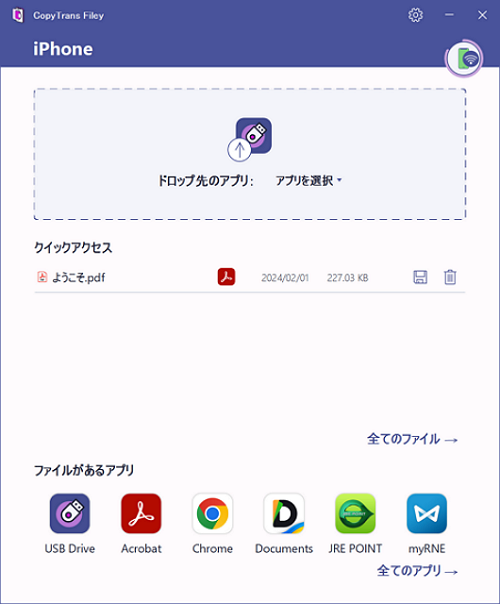
- 下部のリストからファイルを含むアプリを選択します。WindowsパソコンにAirDropしたいファイルの隣にあるフロッピーディスクのアイコンをクリックします。
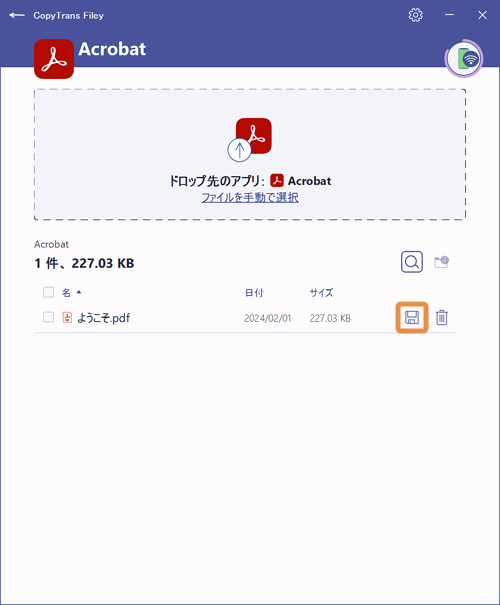
- ファイルの保存先フォルダを選択します。これで完了です!以上がCopyTrans Fileyを使って写真や書類、MP3ファイルなどをAirDropする方法です。
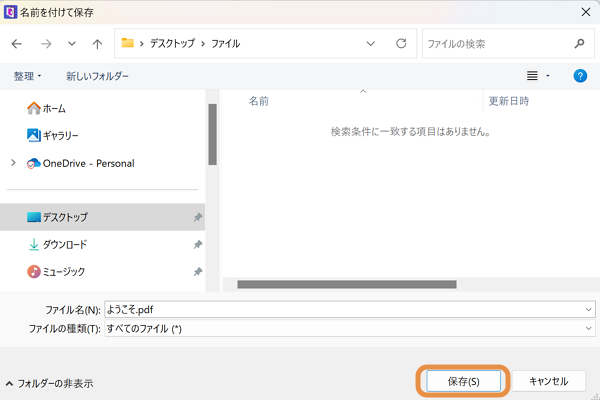
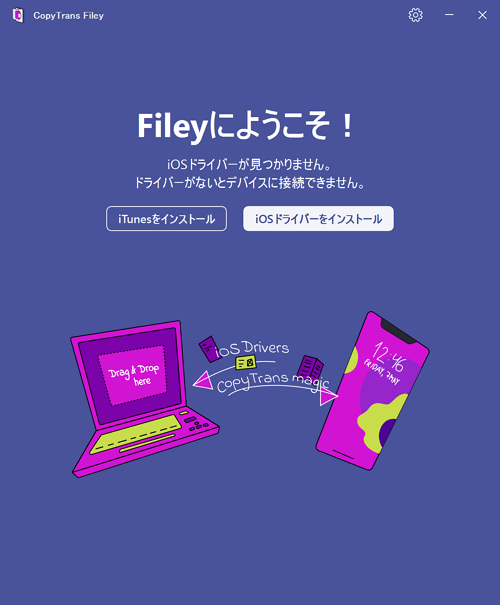
ここで2つのオプションがあります。
– iTunesをインストールする:このボタンをクリックし、apple.comからApple iTunesインストールファイルをダウンロードします。
– iOSドライバをインストールする:このボタンをクリックすると、 iTunesをインストールせずにPCにiOSドライバをインストールする方法の記事を読めます。
もしデバイスとPCの間でWi-Fi接続を使用したい場合は、「Wi-Fiを使用」にチェックマークを入れて、「開始」ボタンをクリックしてください。
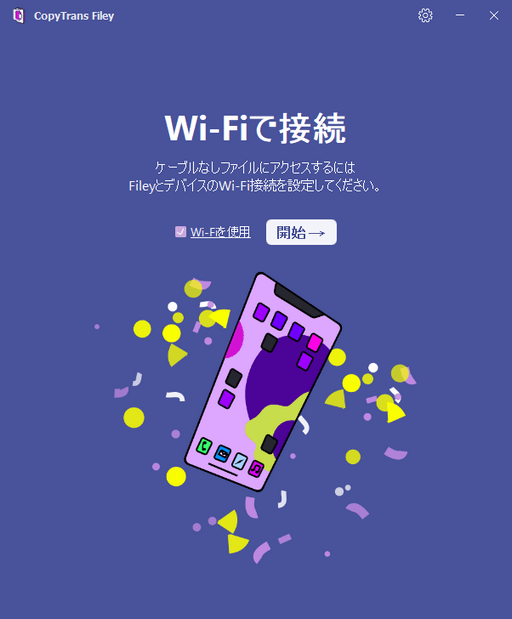
使い方はとても分かりやすく、ユーザーフレンドリーです。上記のステップで、お好きなファイルをドラッグ&ドロップするだけで、Windowsパソコンに転送できます!
⚡ CopyTrans Fileyは、逆の手順も同じように簡単にできます。Windows PCからiPhoneへのAirDropにもご利用いただけます。
一目でわかるCopyTrans Fileyの特徴
🔸 ワイヤレスでファイル転送
USBケーブルで一度接続して、デバイスとのリンクを作成すれば、その後はずっとワイヤレス接続を楽しめます!
🔸 デバイスのファイルをPCで開ける
デバイスのファイルをパソコンに保存することなく、アプリで開くことができます。
🔸 すべてのファイルを一箇所で確認できる
デバイス上のすべてのファイルをまとめて表示できます。
🔸 サイズや日付でファイルを並べ替える
最新のファイル、最も古いファイル、最も重いファイルを簡単に見つけることができます。
iPhoneの写真をWindowsにAirDropする方法
AppleのAirDrop機能の核は、ワイヤレスで他のデバイスやパソコンにファイルを転送することです。嬉しいことに、AirDropのような機能をWindows PCでも使えるようにする方法があります。Windows上でiPhoneのフォトライブラリを開き、必要なファイルをパソコンに移すことができます。ぜひお使いのWindowsパソコンにCopyTrans Studioをインストールしましょう!このソフトウェアはUrsa Minor Ldtが開発した安全なツールで、iPhoneのメディアファイルをWindowsに簡単に転送できるように設計されています。
- CopyTrans Studioをダウンロードしてインストールします。ヘルプが必要な場合は、こちらのセットアップガイドをご覧ください。
- Windowsのエクスプローラーで、CopyTrans Studio > お使いのデバイス > フォトライブラリを選択し、PCでiPhoneフォトライブラリを開きます。
- CopyTrans Studioのメインメニューにアクセスして、PCにAirDropしたいiPhoneの写真を選択します。
- iPhoneの写真やアルバムをWindows PCに転送したい場合は、CopyTrans Studioで写真やアルバムを選択し、左クリックでPCのデスクトップやフォルダにドラッグします。
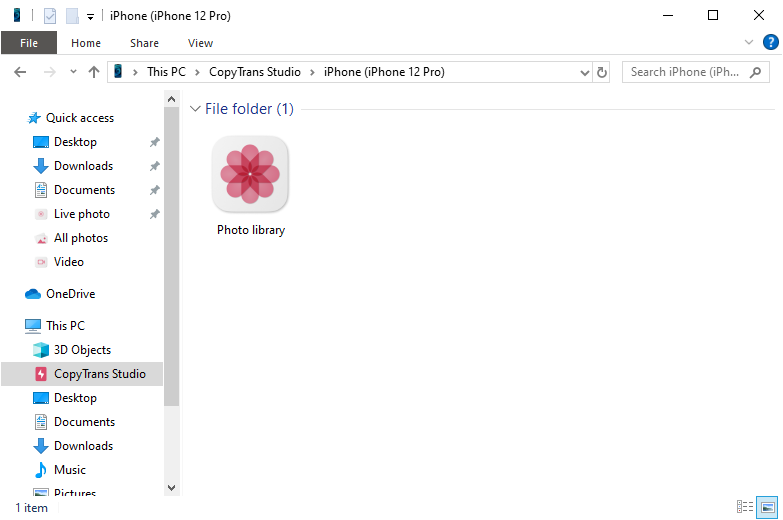
⚡ 「All photos」を選択すると、iPhoneの中にあるすべての写真が開きます。
⚡ もし特定の写真をAirDropしたい時は、日付、場所、写真に写っている人物(People)、またはメディアタイプ(写真、ビデオ、セルフィー、Live Photosなど)で探すことができます。
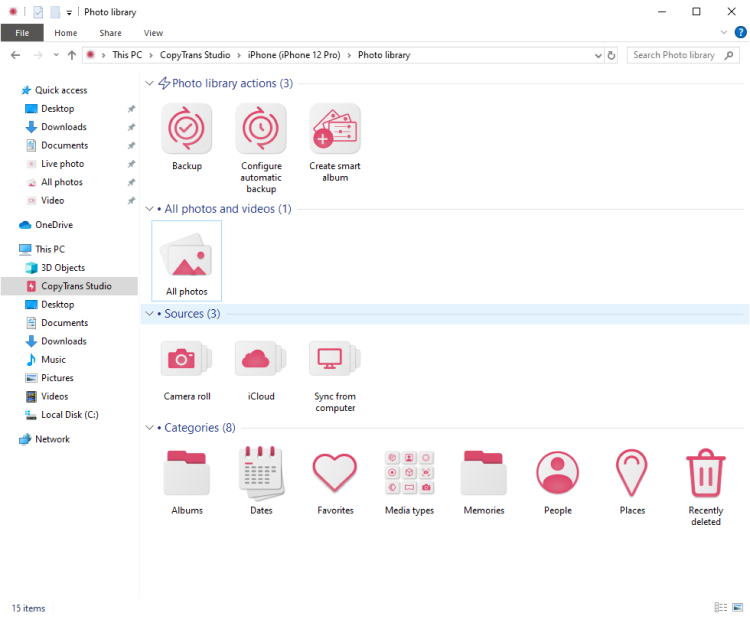
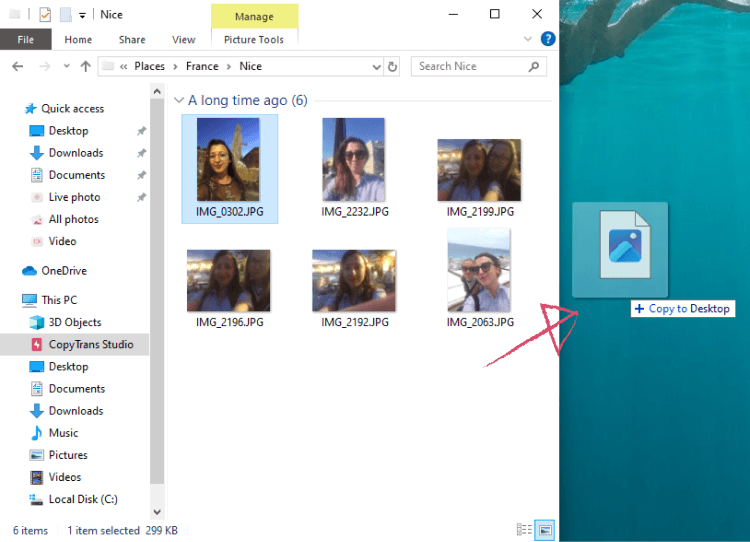
iPhoneの写真をWindowsエクスプローラーに統合
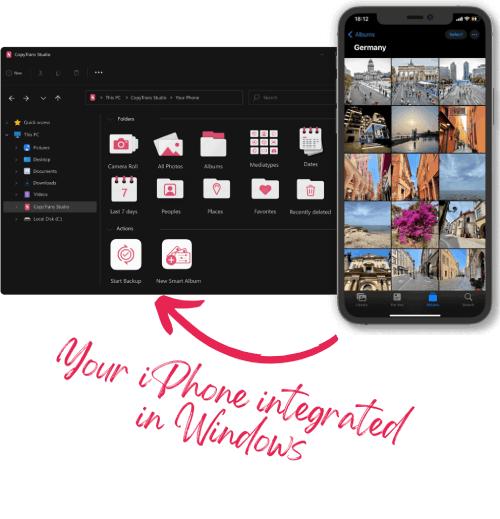
CopyTrans Studioでできること
- iPhoneやiPadの写真をUSBに保存しているような感覚でアクセス
- ワンクリックバックアップや自動バックアップを使って、写真を紛失する心配がなくなります
- スマートアルバムで写真を整理
- HEIC写真に別れを告げて、JPEGに変換
- 内蔵ビューアで、動きのあるLive PhotosやAppleの扱いにくい形式をPCで閲覧可能に
WindowsへのAirDrop
iTunesファイル共有を使って
iTunesファイル共有は、iOSやiPad OSデバイス上のアプリとパソコン間でファイルをコピーできる管理ツールです。例えば、iPhoneの「Pages」で作成したドキュメントを、PCにコピーしてWindows 10の「Pages」で開くことができます。
デメリット
❌ すべてのiOSアプリが、iTunesファイル共有をサポートしているわけではありません
❌ 個別ファイルや複数ファイルを取り込むことはできますが、ファイルフォルダは取り込めません。
どのiOSアプリがWindows PCとファイルを共有できるかは、手順をご覧ください。
⚡ iTunesが使いにくいと感じるのであれば、代替ソフトがあります。いくつかの代替プログラムは、iTunesでできることをほとんどを行うことができます。それぞれの要望に合ったソフトウェアが見つかるかもしれません。
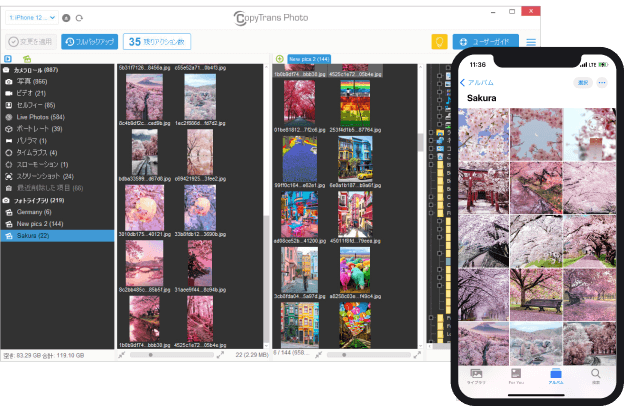
iPhoneの写真をPCに転送
- iPhoneの写真とビデオをPCまたはハードドライブに保存
- PCからiPhoneへ写真とビデオを転送
- iPadアルバムを作成・編集
- アルバム構造を保持したまま写真を整理
- EXIFデータを保持
- JPG, HEIC, MOV, Live photosに対応
iPhoneの連絡先、メッセージ、メモ、カレンダーをPCで管理
- iPhoneから別のiPhoneへ連絡先を転送
- メッセージをPCにバックアップ
- iPhoneとiCloudのカレンダーを管理
- iPhoneのメモをパソコンに保存
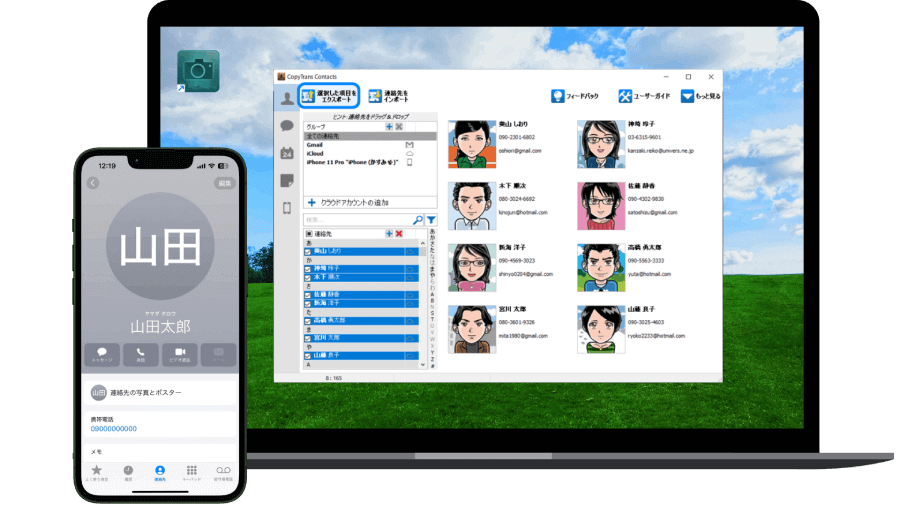
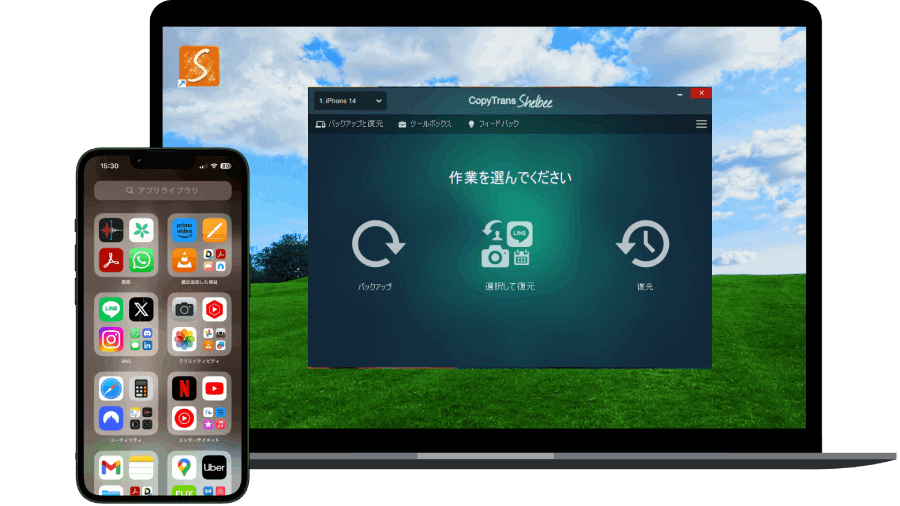
iTunesなしでiPhoneをPCにバックアップ
- iTunesなしでiPhoneをバックアップ・復元
- バックアップから好きなデータだけを復元
- iCloudを使わずにLINEを復元
- iOSアプリを新しいiPhoneに転送
まとめ
Windows PCでAirDropが使えるでしょうか?残念ながら現状ではできません。しかし、この記事で紹介してきたようにCopyTrans Fileyのような代替ツールを使えば、Wi-Fi経由でiOSデバイスとWindowパソコンの間でファイルを共有することができます。これが一番安全で早い方法です。もし他の方法でAirDropをPCに送る方法をご存知でしたら、下のコメント欄で教えてください!いただいた解決策をリストに追加させていただきます。