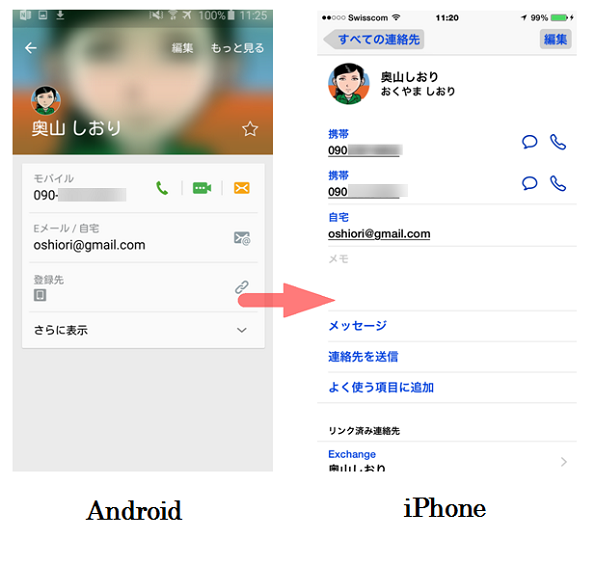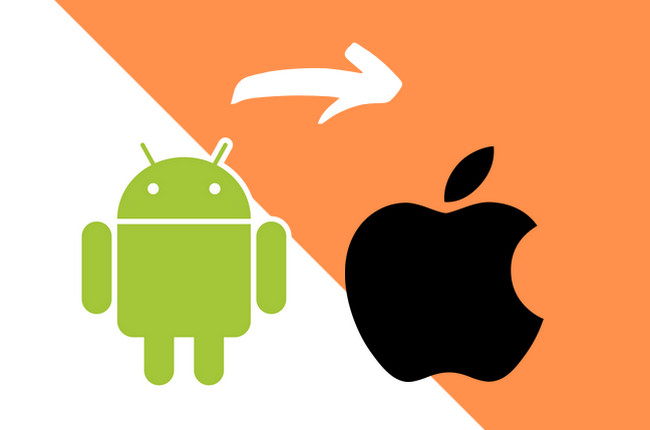
まもなくリリースされるとうわさのiPhoneに買い替えを計画している方もいらっしゃるのでは?機種変で大切なのが連絡先や画像などのデータ移行です。無理とあきらめなくても大丈夫。結構簡単です。今回はAndroidのデータをiPhoneに移行するFAQ記事のリンク集です。
- パソコンを使って、AndroidからiPhoneにスマホにデータを移行する
- CopyTrans Photoを使って、AndroidからiPhoneに画像を転送する方法
- CopyTrans Contactsを使って、連絡先とカレンダーを転送する方法
- CopyTrans Managerを使って、音楽を移動する方法
- Googleドライブを使って、連絡先・カレンダー・写真・ビデオを移行する手順
- Move to iOSを使って、AndroidからiPhoneにデータを移行する
- iTunesなしでAndroidからiPhoneにデータを転送するソフト
この記事でご紹介している方法はXperia、AQUOS、ARROWS、GalaxyなどAndroid端末全機種とiPhone 13、13 Plusを含む全てのiPhoneで有効です。
AndroidからiPhoneに移行できるデータと移行できないデータ
✅連絡先
✅カレンダーの予定
✅写真、動画
✅音楽
✅メール
✅Googleアカウント
✅ブックマーク
❌SMS
❌MMS
❌キャリアメール
❌ボイスメモ
❌アプリのデータ
パソコンを使って、AndroidからiPhoneにスマホにデータを移行する
CopyTrans Photoを使って、AndroidからiPhoneに画像を転送する方法
Androidで撮った写真をiPhoneに入れておきたいという場合、iTunesで同期しなくてもCopyTrans Photoを使って簡単にiPhoneにインポートできます。
-
Android端末をPCに接続します。スマホはポータブルデバイスとして認識されます。スマホフォルダを開いて、「DCIM」というフォルダにある写真をパソコンにコピーしてください。
-
CopyTrans Photoをダウンロードして、インストールしてください。CopyTrans Photoを起動して、PCに保存した写真をデバイス側にドラッグ&ドロップしてください。
-
「変更を適用」ボタンをクリックしてください。
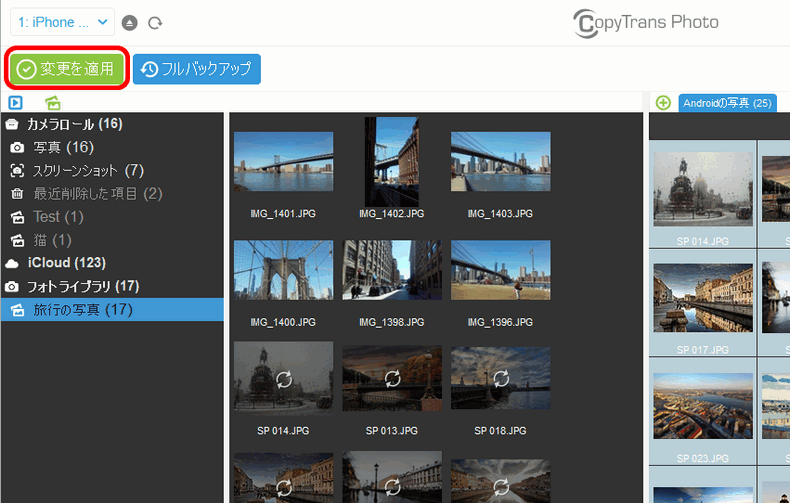
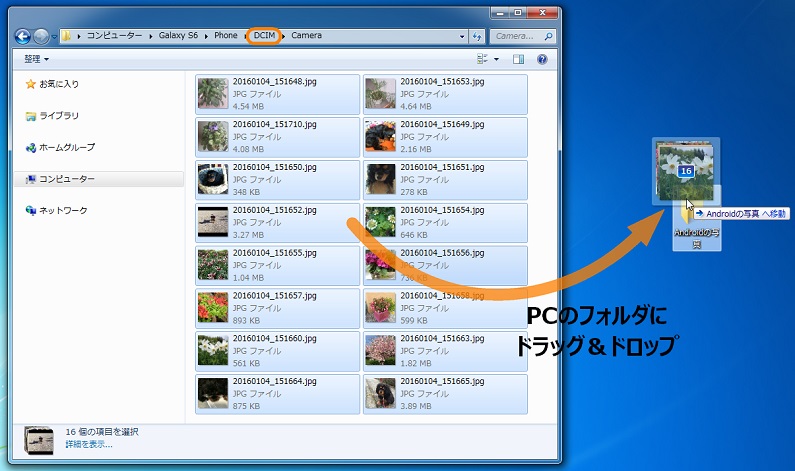
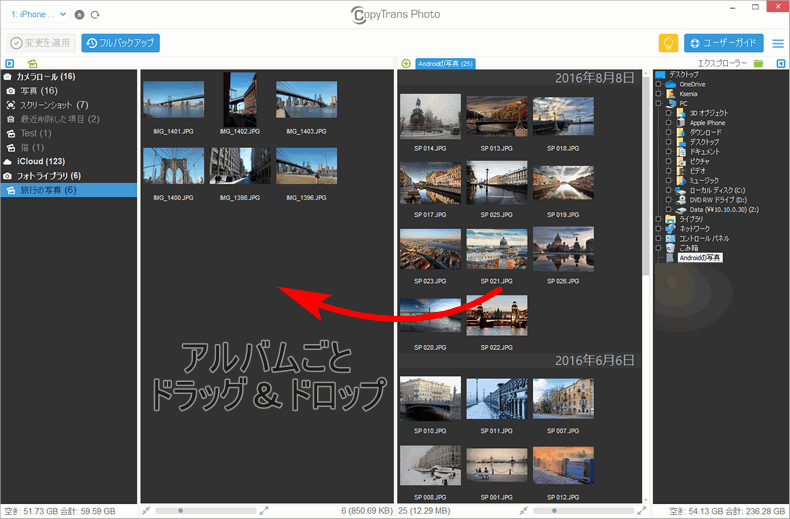
CopyTrans Contactsを使って、連絡先とカレンダーを転送する方法
Androidの連絡先をPCに保存、CopyTrans Contactsを使ってiPhoneにインポートします。文字化けせず、プロフィール写真も一緒に移行できます。詳細な手順は「AndroidからiPhoneに連絡先を転送する方法」という記事をご覧ください。また、Androidの連絡先をバックアップして、iPhoneに転送する方法もあります。
CopyTrans Managerを使って、音楽を移動する方法
Androidで聞いていた音楽をiPhoneでも聞きたいという場合、iTunesなしでiPhoneに追加できます。CopyTrans Managerを使うと簡単です。
-
Android端末をPCに接続します。スマホはポータブルデバイスとして認識されます。スマホフォルダを開いて、「Music」というフォルダにある音楽をパソコンにコピーしてください。
-
CopyTrans Managerをダウンロードして、インストールしてください。CopyTrans Managerを起動して、「追加」ボタンをクリックしてください。

-
エクスプローラから保存したAndroidの音楽を選択し、「追加」をクリックします。
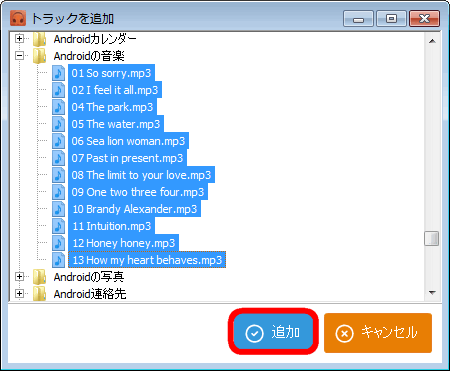
-
「アップデート」ボタンをクリックするとiPhone、iPad、iPodへ音楽の転送が開始します。
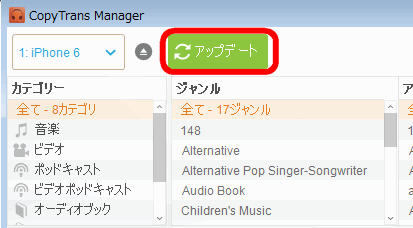
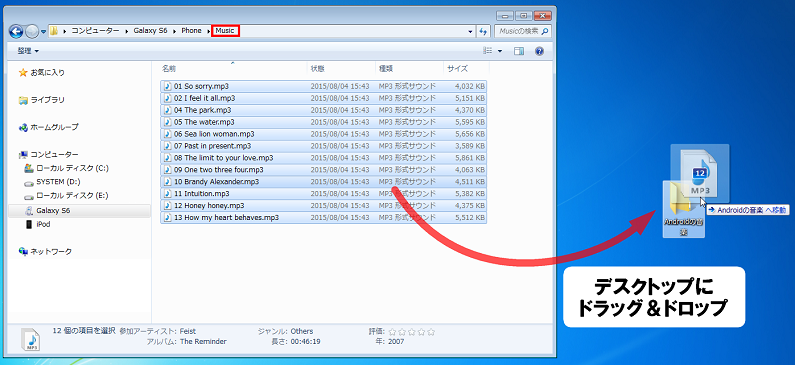
Googleドライブを使って、連絡先・カレンダー・写真・ビデオを移行する手順
Googleドライブを使って、AndroidからiPhoneにデータを転送することができます。上記の方法はGoogleドライブより安全と安いですが、手動のデータ転送より便利です。
Googleドライブのメリット:
✅色々な形式のデータを転送することができる
✅パソコンが必要がない
Googleドライブのデメリット:
❌毎月料金を支払う必要がある
❌HEIC写真を自動的に変換できない

- iPhoneとAndroidにGoogleドライブをインストールしてください。
- Androidデバイスでアプリを開いて、自分のGoogleアカウントにログインして、移行させたいデータをアップロードしてください。
- iPhoneのGoogleドライブで自分のGoogleアカウントにログインして、データを復元してください。
Move to iOSを使って、AndroidからiPhoneにデータを移行する
Move to iOSというアプリを使って、データを転送することができます。ただし、この方法を機種変更するときだけ使うことができます。
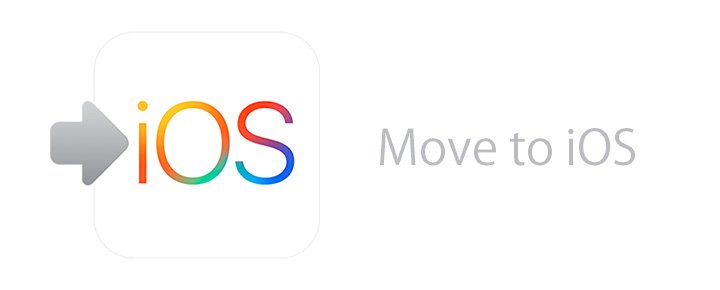
- 「Move to iOS」 をGoogle Playストアでインストールしてください。「コードを検索」という画面が表示されるまで進んでください。
- iPhoneを初回起動時、「Androidからデータを移行」を選択します。
- 「Androidから移行」という画面が開きます。説明を確認したら「続ける」をタップしてください。すると、コードが表示されます。
- Androidでこのコードを入力してください。
- iPhoneと接続されたら、移行するデータを選択して、「次へ」をタップしてください。
- 「完了」をタップしてください。
iTunesなしでAndroidからiPhoneにデータを転送するソフト
このガイドのアドバイスをやってみたかったら、CopyTrans 7 Packというソフトウェアのバージョンをお勧めします。
CopyTrans 7PackをダウンロードCopyTrans 7 Packは、iPhone、iPad、iPodとiTunesライブラリを快適に使うためのソフトです。音楽、ビデオ、アプリ、連絡先、カレンダー、メッセージなどのiPhoneデータを管理、バックアップするアプリです。
CopyTrans 7 Packには下記のソフトが含まれています:
- CopyTrans
- CopyTrans Photo
- CopyTrans Contacts
- CopyTrans Cloudly
- CopyTrans Backup Extractor
- CopyTrans Shelbee
- CopyTrans TuneSwift
是非CopyTrans 7 Packの無料の試用版をお試しください!
さいごに
この秋Android端末から新しいiPhoneへの乗り換えを考えている方、使い方が難しいと言われるiTunesを使わなくてもデータの移行はできます。この記事が機種変時のお役に立てればうれしいです。