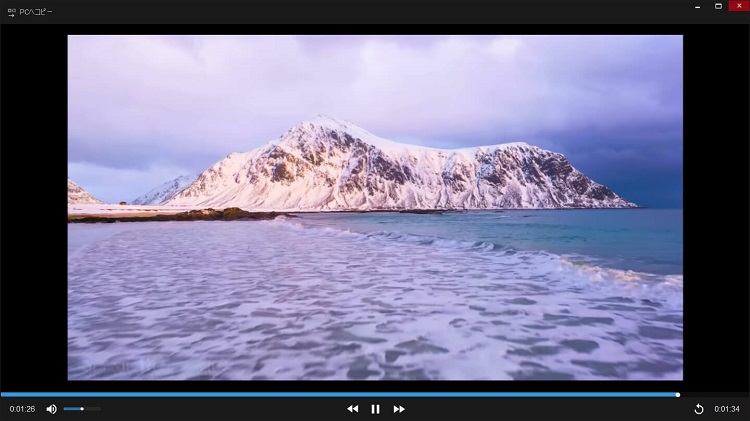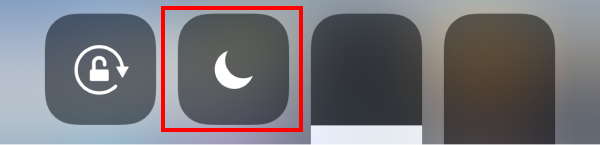iPhoneの中にとても便利な機能があります。iOS 11以降iPhone、iPad、iPod touch では、画面の録画と音声の録音ができます。特に、ゲーム実況を録画したい方とYouTubeの映像を録画したい方に役立つと思います。録画された動画をパソコンでも再生したり、友達に転送したり、Instagramにアップロードしたりすることができます。今回の記事では、iPhone画面を録画(スクショ動画を撮影)する方法を紹介します。
- 「設定」>「コントロールセンター」の順に選択して「コントロールを追加」をタップし、「画面収録」の横にある追加ボタンを タップします。
- コントロールセンターを開きます。
- 外部音声も収録するには、グレイの録画ボタン を長押しして、「マイク」をタップします。
- 「収録を開始」をタップして間もなく、3 秒のカウントダウンが始まります。
- 録画を終了するには、iPhoneでコントロールセンターを開いて、赤い録画ボタン をタップします。または、画面上端の赤いステータスバーをタップし、「停止」をタップします。
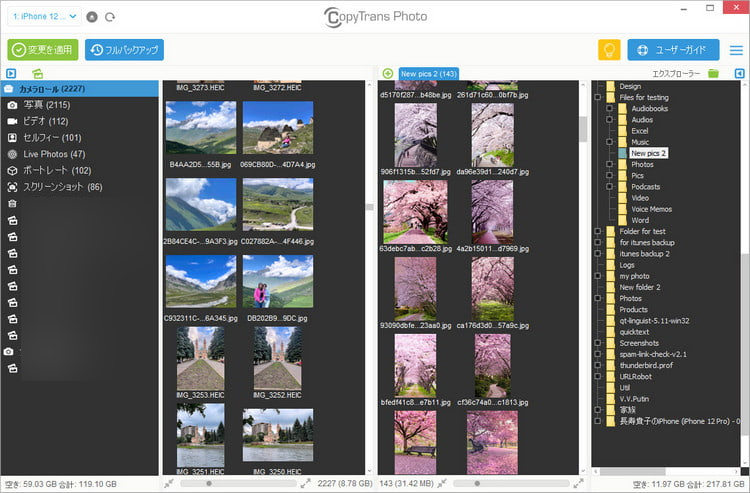 CopyTrans Photoをダウンロード
CopyTrans Photoをダウンロード
目次:
iPhoneで画面録画する前に確認しておきたいこと
コントロールセンターに画面収録ボタンがあるかどうかを確認
最初に、「画面録画」ボタンがコントロールセンターにあるかどうかを確認しましょう。iPhone X以降のモデルを持っている場合は、画面の右上隅から下にスワイプしてください。iPhone SE、iPhone 8 以前、iPod touchの場合は、画面の下端から上にスワイプしてください。画面録画アイコンがあるかどうかをチェックしてください。
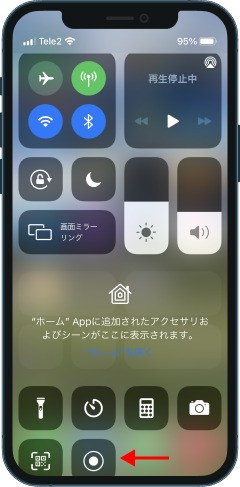
コントロールセンターに画面収録ボタンを追加する
これから画面録画アイコンをコントロールセンターに追加する方法を紹介します。
- 最初に、「設定」を開いてください。
- コントロールセンターを開いてください。
- スクロールダウンして、「画面収録」の横にある緑色のボタン を押してください。
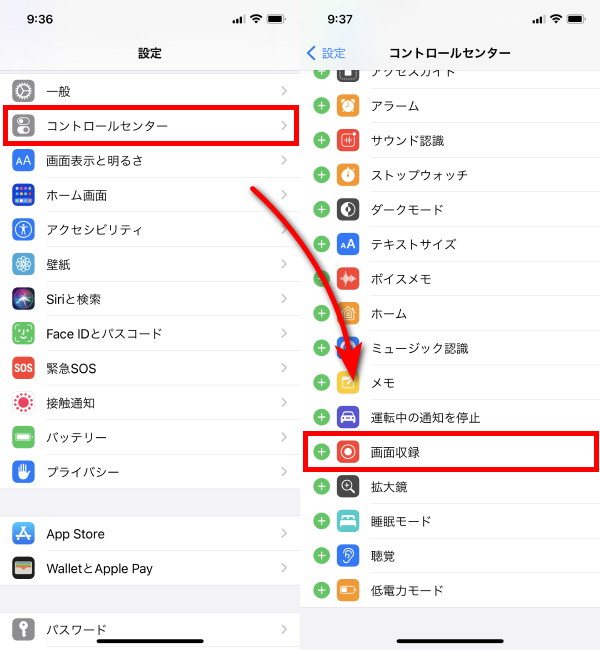
「おやすみモード」を有効にすれば、通知が非表示になる
画面を録画すると、通知を含め、画面に表示されるすべてのものが録画されます。通知を非表示するには、コントロールセンターで「おやすみモード」をオンにしてください。
iPhoneで画面を録画する方法
iPhoneで画面録画を開始する方法
これで、iPhone画面を録画する準備が整いました。
- まずは、録画したいアプリまたはウェブサイトを開いてください。
- コントロールセンターを開くには、画面の右上隅から下にスワイプしてください(iPhone X以降)。iPhone SE、iPhone 8 以前、iPod touchの場合は、画面の下端から上にスワイプしてください。
- 画面収録アイコンをタップして、録画を開始します。画面収録のボタンをタップすると、録画を開始する前に、3秒のカウントダウンが表示されます。画面をタップして、コントロールセンターを非表示にしてください。
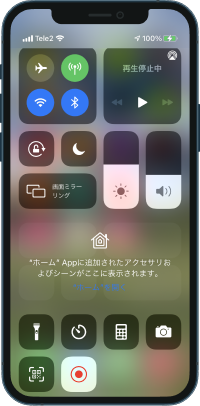
iPhoneの画面を録画するときに、外部音声も収録する方法 | マイクの設定
iPhoneの画面を収録するときに、内部のオーディオを自動で録音されますが、外部音声を録音するには、設定する必要があります。
コントロールセンターにある「画面収録」ボタンを長押しすると、画面下部の「マイク」アイコンが表示されます。マイクがオフになっているので、マイクのアイコンをタップしてください。マイクが有効になって、赤色に変化します。「収録を開始」をタップすると、画面録画がスタートします。
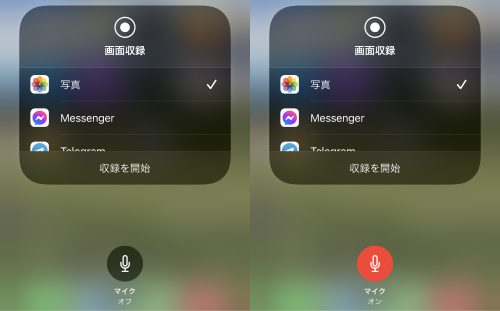
iPhoneで画面録画を終了する方法
録画を終了する方法は2つあります。
一つ目の方法:
- コントロールセンターを開いてください。iPhone X以降:画面の右上隅から下にスワイプしてください。iPhone SE、iPhone 8 以前、iPod touchの場合は、画面の下端から上にスワイプしてください。
- 画面収録ボタンをタップしてください。
二つ目の方法:
画面上部で表示されている赤いステータスバーがあります。ステータスバーをタップすると、「画面収録を停止しますか?」というメッセージが出ます。録画を終了するには、「停止」をタップしてください。
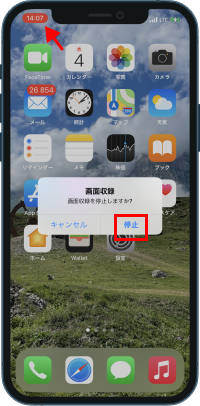
iPhoneのスクショ動画をパソコンに転送する方法
録画を終了する後、スクショ動画をiPhoneからパソコンに転送しましょう。CopyTrans Photoを使って、ドラッグアンドドロップでiPhoneからパソコンにビデオを転送できます!
CopyTrans Photoの機能:
✔️ iPhoneの写真と動画のフルバックアップ
✔️ PCでiPhoneの写真とアルバムを管理
✔️ HEIСとApple ProRAWへの対応
✔️ iPhone・PC間で動画と写真を相互転送
-
プログラムをこちらからダウンロードします。インストールする方法はインストールガイドにあります。
-
プログラムを起動し、iPhoneまたはiPadを接続します。iPad、iPhoneの写真や動画は左側に表示されます。「ビデオ」アルバムをクリックします。
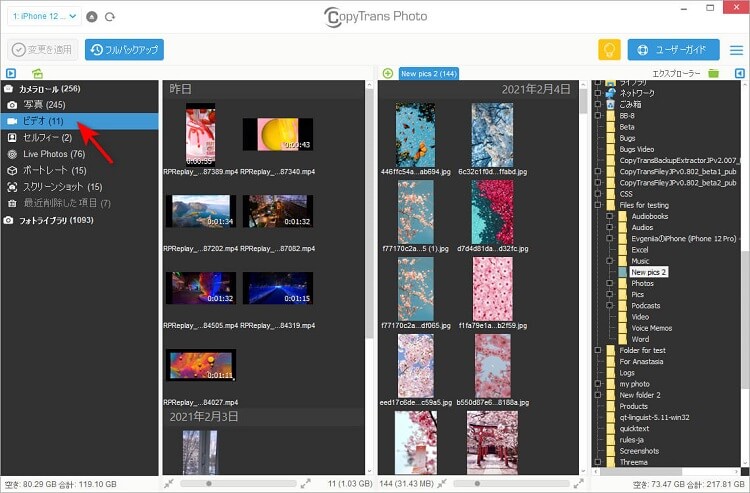
- iPhoneの「ビデオ」フォルダからパソコンにコピーしたい動画を選びます。アルバム内のすべての動画を選ぶにはCTRL+Aキーを押してください。ドラッグ&ドロップでファイルをPCに移動します。
-
また、CopyTrans Photoでもスクショ動画を簡単に再生できます。iPhoneやiPadの動画を再生するには動画をダブルクリックします。