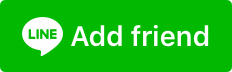iPhoneやiPadなどのiOSデバイスを使っている人は、データを保存するにはiCloudサービスも使っているかもしれません。iCloudはデバイス側でなく、インタネットサーバーにあるApple社が提供しているストレージです。
毎日の生活をもっとシンプルするには、iPhoneユーザーは大切なデータを管理するために一番簡単な方法を探しているでしょう。iPhoneまたは、iPad容量を増やすためにiCloud、またはサードパーティ製ストレージが非常に役に立ちます。iCloudサービスを使用すると、すべてのAppleデバイスで写真、カレンダー、ドキュメントなどを簡単に同期できます。
ただし、iCloudに接続できないや、iCloudにログインできない場合は、クラウドストレージに保存されている写真などのデータにアクセスできなくなってしまう可能性があります。
リリース当初は「写真を最適化することでデバイスの容量を節約できる」というのが売りで、多くの人じゃあ使ってみようかなって気にさせられました。写真や動画は増える一方なので、いずれiCloudの容量がいっぱいになり有料のストレージが必要になります。そしてiCloudにたまった写真をiPhoneやiPadに直接に取り戻すのは簡単なことではありません。
という訳で今回は、iCloudフォトライブラリの落とし穴または写真管理の方法をご説明します。
iCloudと同期した写真およびビデオを・アップロード・ダウンロード・削除または完全に削除された写真を復元するにはCopyTrans Cloudlyアプリを強くお勧めします!
iCloudフォトライブラリを有効にした場合、写真管理にはどんな方法があるのか、どの方法が自分に合っているのかなど、自分の経験を交えて考えて見たいと思います。みなさんの写真管理ヒントになればと思います。
💌CopyTransのLINE公式アカウントを開設しました!
❤️🔥LINE公式アカウント限定クーポン
❤️🔥毎週のiPhoneに関する情報
iTunesを使わずにiPhoneのデータを管理する方法、iPhoneの空き容量の節約に関するヒント、バックアップの取り方などについて学びましょう!
今さら友達登録で
CopyTransソフトの割引クーポンをプレゼント❣
iCloudフォトライブラリとは
iCloudフォトライブラリは、iPhoneで撮った写真をiCloudに保管する機能です。
iCloudフォトライブラリを有効にすると、「カメラロール」の写真がiCloudに自動にアップロードされ、お使いのiPhoneやiPad、icloud.comからも閲覧可能になります。
メリット:
- 写真がiCloudにアップロードされ、安全に保管される
- インタネット接続があれば、iCloudと同期された写真にアクセスできる
- iPhone・iPadのストレージを節約することができる
- 写真とビデオが撮ったままの高解像度で保管することができる
- 保存期間は無制限
iCloudフォトライブラリは無料で使えるか
iCloudフォトライブラリは有効にするとフル解像度の写真とビデオがiCloudに保存されます。そしてデバイスの容量が少なくなってくると節約するため「最適化された」低画質の写真を保存し、フル解像度の写真はiCloudに保存するようメッセージが出ます。
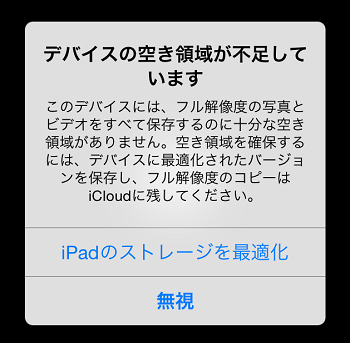
しかしこれが落とし穴でした。無料で使える容量は5GB、フル解像度のきれいな写真はiCloudに置いておいて、デバイスの方はサイズの小さな「最適化された」低画質の写真にして容量を節約しても、やがては容量が一杯になってしまいます。
iCloudの容量が5GBに迫ってくると「容量が足りないからアップグレードしてくれ」というポップアップがデバイス上やパソコン上でうるさく表示されることになります。
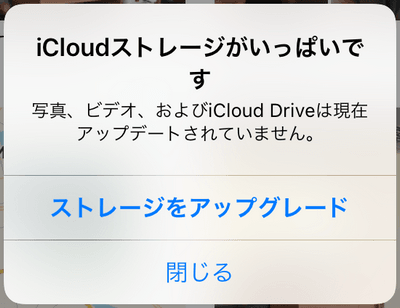
iCloudの容量が足りないのでアップグレードが必要ですよ。
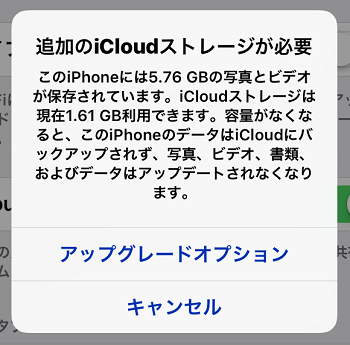
お金を払ってストレージを追加しないと写真、ビデオ、書類、データの更新はしませんよ。
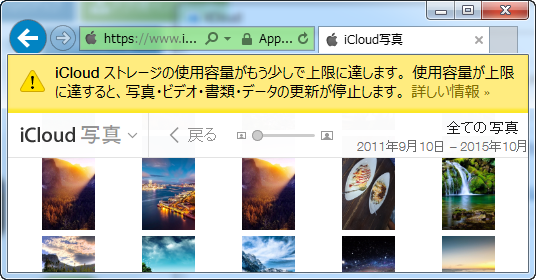
icloud.com上でもデータの更新を停止しますよ。

PCのポップアップまで出てきます!
iCloudフォトライブラリを完全に無効にする
自分の写真をネット上に置くのもどうかと思うし、しかも料金がかかってくるとなら、iCloudフォトライブラリは使わないことにします。ただし、「iCloudフォトライブラリ」をオフにし、「写真とビデオをダウンロード」をクリックすると、「写真とビデオをダウンロードできません」とエラーメッセージが出ます。
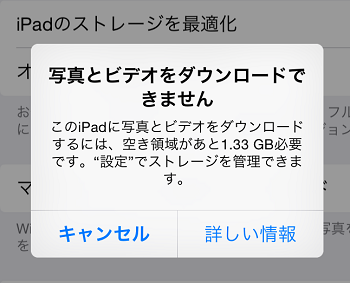
これも落とし穴でした。容量を節約しようと思ってストレージを最適化することがいいが、iPhone内にある写真や動画の数も増えてしまいます。もはやフル解像度の画像をデバイスにダウンロードできなくなってしまったんです!
きれいな写真はiCloud上に、そして今iPadに残っているのは低画質の写真なのです。iCloudをやめると決めたはいいが、どうしたら元のきれいな画像を取り戻せるでしょう。
1.PCでiCloud写真を整理:iCloudの写真とビデオをPCにダウンロード・保存
CopyTrans Cloudlyを使って、iCloudの写真とビデオをPCにダウンロード・保存
面倒な写真管理が少しでも楽になるようお助けツールを使いたいと思います。デバイスの全ての写真・アルバム・ビデオをワンクリックでバックアップ、全ての写真とビデオを一括削除を、CopyTrans Cloudlyを使ってやってみます。
- CopyTrans Cloudlyを使ってiCloudの写真とアルバムをバックアップします。まずはサイトからダウンロードし、実行します。
- CopyTrans Cloudlyを起動して、Apple IDとパスワードを入力します。2ファクタ認証を有効にした場合、送信された確認コードを入力してください。
- iCloudフォトライブラリの読み込み完了まで待ちます。その後、メイン画面が表示されます。 iCloudからすべての写真とビデオをダウンロードするには、「ダウンロード」をクリックします。
- 保存先フォルダを選択し、「開始」をクリックします。
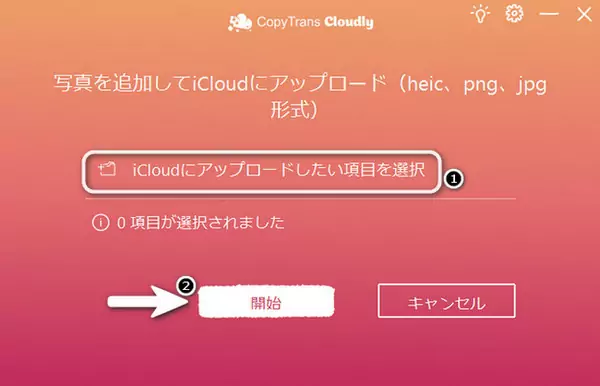
- すべての写真がダウンロードされるまで待ちます。
- ダウンロードした写真をフォルダで確認します。
- 全ての写真とビデオがPCにダウンロードできたら、iCloudフォトライブラリをオフにし、iCloudから写真とビデオを削除します。
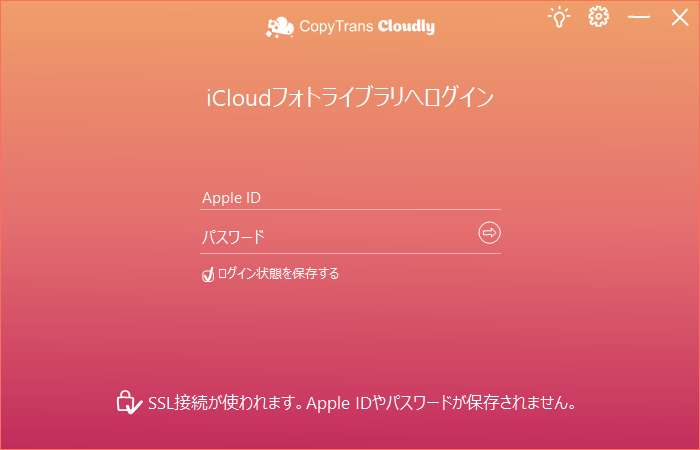
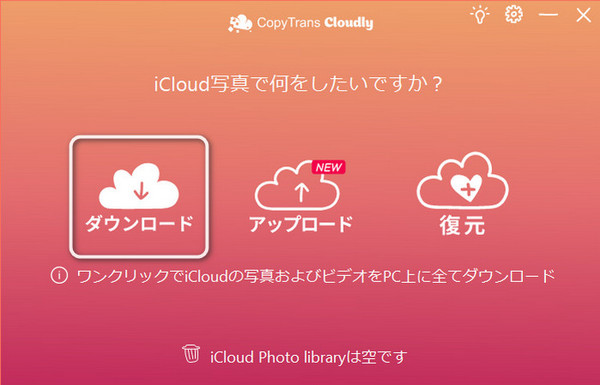
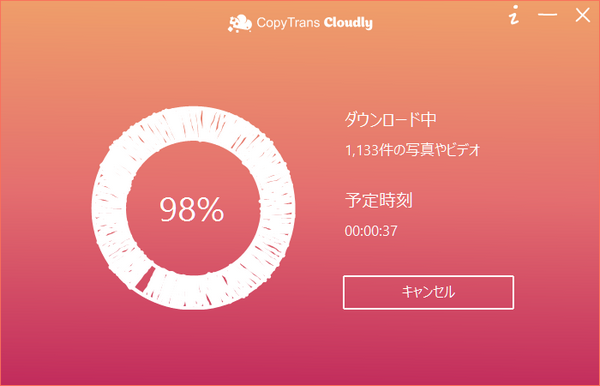
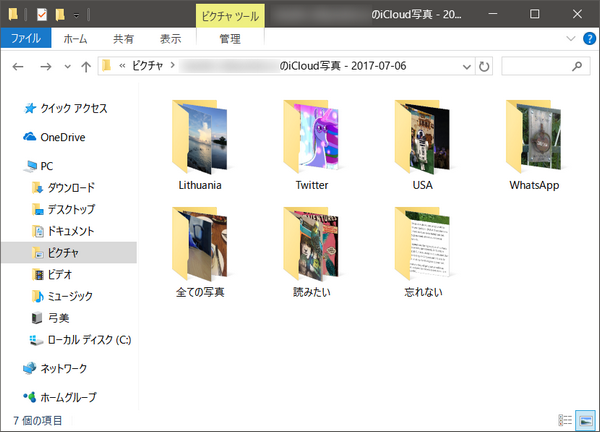
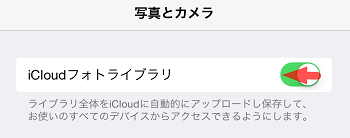
iCloud.comから写真をダウンロード
iCloudの写真を管理するには、もう一つの方法があります。iCloud.comにログインしたら、すべての写真と動画をパソコンにダウンロードできます。
-
iCloudの公式サイトにApple IDを使ってログインします。
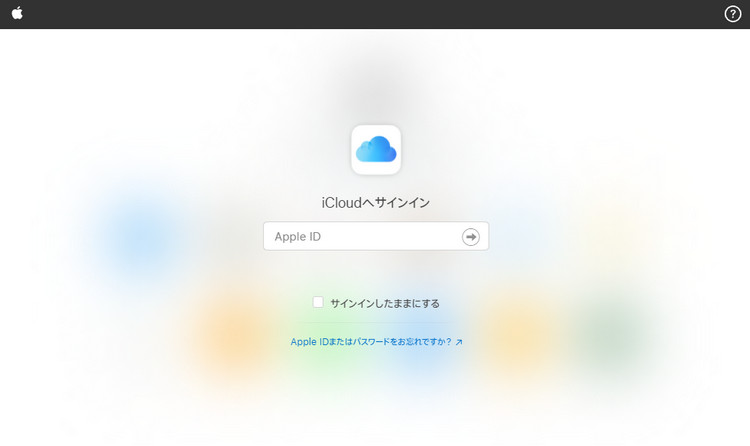
-
ログインしたら「写真」をクリックします。
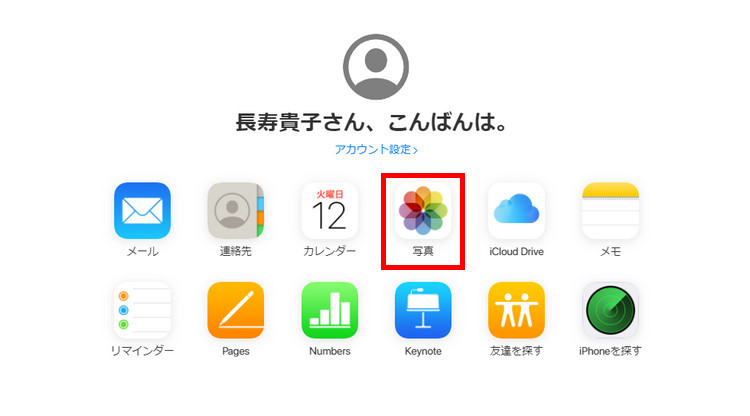
-
そうすると全てのiCloud上の写真がブラウザに表示されます。「写真」のタブを選択します。
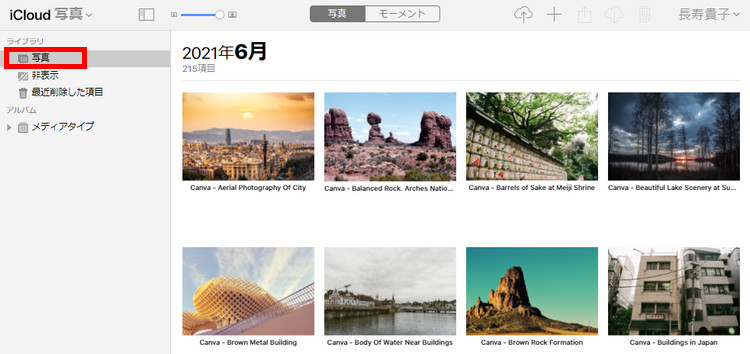
-
CTRLキーを押しながらiCloud上にある写真を一つ一つ選択します。
「選択してください」をクリックすると、同時に複数の写真を選択ことができます。そして、「選択した項目をダウンロード」(➁)をクリックします。
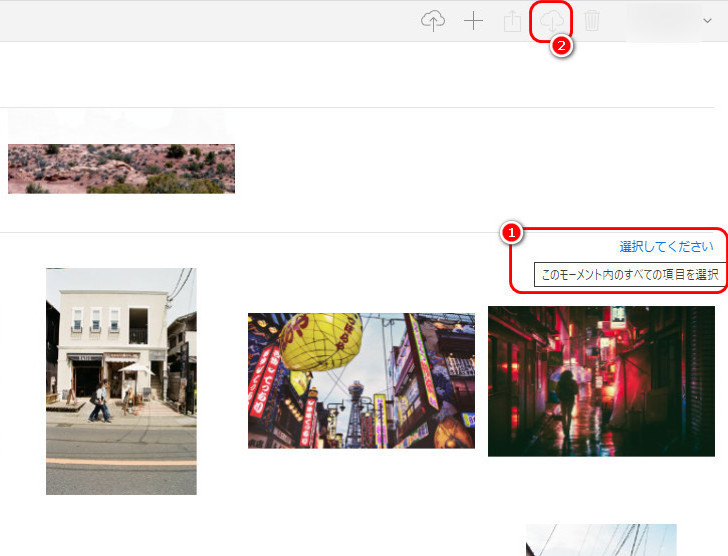
注意: iCloudに写真が1000枚以下の場合、Ctrl + Aを押して、すべての写真を簡単に選択・ダウンロードすることができます。ただし、写真が1000枚以上ある場合、写真を1000枚ずつ選択する必要があります。CopyTrans Cloudlyを使用すると、すべての写真を一括ダウンロードすることができます。
2.PCでiCloud写真を整理:写真とビデオをiCloudから削除
CopyTrans Cloudlyを使って、iCloudの写真を削除
- CopyTrans Cloudlyを起動し、iCloudアカウントにログインします。
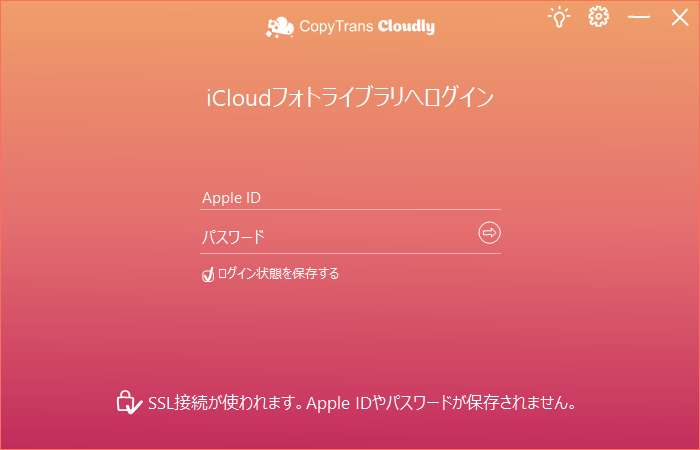
- 「削除」ボタンをクリックします。削除作業を確認し、作業を開始します。
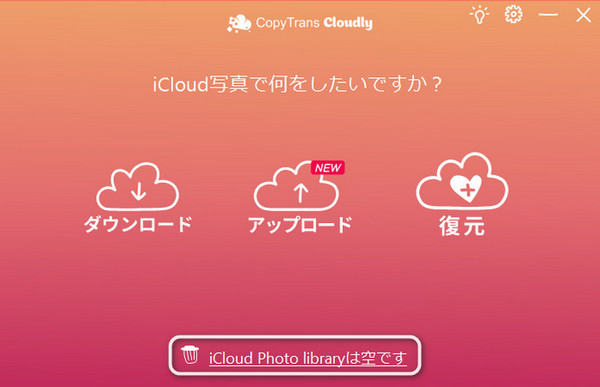
- プロセス完了まで待ちます。
iCloudから複数の写真を削除
この方法のデメリットは、写真が1000枚以内しか削除できません。
全ての写真ではなく、複数の写真を削除するには、iCloud.comを使ってください。
- iCloud.comでログインしてください。
- 写真をクリックしてください
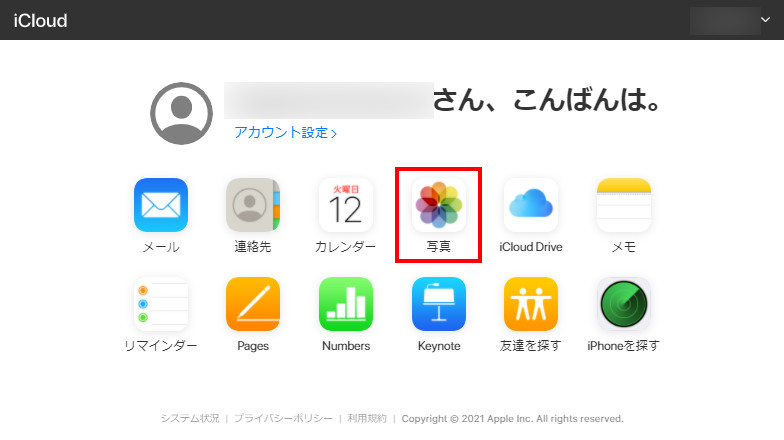
- iCloudに保管されている写真とビデオが全て表示されています。削除したい写真を選択して、ごみ箱のアイコンをクリックしてください。
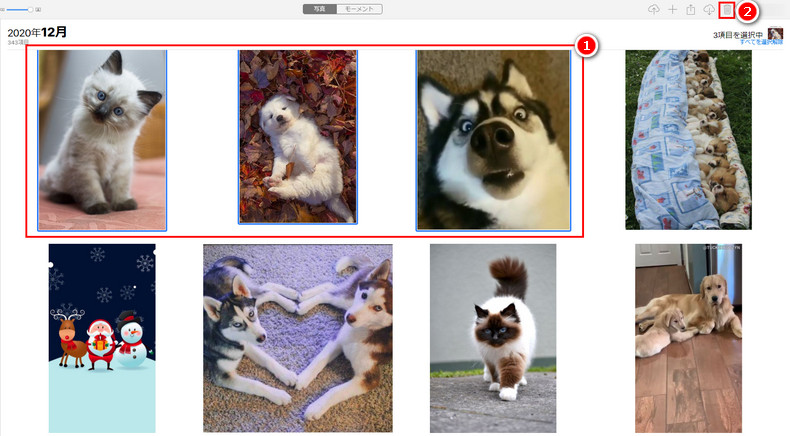
- また、icloud.comには「モーメント」という写真表示モードがあります。モーメントを選択して、ごみ箱のアイコンをクリックして、写真を削除することができます。
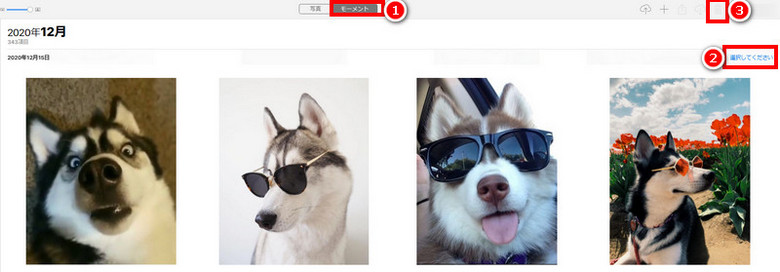
お疲れさまでした。これでiCloudから写真とビデオをダウンロードし、iCloudフォトライブラリから全ての写真とビデオが削除されました。
CopyTrans Photoをダウンロード