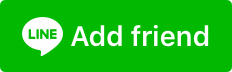数年前に書類をPDF化するには、スキャナーが必要でしたが、今iPhoneがあれば、スキャナーが不要です。最近のiPhoneは様々な便利機能があります。便利機能の1つは、書類と文書をスキャンすることです。また、iPhoneより機能が多い特別なスキャンアプリもあります。こちらの記事では、iPhone\iPadで書類と文書をスキャンして、パソコンに保存する5つの方法を紹介します。自分で試してみて、どれがベストなのか評価してください。
目次
iPhoneでスキャンする方法:
サードパーティーアプリを使って、スキャンする方法:
💌CopyTransのLINE公式アカウントを開設しました!
❤️🔥LINE公式アカウント限定クーポン
❤️🔥毎週のiPhoneに関する情報
iTunesを使わずにiPhoneのデータを管理する方法、iPhoneの空き容量の節約に関するヒント、バックアップの取り方などについて学びましょう!
今さら友達登録で
CopyTransソフトの割引クーポンをプレゼント❣
iPhoneのファイルアプリで書類をスキャンして、パソコンに保存する方法
- iPhoneにApp StoreからAcrobat Readerアプリをダウンロードします。
- iPhoneのファイルのアプリを開きます。下部分にある「ブラウズ」をタップし、「このiPhone内」というフォルダを選択します。
- 「Acrobat」を選択し、画面の空いているところを長押しします。そして「書類をスキャン」をタップします。
- スキャンが自動的に完了まで待ちます。または撮影ボタンを押し、伸ばしたり、縮めたりしてスキャンした画像を調整します。そして「スキャンを保存」をタップします。
- 書類は複数のページがあったら、同じように次のページを撮影し、「スキャンを保存」をタップします。全てのページをスキャンしたら、「保存」をタップします。これでファイルがAcrobat Readerで保存されます。
-
次にパソコンにCopyTrans Fileyをダウンロードして、インストールしてください。
- CopyTrans Fileyを開き、iPhoneを接続します。スキャンした書類はメイン画面に表示されます。保存ボタンをタップして、必要なフォルダーを選択してください。
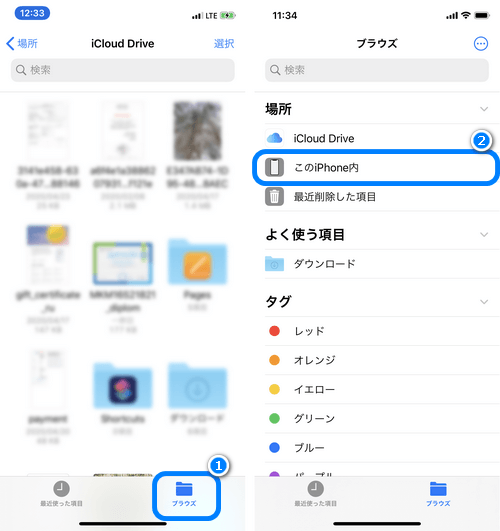
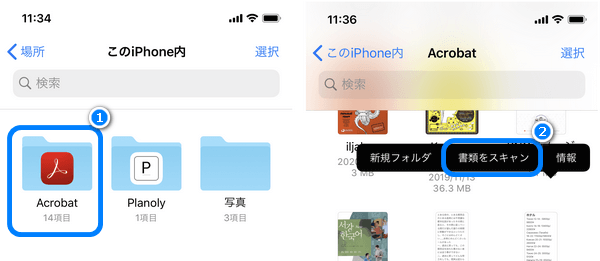
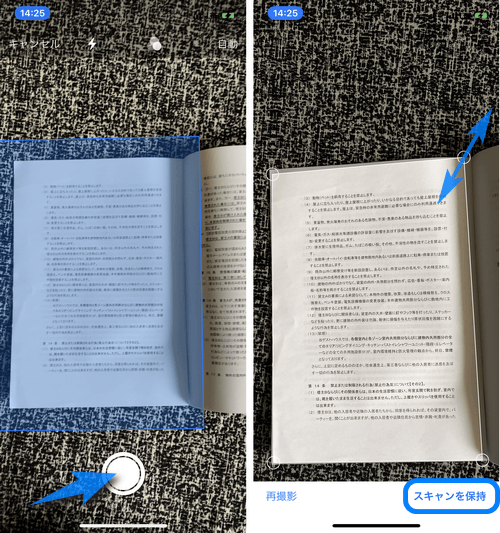
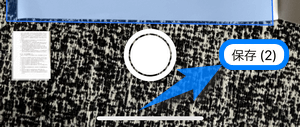
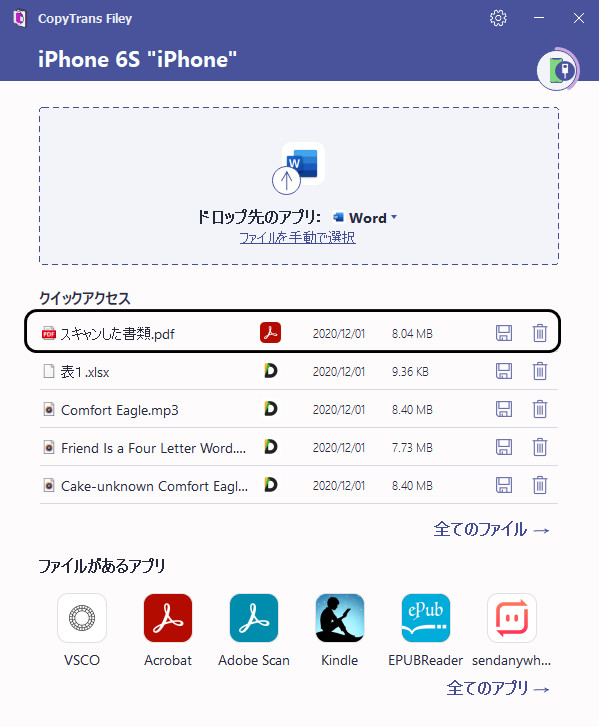
完了です!1つのステップでスキャンした書類を転送しました!写真をPDFとしてパソコンに保存しました。Adobe Readerで読み込みます。そのままメールで送信できます。
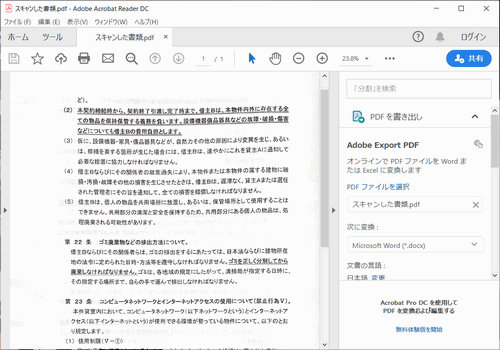
iPhoneのメモアプリで書類をスキャンして、パソコンに保存する方法
iPhoneのメモアプリでは、メモ作成だけではなく、紙書類のスキャンと他のユーザーとの共有編集もあることをご存知だろうか。使い方は簡単です。自分で試してみてください。
- iPhoneをアンロックして、メモアプリを起動してください。
- 新規メモを開きます。
- 画面下に並んでいるカメラアイコンをタップしてください。
- 「書類をスキャン」を選択します。
- 必要な書類を写します。
- 必要であれば、写真のエッジをドラッグしてください。
- 「保存」ボタンをタップします。
iPhoneはスキャンした写真をPDF形式に自動的に変更します。いつでもこのファイルを「メモ」アプリで確認できます。
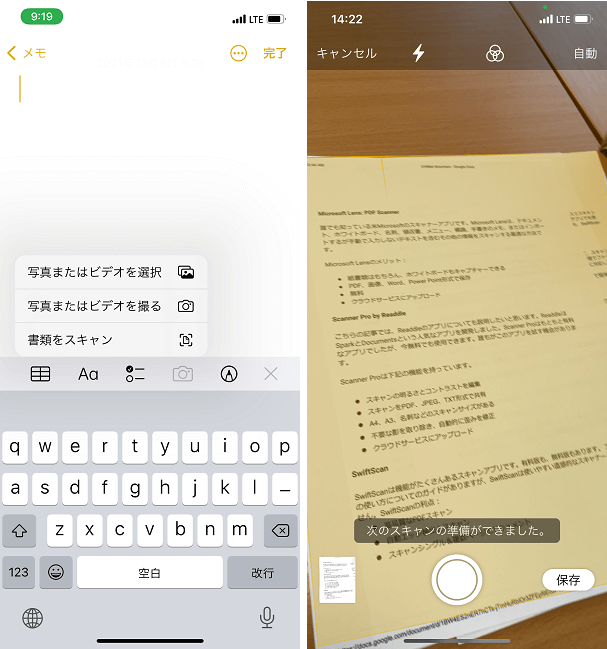
「メモ」アプリでスキャンした書類を印刷するには、CopyTrans FileyとDocumentsアプリを使うことができます。
- スキャンした書類をクリックして、シェアーボタンをタップしてください
- 転送先として「Documents」アプリを選択します。
- CopyTrans Fileyを開き、iPhoneを接続します。スキャンした書類はメイン画面に表示されます。保存ボタンをタップして、必要なフォルダーを選択してください。
- 写真をPDFとしてパソコンに保存しました。
Microsoft Lens: PDF Scanner
誰でも知っている米Microsoftのスキャナーアプリです。Microsoft Lensは、ドキュメント、ホワイトボード、名刺、領収書、メニュー、標識、手書きのメモ、またはインポートするが手動で入力しないテキストを含むその他の情報をスキャンする最適な方法です。
Microsoft Lensのメリット:
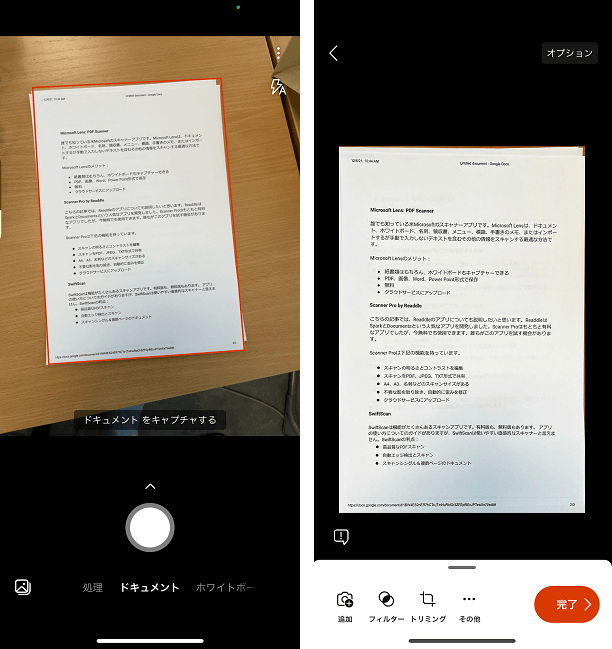
Scanner Pro by Readdle
こちらの記事では、Readdleのアプリについても説明したいと思います。ReaddleはSparkとDocumentsという人気なアプリを開発しました。Scanner Proはもともと有料なアプリでしたが、今無料でも使用できます。誰もがこのアプリを試す機会があります。
Scanner Proは下記の機能を持っています。
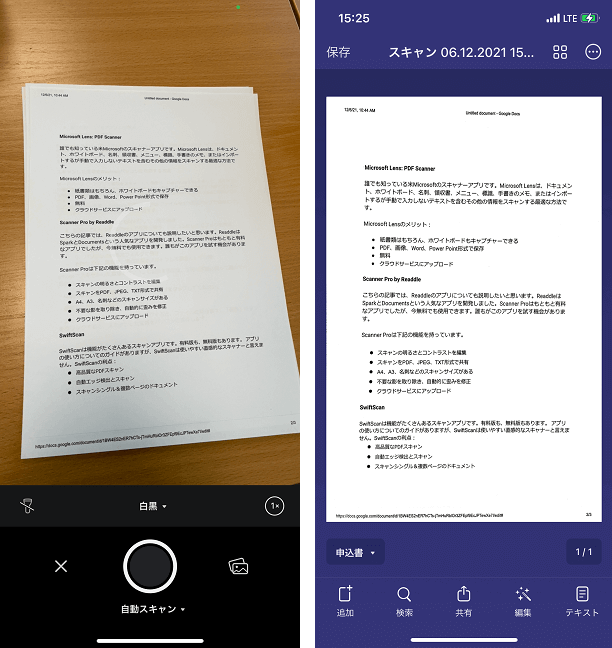
SwiftScan
SwiftScanは機能がたくさんあるスキャンアプリです。有料版も、無料版もあります。 アプリの使い方についてのガイドがありますが、SwiftScanは使いやすい直感的なスキャナーと言えません。SwiftScanの利点:
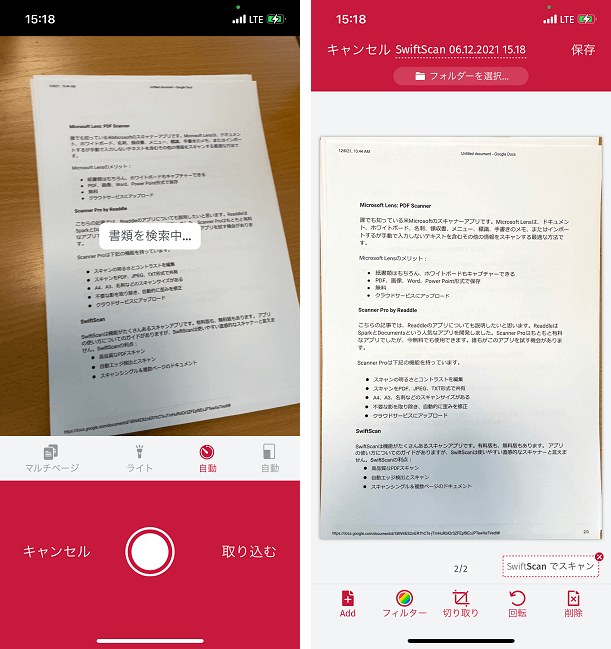
SwiftScanの欠点は、プレミアムサブスクリプションです。無料でクラウドサービスでスキャンを保存できませんし、書類の編集もできません。この機能をiPhoneでも、無料なアプリでも使えますから、サブスクリプションを購入することをオススメできません。それでも、SwiftScanを使って、高品質なスキャンできますから、無料で試してみてください。
スキャンした書類をWindowsパソコンに保存する方法
サードパーティーアプリで書類をスキャンした場合は、CopyTrans Fileyを使って、スキャンした書類をパソコンに保存できます。CopyTrans Fileyとは、パソコンとiOSアプリ間でファイルを転送・管理できるフリーソフトです。Microsoft Lens, Scanner Pro,Swift Scanに対応しています。
CopyTrans Fileyを使うとiPhoneで作成したPDFファイルを1つのステップで簡単にパソコンに保存できるのでこんなときに便利です。
iPhoneでスキャンした書類をパソコンに転送するには、下記の手順に従って進んでください。
- CopyTrans Fileyを起動して、すべてのアプリをタップしてください。 CopyTrans Fileyをダウンロード
- 使用したアプリを選択してください。
- スキャンした画像をダッブルクリックすると、ファイルを開きます。「保存」ボタンをクリックすると、スキャンした書類をパソコンに保存します。
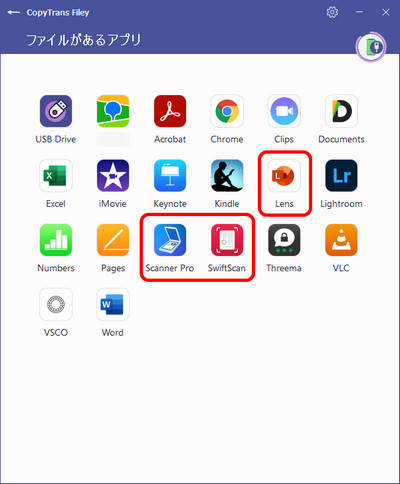
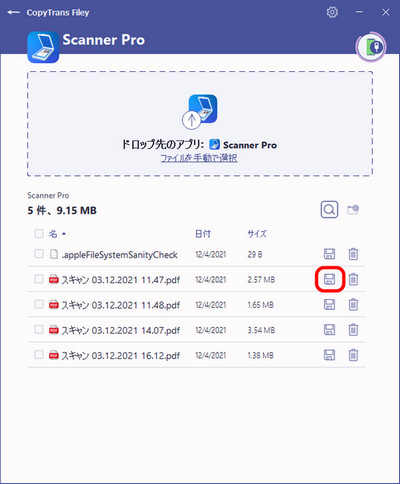
さいごに
今回ご紹介したiPhoneで画像を撮り、PDFに変換、そしてパソコンに保存する方法はアイデアしだいでいろいろな用途があり、とても便利です。iPhoneに残しておくと容量をとるので、iPhoneで必要ないものは削除していくといいでしょう。私はよく図書館で雑誌を見たりするので、気に入ったレシピは即iPhoneでスキャン、パソコンのレシピフォルダに入れています。みなさんもいろいろ試してみてください。CopyTrans Fileyを無料でお使いいただけます。