iPhoneの連絡先をExcelで編集するには、CopyTrans Conractsとういプログラムをお勧めします。
CopyTrans Contactsは、iPhone、iPad、iPod Touchのすべての連絡先・LINEトークおよびメッセージ・カレンダー・メモなどのデータをiOSデバイスとWindows PCの間で転送、また管理するソフトです。CopyTrans Contactsを使うと、Excel上で簡単にiPhoneの電話帳を編集できます。
このガイドでは、iPhoneの連絡先をExcelにエクスポートし、Excel上で編集し、その後CopyTrans Contactsを使ってiPhoneに再インポートする方法を紹介していきます:
iPhoneの連絡先をExcelにエクスポート
iPhoneの連絡先をExcelにエクスポートするには、下記の手順に従ってください:
-
CopyTrans Contactsをこちらからダウンロードしてください:
CopyTrans Contactsをダウンロード -
プログラムをインストールします。詳細は、インストールガイドを参考してください。
-
CopyTrans Contactsを起動し、iPhoneを接続します。読み込みが完了してから、iPhoneの連絡先がメイン画面に表示されます。
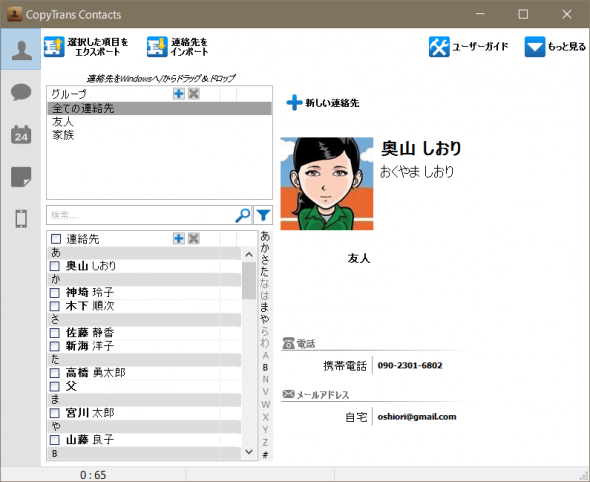
-
Excelにエクスポートしたい連絡先を選択するため、連絡先の横にチェックを入れます。全ての連絡先をExcel上で編集するのでしたら「連絡先」の横にチェックを入れます。そのあと「選択した項目をエクスポート」ボタンをクリックします。
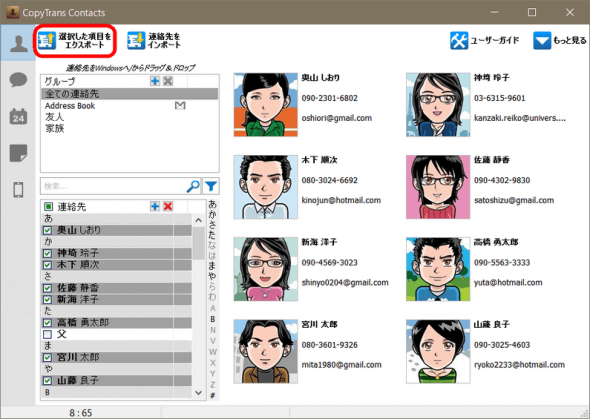
-
エクスポートオプションが表示されるので「Excel(1つの.xlsファイル)」か「Excel 2007以降(1つの.xlsxファイル)」を選択してください。
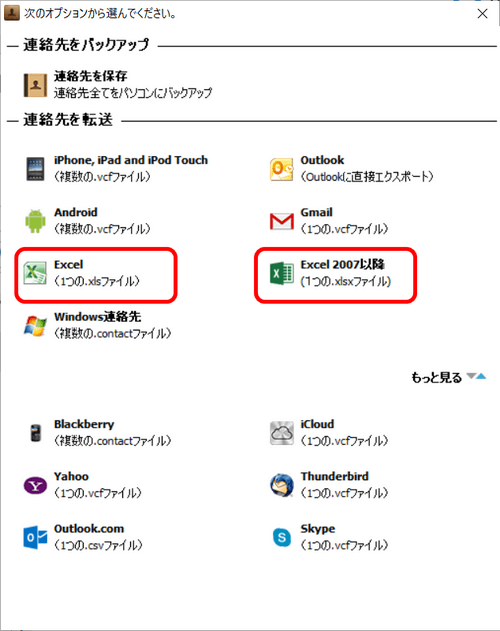
-
PC上の任意の場所をExcelファイルの保存先として選び、「OK」をクリックします。
これで任意の場所にiPhoneの連絡先がひとつのExcelファイル形式で保存されます。このファイルを開くとExcel上で直接iPhoneの連絡先を編集できます。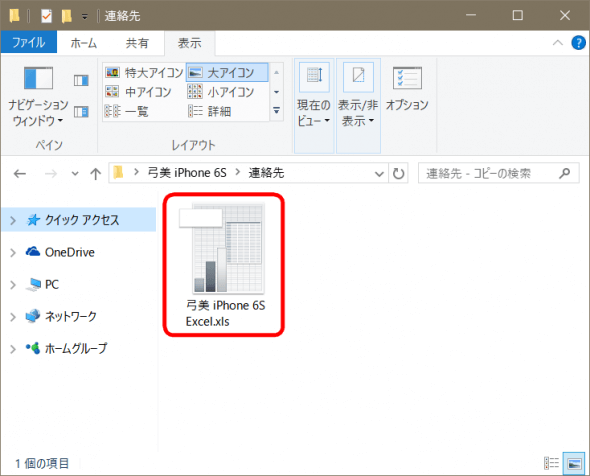
iPhoneの連絡先をExcel上で編集
PCに保存したExcelファイルを開いて、iPhoneの連絡先の項目を自由に追加、編集してください。
Excelの制限:Excelは画像に対応しておりませんので、Excel上の連絡先リストにiPhoneの写真は含まれません。連絡先の写真を保存するには、あらかじめiPhoneの連絡先をバックアップする方法で連絡先をvCard形式でPC上にバックアップすることをお勧めします。またはExcelを使わずにiPhoneの連絡先をパソコンで編集する方法を試してみてください。

注意:編集したExcel文書をiPhoneに再インポートした際に正しく認識されるためには、CopyTrans Contactsが作成したExcelファイルの1行目の列構造と順序は変更しないでください。全ての項目を記入する必要はありません。
iPhoneが対応している列のタイトルは以下の通りです:
🌸 First Name – 名
🌸 Middle Name – ミドルネーム
🌸 Last Name – 姓
🌸 Title – 敬称(前)
🌸 Suffix – 敬称(後ろ)
🌸 Nickname – ニックネーム
🌸 Phonetic First Name – 名ふりがな
🌸 Phonetic Last Name – 姓ふりがな
🌸 Phonetic Middle Name – ミドルネームふりがな
🌸 Company – 会社名
🌸 Job Title – 役職名
🌸 Department – 部署
🌸 Notes – メモ
🌸 Birthday – 誕生日
🌸 Phone 1 – Type – 例: Work
🌸 それに続く Phone 1 – Value – 例: 03-1111-2222
🌸 Phone 2 – Type – 例: Mobile
🌸 それに続く Phone 2 – Value – 例: 090-1111-2222
🌸 Address 1 – Type – 例: Home
🌸 Address 1 – 番地
🌸 Address 1 – 郡/市区町村
🌸 Address 1 – 私書箱
🌸 Address 1 – 都道府県
🌸 Address 1 – 郵便番号
🌸 Address 1 – 国
🌸 e-mail 1 – type – 例: Home
🌸 それに続く e-mail 1 – value – 例: mikko@gmail.com
Excel上で編集した連絡先をiPhoneにインポート
Excel上での編集が終われば、CopyTrans Contactsを使って連絡先をiPhoneにインポートします。手順は以下の通りです:
-
CopyTrans Contactsを起動しiPhoneを接続します。読み込みが完了するまで待ちます。
-
「連絡先をインポート」ボタンをクリックし、編集したExcelファイルを選択し、「開く」をクリックします。ファイルをドラッグ&ドロップで追加もできます。
-
CSV インポート ウィザード(CSV Import Wizard) の画面が表示されます。ここでファイルをインポートする際、連絡先をプレビューしたり、フィールド名を設定したりします。
CSV インポートウィザードについての詳細は、「CSV・Excelファイルから連絡先をiPhoneにインポートする方法」記事を参照してください。
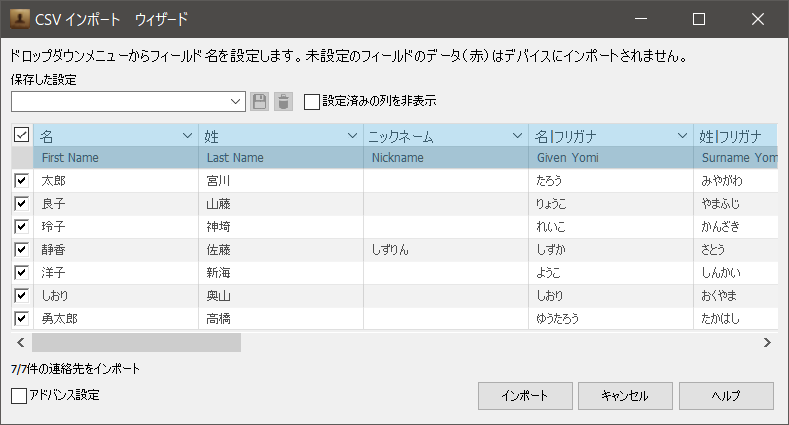
-
編集したExcelの連絡先を正確にiPhoneにインポートします。
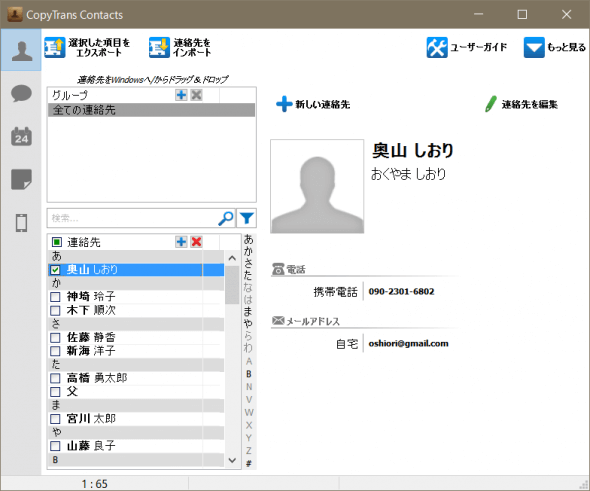
これで、iPhoneの連絡先を簡単にExcel上で編集する方法を紹介しました。
CopyTrans Contactsを使えば連絡先だけでなく、iPhoneのメモ、カレンダー、メッセージなども管理できるので、是非便利な CopyTrans Contacts プラグラムをお試しください。
CopyTrans Contactsをダウンロード