
SMSメッセージとiMessageを印刷する方法を探していますか?こちらのガイドではCopyTransソフトウェアを使ってiPhoneのメッセージをプリントする2つの方法を紹介します。
こちらの方法だと、以下のデータを印刷できます。
- テキスト
- スタンプ
- 添付ファイルのサムネイル(画像や動画など)
iPhoneのメッセージを印刷する
CopyTrans Contactsを使えば、iPhoneのメッセージをPCにバックアップして、印刷することができます。CopyTrans ContactsはiPhoneのメッセージ、連絡先、LINEトーク履歴などのデータを管理するプログラムです。
-
CopyTrans Contactsをこちらからダウンロードしてください:
CopyTrans Contactsをダウンロード -
プログラムをインストールします。インストール方法については以下の記事をご覧ください。
インストール方法 -
CopyTrans Contactsを起動し、iPhoneを接続します。
-
iPhoneのデータが読み込まれた後、メイン画面の左側にあるSMSアイコン(吹き出しの形)をクリック、すると右側にメッセージテキストが表示されます。「SMS/iMessage」を選択します。
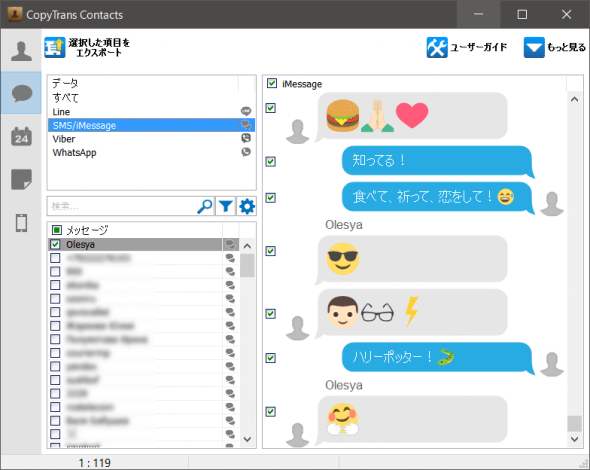
-
エクスポートするメッセージを選択します。選択したSMSメッセージのみエクスポートする場合にはそのメッセージの横にチェックを入れ、左上の「選択した項目をエクスポート」ボタンをクリックします。
-
次にメッセージを保存する形式を選択します。ここではPDFを選択しています。
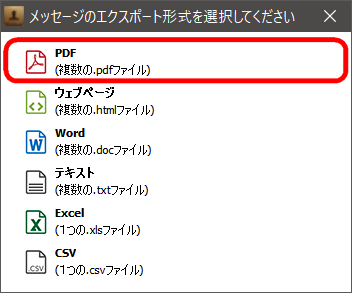
-
これでSMSがPDFファイルとしてパソコンにエクスポートされます。
-
iPhoneのメッセージを印刷するにはお使いのPDFリーダープログラムを開いていください。Acrobat PDF Readerをお使いの場合には左上にある「プリンター」アイコンをクリックします。
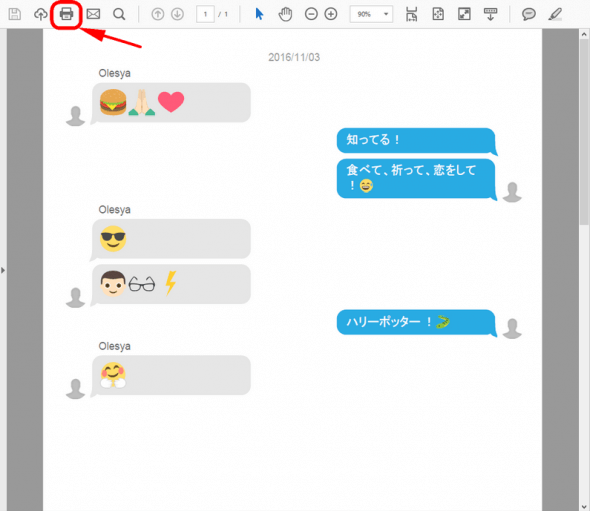
このようにCopyTrans Contactsを使って簡単にiPhoneのSMSメッセージを印刷できます。
iCloudからメッセージを抽出して、プリントする
iPhoneをPCに接続しないで、iCloudからメッセージを抽出することも可能です。CopyTrans Backup Extractorを使うと、iCloudバックアップからメッセージをまとめてダウンロードして、PCからプリントできます。
iCloudバックアップからデータを取り出す前に、iCloudバックアップを取りましょう。
iCloudバックアップを作成する方法
-
CopyTrans Backup Extractorをこちらからダウンロードしてください:
CopyTrans Backup Extractorをダウンロード -
プログラムをインストールします。インストール方法については以下の記事をご覧ください。
インストール方法 -
CopyTrans Backup Extractorを起動し、iCloudにログインします。iCloudドライバーのセットアップを求められたら、プログラムの指示に従ってドライバーをインストールしてください。
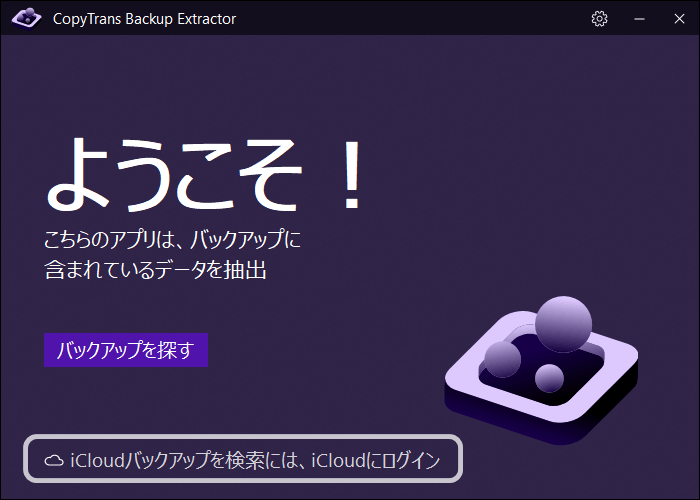
- バックアップの検索が終わったら、雲の記号が付いたバックアップを選択します。バックアップの読み込みが完了したら、メッセージを選択して、抽出を開始します。
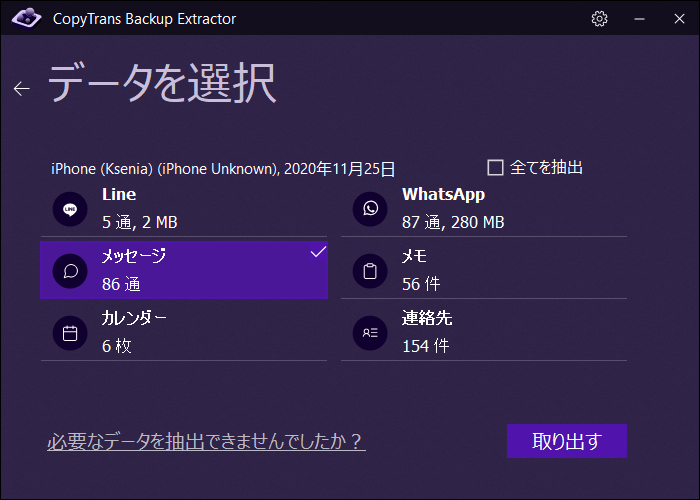
-
これでSMSがPDFファイルとしてパソコンにエクスポートされます。
-
iPhoneのメッセージを印刷するにはお使いのPDFリーダープログラムを開いていください。Acrobat PDF Readerをお使いの場合には左上にある「プリンター」アイコンをクリックします。
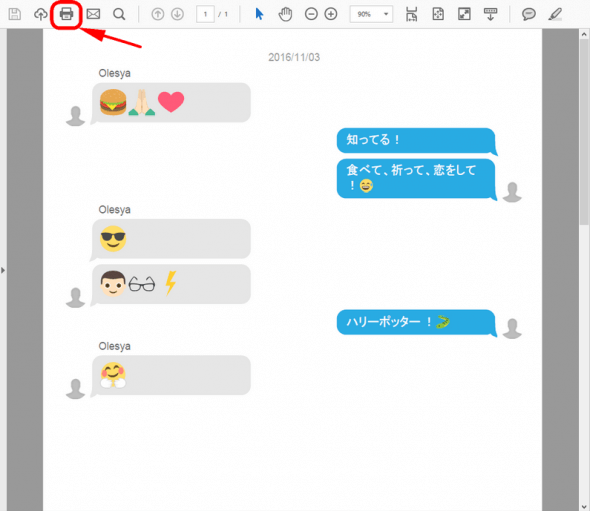
CopyTrans Backup Extractorについてもっと詳しく:iPhoneバックアップデータを取り出す方法