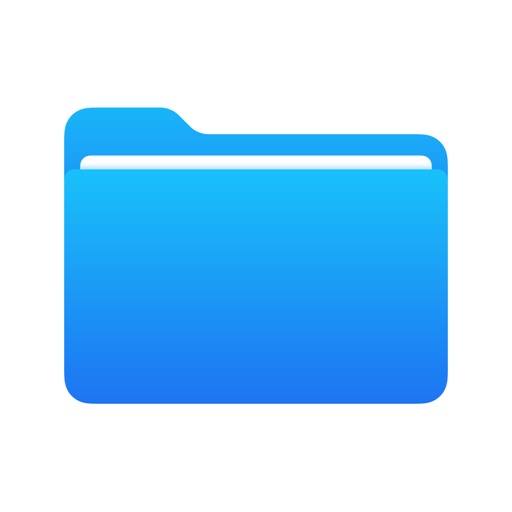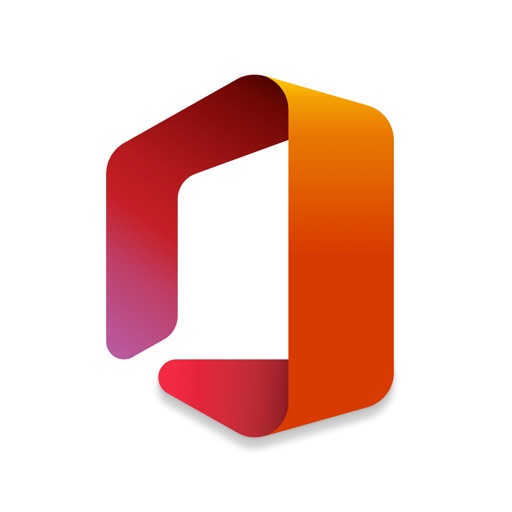こちらのガイドではさまざまなファイルをPCに保存、又はiPhoneやiPadに転送する方法をご紹介します。iPhoneに追加したファイルは、iPhone上で編集したり、他のPCにコピーして編集することもできます。メールで自分宛に送信する必要はありません。
Windows PCとiPhone/iPadの間でPDF、Word、Excelなどのファイルを共有
今回ご紹介する方法で以下のファイルをPCに保存、又はiPadに転送できます。
-
PDF
-
Word、Excel、PowerPoint
-
画像、写真
-
音楽ファイル
-
動画ファイル
-
ZIP、RARファイルなど
ファイルをiPhoneやiPadに転送・保存
-
iPhoneにApp Storeからファイルの共有に対応したアプリをダウンロードします。例えば Documents by Readdle というアプリがあります。
-
ファイルを転送・保存するには、CopyTrans Filey を使えます。CopyTrans Fileyをこちらからダウンロードし、インストールします。
CopyTrans Fileyをダウンロード - CopyTrans Fileyを起動し、デバイスを接続します。Wi-Fi接続を使用するには、「Wi-Fiを使用」のあるチェックボックスにチェックを入れて、「開始→」をクリックしてください。そうするとUSB接続を切断し、Wi-Fi接続を使用できるようになります。
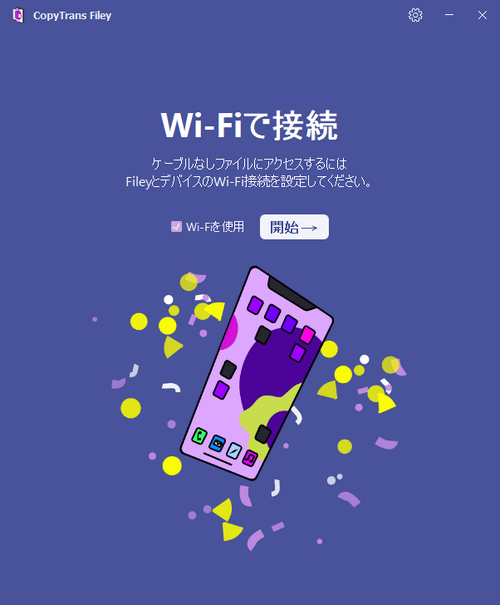
- 必要なアプリを選択するため「全てのアプリ→」をクリックします。
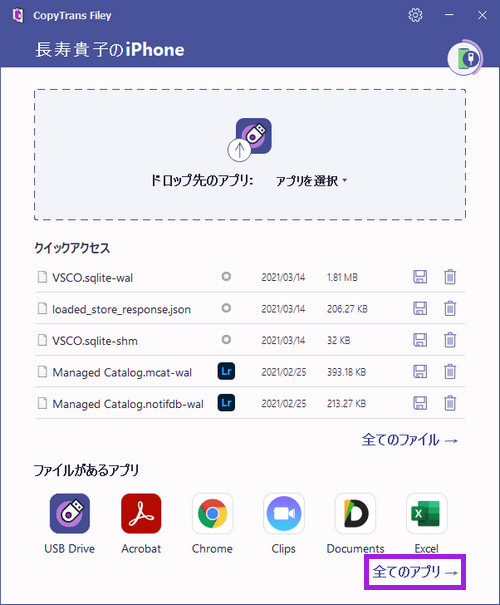
-
Documents by Readdleを選択します。
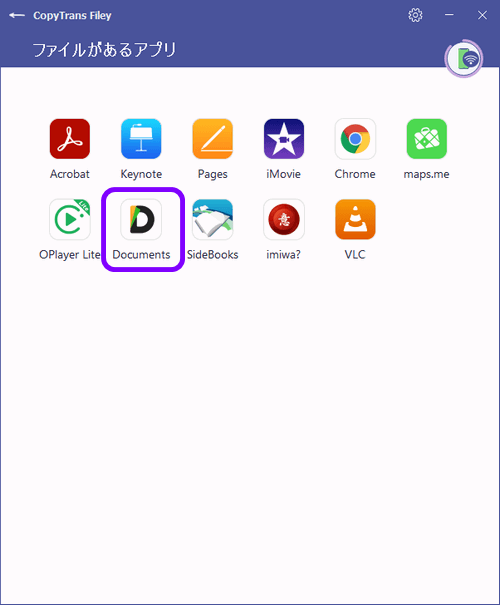
-
「ファイルを手動で選択」をクリックしてPCに保存してあるファイルを選択して転送するか、画像のようにドラッグ&ドロップで直接にファイルを移動することも出来ます。
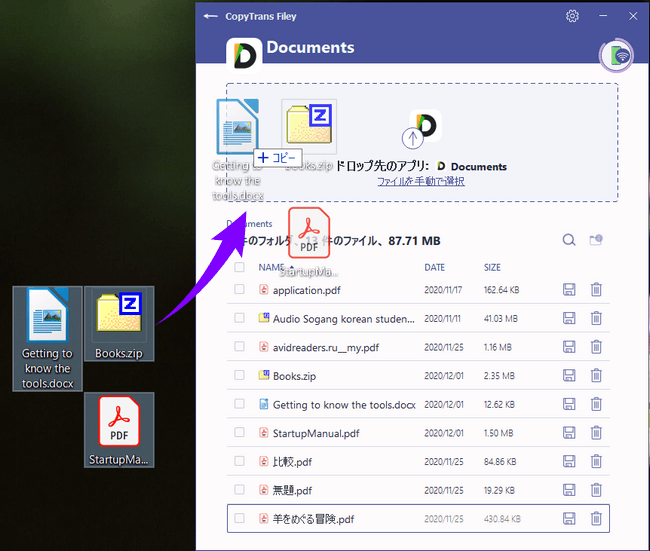
-
ファイルはすぐにiPhoneに移行されます。
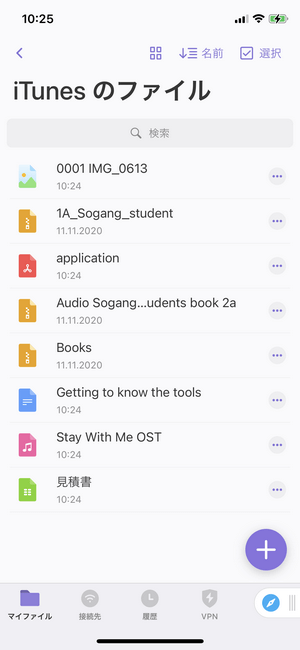
-
追加したファイルはiPhoneのDocumentsアプリから参照できます。これでPDFやWord、Excelといったファイルが表示されたり、動画や音楽が再生されたりできます。
「メール」アプリを使って、添付ファイルとしてPDF、Word、ExcelをiPhone/iPadに転送
メールを使って、iPad、iPhoneにファイルを送ることができます。
転送してから、メールを開いて、添付されているファイルをロングタップします。表示されるメニューから「”ファイル”に保存」を選択してください。
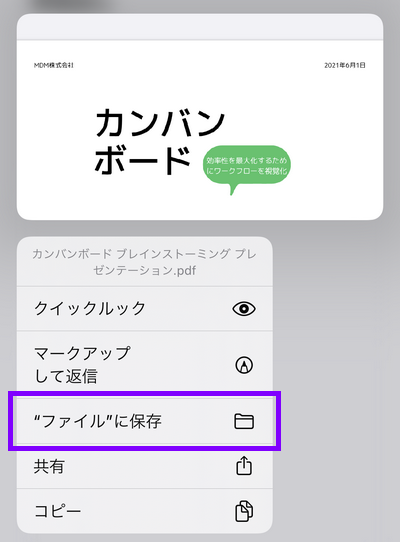
iPhoneやiPadのファイルをPCに保存
-
Documents by Readdleを選択します。
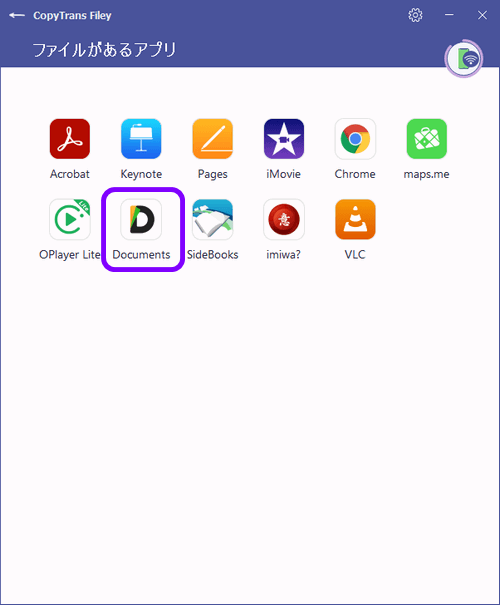
-
iPhoneのファイルをどのPCにもコピーすることもできます。コピーしたいファイルの右にある保存記号をクリックします。
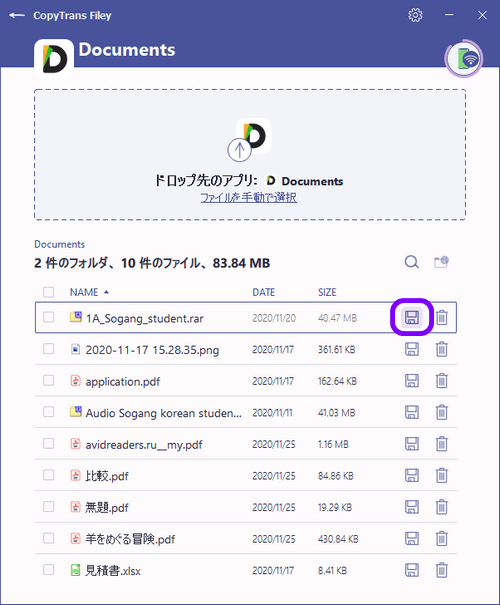
- 複数のファイルを保存したい場合、必要なファイルの左にあるチェックボクスにチェックを入れ、画面の下に出現した保存の記号をクリックし、保存先のフォルダを選択します。
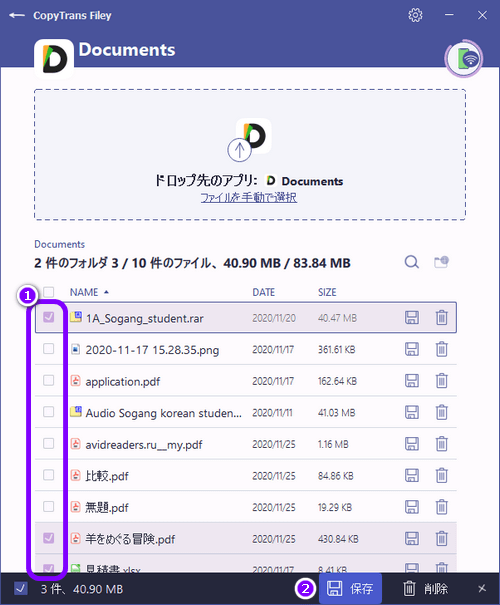
この方法で簡単にiPhoneやiPadのさまざまなファイルを保存できます。
ノート: Word、Excel、PDFなどのファイルはPCにコピーしなくてもCopyTrans Filey上でダブルクリックして編集することができます。
PDF、Word、Excelなどのファイルを閲覧・編集できるiPhone/iPadのアプリ
ファイルアプリ
Apple純正ファイル管理アプリです。ファイルアプリでは、色々な形式の書類を保存・変種できますし、クラウドストレージへのアクセスなどの便利な機能も搭載しています。
Readdleは「Documents」というアプリを11年前に開発しました。このアプリはAppleの「ファイル」より多くの機能を果たしています。Documentsは使いやすいインタフェース、クラウドストレージへのアクセス、組み込みブラウザ、VPNなどの機能を備えています。
MicrosoftはOfficeのデスクトップ版とスマホ版もあります。Word、Excel、PowerPoint をiPhoneにも使うことができます。Word、Excel、PowerPointを1つにまとめている新しいOffice Mobileアプリも試すことができます。